Πώς να διορθώσετε εάν το Laptop Touchpad δεν λειτουργεί;
μικροαντικείμενα / / August 04, 2021
Διαφημίσεις
Το touchpad (επίσης γνωστό ως trackpad) είναι ένα αναπόφευκτο μέρος ενός φορητού υπολογιστή. Πολλοί χρήστες αγαπούν να χρησιμοποιούν το touchpad αντί για εξωτερικό ποντίκι. Ωστόσο, το touchpad είναι ευαίσθητο και μπορεί να επηρεαστεί εύκολα. Πρόσφατα, ορισμένοι χρήστες παραπονέθηκαν ότι τα touchpad τους δεν λειτουργούσαν σωστά.
Καθώς το touchpad μπορεί να επηρεαστεί τόσο από προβλήματα λογισμικού όσο και από υλικό, καθίσταται δύσκολο για τους χρήστες να λύσουν το πρόβλημα μόνοι τους. Εάν είστε επίσης χρήστης που αναζητά λύσεις για να διορθώσετε το πρόβλημα της επιφάνειας εργασίας του φορητού υπολογιστή σας, μην ανησυχείτε. Αυτό το άρθρο θα σας δείξει μερικές γρήγορες διορθώσεις σχετικά με τον τρόπο διόρθωσης της επιφάνειας αφής.

Περιεχόμενα σελίδας
-
1 Λύσεις για να διορθώσετε το Trackpad του φορητού υπολογιστή:
- 1.1 Λύση 1: Επανεγκατάσταση των προγραμμάτων οδήγησης Touchpad:
- 1.2 Λύση 2: Ενημερώστε τα προγράμματα οδήγησης Touchpad:
- 1.3 Λύση 3: Ενεργοποιήστε το διακόπτη φυσικής επιφάνειας αφής:
- 1.4 Λύση 4: Ρυθμίσεις ποντικιού / επιφάνειας αφής:
- 1.5 Λύση 5: Χρησιμοποιήστε το Εργαλείο αντιμετώπισης προβλημάτων υλικού και συσκευών των Windows:
- 1.6 Λύση 6: Ενεργοποιήστε το Touchpad από τις ρυθμίσεις του BIOS:
Λύσεις για να διορθώσετε το Trackpad του φορητού υπολογιστή:
Θα σας δείξουμε μερικές αποτελεσματικές λύσεις που μπορείτε να χρησιμοποιήσετε για να διορθώσετε την επιφάνεια αφής του φορητού υπολογιστή σας. Πριν προχωρήσετε στις λύσεις, σας συνιστούμε να συνδέσετε ένα εξωτερικό ποντίκι στον φορητό υπολογιστή σας. Μπορείτε επίσης να χρησιμοποιήσετε το TrackPoint του φορητού υπολογιστή, εάν είναι διαθέσιμο.
Διαφημίσεις
Λύση 1: Επανεγκατάσταση των προγραμμάτων οδήγησης Touchpad:
Εάν τα προγράμματα οδήγησης του touchpad σταματήσουν να λειτουργούν σωστά μετά από μια ελαττωματική ενημέρωση ή εάν τα προγράμματα οδήγησης δεν είναι συμβατά με την έκδοση του λειτουργικού σας συστήματος, τότε το touchpad θα σταματήσει να λειτουργεί. Για να επιλύσετε αυτό το ζήτημα, πρέπει να εγκαταστήσετε ξανά τα αρχικά προγράμματα οδήγησης touchpad. Ακολουθήστε αυτά τα βήματα που δίνονται παρακάτω.
- Μεταβείτε στον επίσημο ιστότοπο του κατασκευαστή του οδηγού σας.
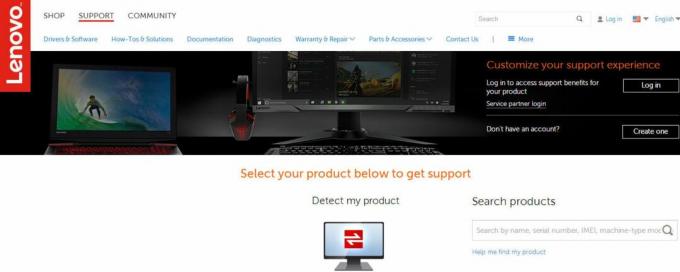
- Κάνε κλικ στο Υποστήριξη επιλογή.
- Στη συνέχεια, πρέπει να εισαγάγετε τον αριθμό μοντέλου, τον αριθμό ετικέτας υπηρεσίας ή τον αριθμό σειράς στο πεδίο που το ζητά.
- Μπορείτε επίσης να λάβετε τη βοήθεια του βοηθητικού προγράμματος επιλογής μοντέλου στον ιστότοπο (εάν υπάρχει).
- Επιλέξτε το Οδηγός επιλογή.
- Τώρα, αναζητήστε το πρόγραμμα οδήγησης αφής για το φορητό υπολογιστή σας. Μπορείτε να τα βρείτε κάτω από το Ποντίκι ή επιφάνεια αφής επιλογή.
- Κατεβάστε και εγκαταστήστε τα προγράμματα οδήγησης. Στη συνέχεια, επανεκκινήστε τον υπολογιστή σας.
- Ελέγξτε εάν επιλύσατε το πρόβλημα μετακινώντας τα δάχτυλά σας κατά μήκος της επιφάνειας αφής.
Λύση 2: Ενημερώστε τα προγράμματα οδήγησης Touchpad:
Η επιφάνεια αφής του φορητού υπολογιστή σας μπορεί να σταματήσει να λειτουργεί λόγω προβλημάτων προγράμματος οδήγησης. Ευτυχώς, μπορείτε να εντοπίσετε τα ελαττωματικά προγράμματα οδήγησης με τη βοήθεια του Device Manager. Εάν βρείτε μια συσκευή με θαυμαστικό ή ένα εικονίδιο "X" δίπλα της, αυτό σημαίνει ότι η συσκευή έχει προβλήματα και πρέπει να την ενημερώσετε. Τώρα, μην χάνετε περισσότερο χρόνο, ακολουθήστε τα βήματά μας και επιλύστε το πρόβλημα.
- Τύπος Πλήκτρο Windows + R.
- Πληκτρολογήστε "devmgmt.mscΚαι πατήστε Εισαγω.

- Τώρα, κάντε κλικ στο βέλος δίπλα στο "Ποντίκια και άλλες συσκευές κατάδειξηςΕπιλογή.
- Βρες το Επιφάνεια αφής επιλογή, κάντε δεξί κλικ σε αυτό για να το ανοίξετε Ιδιότητες.

- Επίλεξε το Οδηγός αυτί.
- Πρέπει να βεβαιωθείτε ότι το Καθιστώ ανίκανο το κουμπί είναι ενεργό. Αυτό διασφαλίζει ότι η επιφάνεια αφής είναι ενεργοποιημένη.
- Τώρα, επιλέξτε το Ενημέρωση προγράμματος οδήγησης επιλογή και κάντε κλικ στο "Αναζήτηση αυτόματα για ενημερωμένο λογισμικό προγράμματος οδήγησηςΕπιλογή. Και βεβαιωθείτε ότι έχετε τη σύνδεση στο Διαδίκτυο για τη διαδικασία.
- Στη συνέχεια, πρέπει να ακολουθήσετε το μήνυμα για να ενημερώσετε τα προγράμματα οδήγησης του touchpad.
- Αφού ολοκληρωθεί η διαδικασία, δείτε εάν το touchpad λειτουργεί.
Λύση 3: Ενεργοποιήστε το διακόπτη φυσικής επιφάνειας αφής:
Είναι πιθανό ότι έχετε απενεργοποιήσει το touchpad χρησιμοποιώντας τον φυσικό διακόπτη κατά λάθος. Αλλά μην ανησυχείτε, θα σας δείξουμε πώς να το ενεργοποιήσετε ξανά. Ακολουθήστε τα παρακάτω βήματα.
- Πρώτα, πρέπει να κάνετε αναζήτηση στο "ΦινΠλήκτρο στο πληκτρολόγιό σας και πατήστε το. Αυτό το κλειδί έχει συνήθως διαφορετικό χρώμα ή μπορείτε να το βρείτε δίπλα στο «CtrlΚλειδί στο κάτω μέρος.
- Στη συνέχεια, αναζητήστε τα πλήκτρα λειτουργιών (F1 - F12) που έχουν το εικονίδιο της επιφάνειας αφής με το δάχτυλό του. Το κλειδί μπορεί επίσης να έχει έναπινακίδα αφής με διαγώνια γραμμή.
- Τώρα, πρέπει να πατήσετε το Πλήκτρο Fn και το πλήκτρο λειτουργίας της επιφάνειας αφής ταυτόχρονα για να ενεργοποιήσετε την επιφάνεια αφής στον φορητό υπολογιστή σας.
- Εάν το πληκτρολόγιό σας έχει ενεργοποιημένη τη λειτουργία πολυμέσων, πρέπει να πατήσετε μόνο το πλήκτρο αφής για να ενεργοποιήσετε ξανά την επιφάνεια αφής.
- Μετακινήστε το δάχτυλό σας στην επιφάνεια αφής και δείτε εάν αυτό λειτουργεί.
Λύση 4: Ρυθμίσεις ποντικιού / επιφάνειας αφής:
Στις περισσότερες περιπτώσεις, το touchpad σταματά να λειτουργεί επειδή είναι απενεργοποιημένο από τις ρυθμίσεις του touchpad. Μπορείτε να κάνετε τις ρυθμίσεις σωστές ακολουθώντας τα παρακάτω βήματα.
- μεταβείτε στο Αρχή μενού.
- Αναζήτηση "Πίνακας ΕλέγχουΚαι πατήστε Εισαγω.

- Τώρα, πηγαίνετε στο Υλικό και Ήχος Ενότητα.
- Σύμφωνα με το Συσκευές και εκτυπωτές καρτέλα, κάντε κλικ στο "ΠοντίκιΕπιλογή.
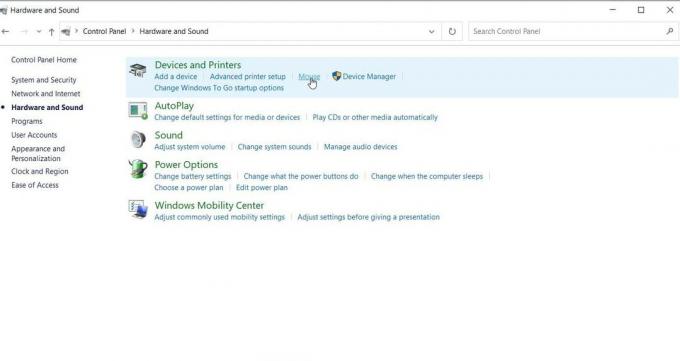
- Ένας άλλος τρόπος είναι να κάνετε δεξί κλικ στο ποντίκι εικονίδιο στο δίσκο ειδοποιήσεων και, στη συνέχεια, ανοίξτε το Ρυθμίσεις / Ιδιότητες.
- Τότε, πρέπει να βρείτε ρυθμίσεις αφής στο Ιδιότητες ποντικιού παράθυρο. Βρίσκεται συνήθως στην άκρη δεξιά καρτέλα δίπλα στην καρτέλα Υλικό.
- Πρέπει να βεβαιωθείτε ότι το πλαίσιο ελέγχου δίπλα στο Ενεργοποίηση Touchpad η επιλογή είναι επιλεγμένη ή το Ενεργοποίηση συσκευής το κουμπί είναι ενεργοποιημένο.
- Μπορείτε επίσης να προσαρμόσετε άλλες ρυθμίσεις. Για παράδειγμα, το touchpad σταματά να λειτουργεί όταν είναι συνδεδεμένο ένα εξωτερικό ποντίκι. Μπορείτε να απενεργοποιήσετε αυτήν τη ρύθμιση εδώ.
- Επιλέξτε "Ισχύουν"Και μετά κάντε κλικ στο"ΕντάξειΓια να αποθηκεύσετε όλες τις αλλαγές.
- Ελέγξτε εάν η λύση λειτούργησε για σας μετακινώντας το δάχτυλό σας στην επιφάνεια αφής.
Λύση 5: Χρησιμοποιήστε το Εργαλείο αντιμετώπισης προβλημάτων υλικού και συσκευών των Windows:
Για να μάθετε αν όλα είναι καλά με το υλικό, μπορείτε να λάβετε βοήθεια από το Εργαλείο αντιμετώπισης προβλημάτων υλικού και συσκευών των Windows. Εάν το εργαλείο αντιμετώπισης προβλημάτων εντοπίσει ορισμένα ζητήματα που σχετίζονται με το touchpad σας, θα σας δείξει πώς να τα λύσετε. Ακολουθεί ένας γρήγορος οδηγός σχετικά με τον τρόπο χρήσης του εργαλείου αντιμετώπισης προβλημάτων.
Διαφημίσεις
- μεταβείτε στο Αρχή μενού.
- Αναζήτηση Πίνακας Ελέγχου και πατήστε Εισαγω.

- Μόλις μπείτε στο παράθυρο του Πίνακα Ελέγχου, μεταβείτε στο ΣΥΣΤΗΜΑ ΚΑΙ ΑΣΦΑΛΕΙΑ.
- Στη συνέχεια, κάντε κλικ στο Ασφάλεια και συντήρηση επιλογή.

- Επιλέξτε το Αντιμετώπιση προβλημάτων και στη συνέχεια επιλέξτε το "Διαμόρφωση συσκευής " επιλογή κάτω από το Υλικό και Ήχος Ενότητα.
- Στη συνέχεια, ακολουθήστε τον οδηγό αντιμετώπισης προβλημάτων, ο οποίος θα σας δείξει διαφορετικές οδηγίες. Ακολουθήστε τις οδηγίες και σαρώστε για προβλήματα.
- Εφαρμόστε τις επιδιορθώσεις στα προβλήματα υλικού σας και κάντε το touchpad να λειτουργεί ξανά.
Λύση 6: Ενεργοποιήστε το Touchpad από τις ρυθμίσεις του BIOS:
Είναι πιθανό οι ρυθμίσεις της επιφάνειας αφής να είναι απενεργοποιημένες από προεπιλογή στο BIOS. Γι 'αυτό οι παραπάνω λύσεις δεν λειτούργησαν για εσάς. Ακολουθήστε λοιπόν τα παρακάτω βήματα και ενεργοποιήστε τις ρυθμίσεις του touchpad χρησιμοποιώντας τις ρυθμίσεις του BIOS.
- Ξεκινήστε κλείνοντας τον υπολογιστή σας και πατώντας το κατάλληλο πλήκτρο για επανεκκίνηση στο BIOS.

- Το κλειδί εμφανίζεται συνήθως όταν το ΘΕΣΗ εμφανίζεται η οθόνη. Το κλειδί είναι διαφορετικό για διαφορετικές συσκευές. Τα πιο συνηθισμένα κλειδιά είναι Πλήκτρο Esc, Delete, F2, F8, F10, F12.
- Αφού εισαγάγετε το BIOS, αναζητήστε τις ρυθμίσεις της συσκευής υλικού.
- Εάν βρείτε το touchpad απενεργοποιημένο, ενεργοποιήστε το.
- Αφού ενεργοποιήσετε την επιφάνεια αφής, αφήστε το BIOS. Επανεκκινήστε τον υπολογιστή σας και δείτε εάν το πρόβλημα έχει επιλυθεί.
Κατανοούμε πόσο απογοητευτικό μπορεί να είναι όταν το touchpad του φορητού σας υπολογιστή σταματά να λειτουργεί. Για να διευκολύνετε τις ανησυχίες σας, παρέχουμε μερικές βέλτιστες λύσεις που μπορείτε να χρησιμοποιήσετε για να διορθώσετε το πρόβλημα που δεν λειτουργεί. Τα βήματα είναι εύκολα και μπορείτε να τα εκτελέσετε χειροκίνητα.
Λοιπόν, περάστε τα ένα προς ένα και δείτε ποια λειτουργεί για εσάς. Σε περίπτωση που το touchpad σας εξακολουθεί να μην λειτουργεί αφού δοκιμάσετε τις παραπάνω λύσεις, μεταφέρετε τον φορητό υπολογιστή σας σε έναν τεχνικό. Ελπίζουμε να επιλύσετε με επιτυχία το πρόβλημα και να αρχίσετε να χρησιμοποιείτε ξανά το touchpad σας. Εάν έχετε απορίες ή σχόλια, γράψτε το σχόλιο στο παρακάτω πλαίσιο σχολίων.
Διαφημίσεις Το Dropbox είναι μια υπηρεσία φιλοξενίας αρχείων που σας επιτρέπει να μοιράζεστε μεγάλα αρχεία με φίλους. Ολοι εσείς…
Διαφημίσεις Μας αρέσει να χρησιμοποιούμε εφαρμογές ψηφιακής φωτογραφικής μηχανής και όλες τις δυνατότητες και τα φίλτρα που συνοδεύουν αυτές…
Διαφημίσεις Ένας φορητός υπολογιστής χωρίς πληκτρολόγιο είναι ένα προβληματικό χάος, σωστά; Το πληκτρολόγιο είναι αυτό που κάνει ένα φορητό υπολογιστή…



