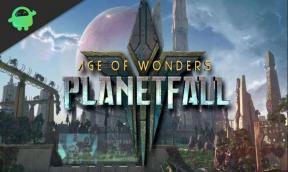Sea Of Thieves: Δεν είναι δυνατό να ανοίξει το παιχνίδι στα Windows 10
Παιχνίδια / / August 05, 2021
Για να θυμηθώ, το Θάλασσα των κλεφτών είναι ένα βιντεοπαιχνίδι βασισμένο σε δράση-περιπέτεια που ξεκίνησε το 2018 και αναπτύχθηκε από τη Rare και δημοσιεύθηκε από τα Microsoft Studios Το παιχνίδι είναι διαθέσιμο για πλατφόρμες Xbox One και Microsoft Windows. Η Rare κυκλοφόρησε πρόσφατα μια ενημερωμένη έκδοση κώδικα 2.0.13 με πολλές διορθώσεις σφαλμάτων, βελτιώσεις και δυνατότητες. Ωστόσο, μετά την αναβάθμιση του παιχνιδιού σε αυτήν την τελευταία ενημερωμένη έκδοση κώδικα, οι περισσότερες από τις συσκευές αναπαραγωγής υπολογιστή με Windows έχουν προβλήματα εκκίνησης. Εάν είστε επίσης ένας από αυτούς, ελέγξτε πώς να διορθώσετε το Sea Of Thieves: Δεν μπορείτε να ανοίξετε το παιχνίδι στα Windows 10.
Πολλοί παίκτες έχουν αναφέρθηκε στο Reddit ότι μετά την ενημέρωση στην πιο πρόσφατη ενημερωμένη έκδοση κώδικα v2.0.13, κάθε φορά που οι παίκτες πατούν το κουμπί Αναπαραγωγή από την εφαρμογή Xbox στα Windows 10, δεν κάνει τίποτα. Ωστόσο, ελέγχοντας στο Task Manager το δίκτυο εκτελείται με πολύ υψηλή ταχύτητα, κάτι που φαίνεται ότι κάτι γίνεται λήψη στο παρασκήνιο πριν ξεκινήσει εντελώς το παιχνίδι. Επομένως, εάν αντιμετωπίζετε το ίδιο πρόβλημα, τότε θα πρέπει να ελέγξετε μερικές από τις πιθανές μεθόδους παρακάτω.

Πίνακας περιεχομένων
-
1 Sea Of Thieves: Δεν μπορείτε να ανοίξετε το παιχνίδι στα Windows 10 - Πώς να διορθώσετε;
- 1.1 1. Ελέγξτε το Windows Update
- 1.2 2. Επαναφορά εφαρμογής
- 1.3 3. Συνδεθείτε στο Windows 10 Store
- 1.4 4. Χρησιμοποιήστε το Διαγνωστικό εργαλείο εφαρμογής
- 1.5 5. Χρησιμοποιήστε την εντολή Powershell
- 1.6 6. Προσαρμογή ημερομηνίας / ώρας
- 1.7 7. Ενημέρωση προγραμμάτων οδήγησης γραφικών
Sea Of Thieves: Δεν μπορείτε να ανοίξετε το παιχνίδι στα Windows 10 - Πώς να διορθώσετε;
Πριν μεταβείτε στον παρακάτω οδηγό αντιμετώπισης προβλημάτων, φροντίστε να ακολουθήσετε μερικά από τα παρακάτω απαραίτητα βήματα. Πρώτα απ 'όλα, ελέγξτε τη σύνδεση στο Διαδίκτυο που μπορεί επίσης να προκαλέσει ορισμένα προβλήματα και δεν είναι δυνατή η σύνδεση με το διακομιστή. Μόλις τελειώσετε, θα πρέπει επίσης να εκκαθαρίσετε την προσωρινή μνήμη του παιχνιδιού ακολουθώντας τα παρακάτω βήματα:
- Εκκίνηση προγράμματος Steam> Μεταβείτε στη Βιβλιοθήκη> Κάντε δεξί κλικ στο παιχνίδι Sea of Thieves και επιλέξτε Properties.
- Επιλέξτε τα τοπικά αρχεία> Κάντε κλικ στο κουμπί Επαλήθευση ακεραιότητας της προσωρινής μνήμης παιχνιδιού…
- Επιτρέψτε την άδεια και ο πελάτης Steam θα επαληθεύσει τα αρχεία παιχνιδιού. Μπορεί να πάρει λίγο χρόνο. Λοιπόν, παρακαλώ να είστε υπομονετικοί.
- Μόλις τελειώσετε, κλείστε τον πελάτη Steam και επανεκκινήστε το παιχνίδι.
Εάν οι παραπάνω μέθοδοι δεν θα λειτουργήσουν για εσάς, τότε θα πρέπει να ελέγξετε τις παρακάτω μεθόδους.
1. Ελέγξτε το Windows Update
- Πατήστε το πλήκτρο Windows για να ξεκινήσετε το μενού Έναρξη.
- Κάντε κλικ στις Ρυθμίσεις> Ενημέρωση και ασφάλεια.
- Επιλέξτε Έλεγχος για ενημερώσεις. Εάν υπάρχει διαθέσιμη νέα ενημερωμένη έκδοση των Windows ή αθροιστική ενημέρωση, θα πρέπει να την κατεβάσετε και να την εγκαταστήσετε.
- Επίσης, φροντίστε να συνδεθείτε στα Windows 10 με έναν τοπικό λογαριασμό διαχειριστή. Μπορεί επίσης να διορθώσει το πρόβλημα έναρξης του παιχνιδιού.
2. Επαναφορά εφαρμογής
- Καταργήστε την εγκατάσταση του παιχνιδιού Sea of Thieves.
- Ανοίξτε το μενού Έναρξη> Πληκτρολογήστε wsreset> Κάντε δεξί κλικ και επιλέξτε Εκτέλεση ως διαχειριστής.
- Μόλις τελειώσετε, επανεκκινήστε τον υπολογιστή σας.
- Στη συνέχεια, εγκαταστήστε ξανά το παιχνίδι στη μονάδα C.
- Πληκτρολογήστε Εφαρμογές και δυνατότητες από το μενού Έναρξη.
- Βρείτε Sea of Thieves από τη λίστα> Επιλέξτε Σύνθετες επιλογές.
- Επιλέξτε Επαναφορά> Επανεκκίνηση του συστήματός σας και ελέγξτε την εκτέλεση του παιχνιδιού.
3. Συνδεθείτε στο Windows 10 Store
- Εκκινήστε το Windows 10 Store> Κάντε κλικ στην εικόνα προφίλ από την επάνω δεξιά γωνία.
- Αν έχετε πολλούς λογαριασμούς συνδεδεμένους, αποσυνδέστε όλους τους λογαριασμούς εκτός από το πραγματικό αναγνωριστικό email που χρησιμοποιείται κατά την αγορά του παιχνιδιού.
- Πρέπει να κατεβάσετε οποιαδήποτε από τις δωρεάν εφαρμογές από το κατάστημα.
- Τέλος, θα πρέπει να δοκιμάσετε να παίξετε το Sea of Thieves μέσω της σελίδας Βιβλιοθήκη στο Windows 10 Store.
4. Χρησιμοποιήστε το Διαγνωστικό εργαλείο εφαρμογής
- Προχωρήστε στο Εργαλείο διάγνωσης εφαρμογών και κατεβάστε το.
- Στη συνέχεια, εκτελέστε το εργαλείο> Ακολουθήστε τις οδηγίες στην οθόνη για να ολοκληρώσετε την αντιμετώπιση προβλημάτων της εφαρμογής.
5. Χρησιμοποιήστε την εντολή Powershell
- Πατήστε το πλήκτρο Windows + R για να ανοίξετε το παράθυρο διαλόγου Εκτέλεση.
- Πληκτρολογήστε το Powershell και πατήστε enter.
- Αντιγράψτε και επικολλήστε την ακόλουθη εντολή στο παράθυρο Powershell και πατήστε enter:
Λήψη-AppXPackage | Foreach {Add-AppxPackage -DisableDevelopmentMode -Register "$ ($ _. InstallLocation) \ AppXManifest.xml"}
6. Προσαρμογή ημερομηνίας / ώρας
- Κάντε δεξί κλικ στη γραμμή ώρας της γραμμής εργασιών σας
- Κάντε κλικ στο Προσαρμογή ημερομηνίας / ώρας.
- Αποεπιλέξτε και, στη συνέχεια, επιλέξτε ξανά Ορισμός ζώνης ώρας αυτόματα.
- Επανεκκινήστε τον υπολογιστή σας και ελέγξτε το παιχνίδι Sea of Thieves εάν ξεκινά ή όχι.
7. Ενημέρωση προγραμμάτων οδήγησης γραφικών
Όλοι οι χρήστες της κάρτας γραφικών Nvidia πρέπει να ενημερώσουν την εφαρμογή GeForce Experience στον υπολογιστή τους από το Επίσημος ιστότοπος Nvidia. Ενώ οι χρήστες της κάρτας γραφικών AMD μπορούν να ενημερώσουν το πιο πρόσφατο Οδηγοί AMD από εδώ.
Επιπλέον, μπορείτε να ελέγξετε εάν οποιοδήποτε λογισμικό Antivirus προκαλεί το πρόβλημα ή όχι. Εάν χρησιμοποιείτε διακομιστές VPN ή διακομιστές μεσολάβησης, φροντίστε να τον απενεργοποιήσετε. Ελέγξτε και απεγκαταστήστε το πρόγραμμα MSI Afterburner εάν προκαλεί προβλήματα. Επίσης, βεβαιωθείτε ότι αφαιρέσατε το USB stick «Readyboost» από τον υπολογιστή.
Αυτό είναι, παιδιά. Ελπίζουμε ότι έχετε βρει αυτόν τον οδηγό αρκετά χρήσιμο. Μη διστάσετε να ρωτήσετε στο παρακάτω σχόλιο.
Η Subodh λατρεύει να γράφει περιεχόμενο είτε σχετίζεται με την τεχνολογία είτε άλλο. Αφού έγραψε στο blog τεχνολογίας για ένα χρόνο, γίνεται παθιασμένος με αυτό. Του αρέσει να παίζει παιχνίδια και να ακούει μουσική. Εκτός από το blogging, είναι εθιστικός στις κατασκευές PC gaming και στις διαρροές smartphone.