Τρόπος διόρθωσης Valorant Code Error 1
Παιχνίδια / / August 05, 2021
Όπως και άλλα βιντεοπαιχνίδια, τα νέα που κυκλοφόρησαν Ανδρεία Το κλειστό-beta παιχνίδι έρχεται επίσης με πολλά σφάλματα ή σφάλματα. Ναί! Αυτό είναι πολύ κοινό για ένα τεράστιο και υψηλής ποιότητας βιντεοπαιχνίδι, ειδικά αν είστε χρήστης των Windows. Παρόλο που η Riot Games προσπαθεί να κυκλοφορήσει το πλήρες σταθερό παιχνίδι για το κοινό σε πλήρη κατάσταση, υπάρχουν μερικοί από τους κωδικούς σφάλματος που προκαλούν προβλήματα στους παίκτες. Εδώ μιλάμε για τον Valorant Error Code 1 που εμφανίζεται κατά την εκκίνηση. Ας δούμε λοιπόν πώς να το διορθώσουμε.
Όπως αναφέρουμε, πολλοί παίκτες έχουν αρχίσει να αναφέρουν ότι το Valorant έκλεισε το παιχνίδι beta που εμφανίζει τον συγκεκριμένο κωδικό σφάλματος ενώ προσπαθούν να ξεκινήσουν το παιχνίδι στον υπολογιστή τους. Το πιο σημαντικό είναι ότι πρόκειται για ένα νέο σφάλμα που δεν αναφέρεται ακόμη από την Riot Games ακόμα επίσημα. Έτσι, όσο περισσότερο οι παίκτες ασχολούνται με το παιχνίδι, τόσο περισσότερο αντιμετωπίζουν το πρόβλημα. Αλλά μην ανησυχείτε. Παρέχουμε μερικές από τις πιθανές λύσεις που θα σας βοηθήσουν να διορθώσετε πλήρως τον κωδικό σφάλματος.
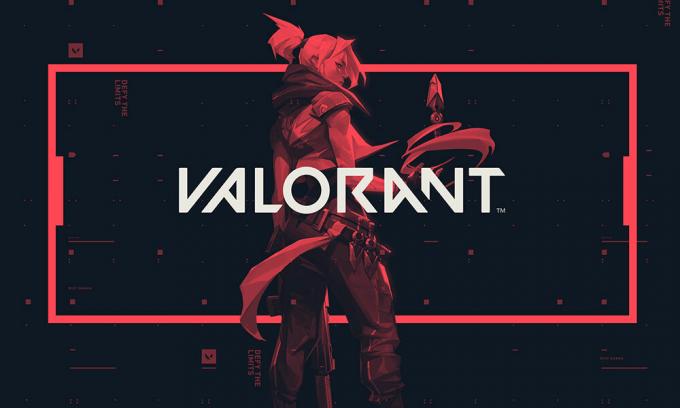
Πίνακας περιεχομένων
-
1 Τρόπος διόρθωσης Valorant Code Error 1
- 1.1 1. Εκτέλεση ως διαχειριστής
- 1.2 2. Επανεγκαταστήστε το Game and Riot Client
- 1.3 3. Ενημέρωση λειτουργικού συστήματος Windows
- 1.4 4. Απενεργοποιήστε τις περιττές διαδικασίες
- 1.5 5. Επανεγκαταστήστε το πρόγραμμα οδήγησης γραφικών
Τρόπος διόρθωσης Valorant Code Error 1
Κάθε φορά που οι παίκτες ξεκινούν το παιχνίδι κανονικά, το παιχνίδι ανοίγει και κατά τη διάρκεια της οθόνης φόρτωσης εμφανίζεται ένα μήνυμα σφάλματος που δείχνει κάτι σαν "Το παιχνίδι έχει χάσει τη σύνδεση. Επανεκκινήστε τον πελάτη για να επαναφέρετε τη συνδεσιμότητα. Κωδικός σφάλματος: 1 ". Αυτό συμβαίνει κάθε φορά που εμφανίζεται το σφάλμα και είναι επίσης πολύ ενοχλητικό. Επομένως, εάν λαμβάνετε επίσης το ίδιο σφάλμα, τότε πρέπει να ελέγξετε σωστά τις παρακάτω μεθόδους.
1. Εκτέλεση ως διαχειριστής
Ένα από τα πιο κοινά και χρήσιμα κόλπα για να διορθώσετε οποιοδήποτε σφάλμα ενός παιχνιδιού είναι να εκτελέσετε το αρχείο exe του παιχνιδιού ως διαχειριστής. Βασικά θα δώσει στο User Access Control (UAC) άδεια στο παιχνίδι να φορτώνει και να λειτουργεί σωστά στα Windows.
- Έτσι, θα πρέπει να κάνετε δεξί κλικ στο αρχείο exe του παιχνιδιού είτε από την επιφάνεια εργασίας σας είτε από την τοποθεσία του αρχείου και να επιλέξετε Εκτέλεση ως διαχειριστής.
- Είτε μπορείτε πάντα να επαναλάβετε τη διαδικασία είτε μπορείτε να μεταβείτε απευθείας στην τοποθεσία του εγκατεστημένου αρχείου παιχνιδιού> Κάντε δεξί κλικ στο Valorant exe file> Μεταβείτε στις Ιδιότητες> Μεταβείτε στην καρτέλα Συμβατότητα> Επιλέξτε το πλαίσιο ελέγχου «Εκτέλεση αυτού του προγράμματος ως διαχειριστής'. Πατήστε Εφαρμογή και κάντε κλικ στο OK για να αποθηκεύσετε τις αλλαγές.
- Κεραία! Είσαι καλός να πας.
2. Επανεγκαταστήστε το Game and Riot Client
Αν και αυτή δεν είναι μια καλή μέθοδος για την επίλυση τυχόν προβλημάτων, μερικές φορές η απεγκατάσταση και επανεγκατάσταση του παιχνιδιού μπορεί να λύσει τα περισσότερα από τα προβλήματα σφάλματος ή σταθερότητας. Επομένως, φροντίστε να απεγκαταστήσετε πλήρως το Valorant με αρχεία παιχνιδιών ή ρυθμίσεις και στη συνέχεια να το εγκαταστήσετε ξανά στον υπολογιστή σας. Ελπίζουμε ότι αυτό το τέχνασμα μπορεί να λειτουργήσει εάν η παραπάνω μέθοδος δεν είναι χρήσιμη για εσάς.
Επίσης, φροντίστε να απεγκαταστήσετε και να επανεγκαταστήσετε το Riot Client για να ελέγξετε κάθε πτυχή που σχετίζεται με το σφάλμα του παιχνιδιού.
3. Ενημέρωση λειτουργικού συστήματος Windows
Συνιστάται πάντα να ελέγχετε για την πιο πρόσφατη έκδοση των Windows στον υπολογιστή σας και να την ενημερώνετε (εάν υπάρχει).
- Μεταβείτε στο μενού Έναρξη> Ρυθμίσεις> Ενημέρωση και ασφάλεια.
- Στο Windows Update, μπορείτε να πατήσετε Έλεγχος για ενημερώσεις
- Εάν υπάρχει διαθέσιμη αθροιστική ενημέρωση, βεβαιωθείτε ότι έχετε πραγματοποιήσει λήψη και εγκατάσταση.
- Επανεκκινήστε τον υπολογιστή σας και εκτελέστε το παιχνίδι για να ελέγξετε το πρόβλημα.
4. Απενεργοποιήστε τις περιττές διαδικασίες
- Πατήστε το πλήκτρο Windows + R για να ανοίξετε το παράθυρο διαλόγου Εκτέλεση.
- Πληκτρολογήστε msconfig στο πεδίο κειμένου και πατήστε Enter.
- Κάντε κλικ στην καρτέλα Υπηρεσίες> Επιλέξτε το πλαίσιο «Απόκρυψη όλων των υπηρεσιών της Microsoft».
- Στη συνέχεια, κάντε κλικ στην επιλογή "Απενεργοποίηση όλων".
- Αναζήτηση για vcg και αποεπιλέξτε το. Ελέγξτε ξανά το.
- Μεταβείτε στη Διαχείριση εργασιών πατώντας τα πλήκτρα Ctrl + Shift + Esc στο πληκτρολόγιό σας.
- Κάντε κλικ στην καρτέλα "Εκκίνηση".
- Εδώ μπορείτε να απενεργοποιήσετε τις εφαρμογές ή τις διαδικασίες ξεχωριστά για να απενεργοποιήσετε.
- Τέλος, κάντε κλικ στο Εφαρμογή και, στη συνέχεια, κάντε κλικ στο OK.
- Επανεκκινήστε τον υπολογιστή σας και εκτελέστε το Valorant παιχνίδι για να ελέγξετε για το σφάλμα.
5. Επανεγκαταστήστε το πρόγραμμα οδήγησης γραφικών
- Κάντε κλικ στο μενού Έναρξη> Πληκτρολογήστε Device Manager.
- Στη συνέχεια, κάντε κλικ στο Προσαρμογέα οθόνης για να αναπτύξετε τη λίστα.
- Επιλέξτε την αποκλειστική σας κάρτα γραφικών και κάντε δεξί κλικ πάνω της.
- Κάντε κλικ στην καρτέλα Ιδιότητες> Επιλογή προγραμμάτων οδήγησης.
- Κάντε κλικ στο Κατάργηση εγκατάστασης.
- Μόλις τελειώσετε, επανεκκινήστε τον υπολογιστή σας και το πιο πρόσφατο πρόγραμμα οδήγησης γραφικών θα εγκατασταθεί αυτόματα.
- Ωστόσο, εάν θέλετε να το κάνετε χειροκίνητα, μπορείτε να κατεβάσετε το πιο πρόσφατο πρόγραμμα οδήγησης εδώ για GPU Nvidia, GPU AMD, και Intel GPU.
Αυτό είναι, παιδιά. Ελπίζουμε ότι έχετε βρει αυτόν τον οδηγό αντιμετώπισης προβλημάτων αρκετά χρήσιμο. Αν έχετε απορίες, ενημερώστε μας στα παρακάτω σχόλια.
Η Subodh λατρεύει να γράφει περιεχόμενο είτε σχετίζεται με την τεχνολογία είτε άλλο. Αφού έγραψε στο blog τεχνολογίας για ένα χρόνο, γίνεται παθιασμένος με αυτό. Του αρέσει να παίζει παιχνίδια και να ακούει μουσική. Εκτός από το blogging, είναι εθιστικός στις κατασκευές PC gaming και στις διαρροές smartphone.



