Επιδιόρθωση: Σφάλμα μηνυμάτων ηλεκτρονικού ταχυδρομείου στο Gmail
μικροαντικείμενα / / August 04, 2021
Διαφημίσεις
Το Gmail είναι μία από τις δημοφιλείς και δωρεάν υπηρεσίες email που αναπτύχθηκαν και συντηρούνται από την ίδια την Google. Οι χρήστες του λογαριασμού Google μπορούν εύκολα να αποκτήσουν πρόσβαση στο δωρεάν Gmail υπηρεσία μέσω διαδικτύου ή εφαρμογής για κινητά ή ακόμη και προγράμματα τρίτων για συγχρονισμό περιεχομένου email μέσω πρωτοκόλλων POP και IMAP. Κυκλοφόρησε το 2004 και τώρα, το Gmail έχει δισεκατομμύρια ενεργούς χρήστες. Τα περισσότερα άτομα χρησιμοποιούν το Gmail ως την κύρια υπηρεσία ηλεκτρονικού ταχυδρομείου τους, έχοντας έναν ή περισσότερους λογαριασμούς Google ανάλογα με τις ανάγκες τους. Τώρα, εάν σε περίπτωση, είστε ένας από τους χρήστες του Gmail, αλλά κατά κάποιο τρόπο δεν εμφανίζονται σημαντικά μηνύματα, ελέγξτε αυτόν τον οδηγό για να διορθώσετε το σφάλμα Missing Email Email.
Αν και η ενσωματωμένη λειτουργία φίλτρου Spam προσπαθεί πάντα να εξαγάγει γνήσια ή κατάλληλα μηνύματα ηλεκτρονικού ταχυδρομείου για να σας δείξει στον πίνακα ελέγχου, Μερικές φορές μπορεί να συμβεί και το Gmail να φιλτράρει αυθεντικά email λόγω άγνωστου αναγνωριστικού email ή ύποπτου email περιεχόμενο. Αυτό σημαίνει ότι ο έλεγχος του φακέλου ανεπιθύμητων είναι πάντοτε απαραίτητος εάν υποτίθεται ότι θα λάβετε κάποιο μήνυμα ηλεκτρονικού ταχυδρομείου, αλλά δεν το έχετε λάβει ακόμη. Τώρα, υπάρχει ένα άλλο σημαντικό και απογοητευτικό ζήτημα που δεν γνωρίζετε καν κάθε φορά εάν σας λείπει κάποιο σημαντικό μήνυμα ηλεκτρονικού ταχυδρομείου από το Gmail ή όχι.

Περιεχόμενα σελίδας
-
1 Επιδιόρθωση: Σφάλμα μηνυμάτων ηλεκτρονικού ταχυδρομείου στο Gmail
- 1.1 1. Ελέγξτε τα φίλτρα Gmail
- 1.2 2. Ελέγξτε τον πελάτη αλληλογραφίας των Windows
- 1.3 3. Ελέγξτε την καρτέλα Ενημερώσεις και προσφορές
- 1.4 4. Χρησιμοποιήστε τη γραμμή αναζήτησης του Gmail
- 1.5 5. Ελέγξτε τους φακέλους ανεπιθύμητων και απορριμμάτων
- 1.6 6. Ελέγξτε τα Προωθημένα Email
- 1.7 7. Ρυθμίσεις εφαρμογής ηλεκτρονικού ταχυδρομείου τρίτου μέρους
- 1.8 8. Ελέγξτε την αποθήκευση λογαριασμού Gmail και τους ανενεργούς κανόνες
Επιδιόρθωση: Σφάλμα μηνυμάτων ηλεκτρονικού ταχυδρομείου στο Gmail
Μερικές φορές μπορεί επίσης να συμβεί σε ορισμένους από τους χρήστες του Gmail ότι ένας μεγάλος αριθμός email μεταφέρθηκε στο στοιχείο "Απεσταλμένα" αντί να υπάρχει στο στοιχείο "Εισερχόμενα". Έτσι, μπορεί να υπάρχουν μερικοί από τους πιθανούς λόγους πίσω από ένα τέτοιο ζήτημα για τους χρήστες του Gmail που έχουμε αναφέρει παρακάτω με λύσεις. Τώρα, χωρίς άλλη καθυστέρηση, ας το κάνουμε.
Διαφημίσεις
1. Ελέγξτε τα φίλτρα Gmail
Τα φίλτρα email είναι πολύ χρήσιμα για να απαλλαγείτε από ανεπιθύμητα email ή τυχόν ύποπτα email από άγνωστους αποστολείς. Ωστόσο, σε ορισμένες περιπτώσεις, τα περιττά μηνύματα ηλεκτρονικού ταχυδρομείου ενδέχεται να μην φιλτραριστούν κατά κάποιο τρόπο και να αρχίσουν να εμφανίζονται στα εισερχόμενά σας ή αντίστροφα. Εάν ναι, φροντίστε να ελέγξετε το φίλτρο Gmail ή να προσθέσετε ένα νέο φίλτρο ή αποκλεισμένη διεύθυνση email για την ευκολία σας. Για να το κάνω αυτό:
- Μπείτε στον πίνακα ελέγχου του Gmail.
- Από το αριστερό παράθυρο, κάντε κλικ στο Διαχείριση ετικετών.
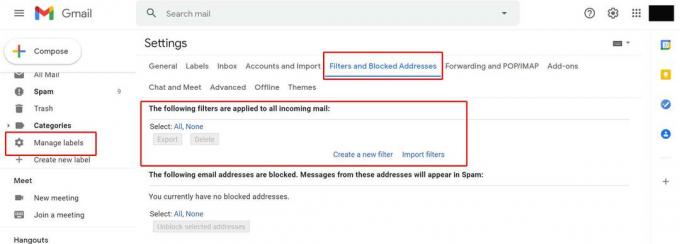
- Τώρα, κάντε κλικ στο Φίλτρα και αποκλεισμένες διευθύνσεις.
- Ρυθμίστε τα φίλτρα σας ή Δημιουργήστε ένα νέο φίλτρο.
- Μόλις τελειώσετε, ανανεώστε τη σελίδα σας στο Gmail.
2. Ελέγξτε τον πελάτη αλληλογραφίας των Windows
Το σύστημα των Windows 10 συνοδεύεται από έναν ενσωματωμένο πρόγραμμα-πελάτη ηλεκτρονικού ταχυδρομείου που μπορεί να χρησιμοποιηθεί για το Gmail απλώς συνδέοντας τον λογαριασμό σας Google. Πρόσφατα, πολλοί χρήστες ανέφεραν ότι ο υπολογιστής-πελάτης Windows Mail καταργεί αυτόματα τα μηνύματά του χωρίς να το γνωρίζει ή μετακινεί τα μηνύματα στο φάκελο Spam χωρίς λόγο. Το ζήτημα συνέβαινε κυρίως στους χρήστες του Gmail και του Outlook με ευρύτερο τρόπο.
Επομένως, εάν χρησιμοποιείτε επίσης τον προεπιλεγμένο πελάτη αλληλογραφίας Windows στον υπολογιστή / φορητό υπολογιστή σας και αντιμετωπίζετε προβλήματα με τον υπολογιστή σας Το Gmail, όπως λάθος μηνυμάτων ηλεκτρονικού ταχυδρομείου ή οτιδήποτε άλλο, φροντίστε να χρησιμοποιήσετε τον επίσημο πελάτη Gmail για το δικό σας υπολογιστή. Μπορείτε να το αποκτήσετε εύκολα από το Microsoft Store.
3. Ελέγξτε την καρτέλα Ενημερώσεις και προσφορές
Περιττό να πούμε ότι το σύστημα Gmail είναι αρκετά καλό στο φιλτράρισμα των email σύμφωνα με τον τίτλο ή το περιεχόμενό τους όπως εάν λαμβάνετε διαφημιστικό μήνυμα ηλεκτρονικού ταχυδρομείου, θα μεταβείτε αυτόματα στη συγκεκριμένη καρτέλα για ευκολία χρήση. Το ίδιο συμβαίνει και με τα email ενημέρωσης, τα κοινωνικά email κ.λπ. Εν τω μεταξύ, τα μεμονωμένα ή προσωπικά μηνύματα ηλεκτρονικού ταχυδρομείου ή μηνύματα από οποιονδήποτε εγγεγραμμένο αποστολέα εκχωρούν στην καρτέλα Κύρια.
Διαφημίσεις
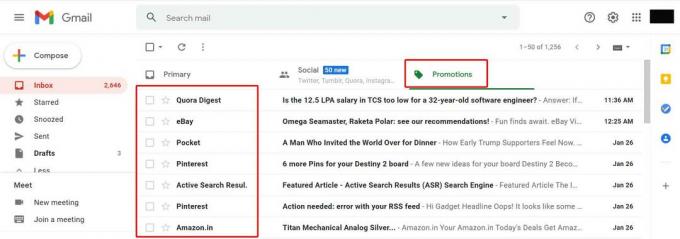
Ωστόσο, είναι πολύ πιθανό ότι κατά κάποιο τρόπο το κύριο email σας μπορεί να εκχωρηθεί στην καρτέλα "Προσφορές" ή "Ενημερώσεις" κατά λάθος ή λόγω του συγκεχυμένου τίτλου / περιεχομένου. Επομένως, συνιστάται πάντα να ελέγχετε και την καρτέλα Προσφορές και ενημερώσεις. Εάν δεν υπάρχει χρήσιμο email, μπορείτε να επιλέξετε αυτά τα email και να τα στείλετε στο φάκελο Κάδος απορριμμάτων.
4. Χρησιμοποιήστε τη γραμμή αναζήτησης του Gmail
Λοιπόν, δεν υπάρχει τίποτα καλύτερο από τη Γραμμή αναζήτησης του Gmail εάν χάνετε κανένα από τα βασικά σας μηνύματα ηλεκτρονικού ταχυδρομείου ή θέλετε να αναζητήσετε τυχόν χαμένα email. Αυτό είναι πραγματικά απλό και χρήσιμο για να προτιμάτε λέξεις-κλειδιά, αναγνωριστικά email, θέμα, κ.λπ. για να ανακαλύψετε όλα τα σχετικά μηνύματα ηλεκτρονικού ταχυδρομείου σε ένα jiffy. Δεν υπάρχει εναλλακτική λύση στη γραμμή αναζήτησης του Gmail.
Διαβάστε επίσης:Τα καλύτερα πρόσθετα του Gmail για να βελτιώσετε την εμπειρία των εισερχομένων σας
Διαφημίσεις
5. Ελέγξτε τους φακέλους ανεπιθύμητων και απορριμμάτων
Όλα τα διαγραμμένα email μεταφέρονται αυτόματα στον φάκελο Κάδος απορριμμάτων (Κάδος απορριμμάτων). Αυτό σημαίνει ότι αν απαιτείται, μπορείτε εύκολα να μεταβείτε στο φάκελο Κάδος απορριμμάτων και να αναζητήσετε το διαγραμμένο μήνυμα ηλεκτρονικού ταχυδρομείου εάν έχετε κάνει λάθη. Εάν, σε περίπτωση, έχετε επιλέξει χειροκίνητα και διαγράψετε οριστικά τα μηνύματα ηλεκτρονικού ταχυδρομείου από το φάκελο Κάδος απορριμμάτων, τότε δεν θα τα βρείτε πλέον.

Ομοίως, όλα τα μηνύματα που εντοπίστηκαν από ανεπιθύμητα μηνύματα μετακινήθηκαν αυτόματα στο φάκελο Ανεπιθύμητα. Ενώ μπορείτε επίσης να επιλέξετε με μη αυτόματο τρόπο τυχόν ύποπτα ή επικίνδυνα μηνύματα ηλεκτρονικού ταχυδρομείου ως Ανεπιθύμητα και θα μετακινηθεί αμέσως στον φάκελο Ανεπιθύμητα. Επομένως, εάν έχετε κάνει κάποιο λάθος σχετικά με αυτό ή πιστεύετε ότι ορισμένα από τα σημαντικά σας μηνύματα ηλεκτρονικού ταχυδρομείου μεταφέρονται στο φάκελο Ανεπιθύμητα από το ίδιο το Gmail, μεταβείτε στο φάκελο Ανεπιθύμητα και ελέγξτε το.
6. Ελέγξτε τα Προωθημένα Email
Σε περίπτωση που χρησιμοποιείτε τη δυνατότητα προώθησης Gmail και POP / IMAP σε διαφορετικό αναγνωριστικό email, τότε μπορεί επίσης να προκαλέσει το πρόβλημα που λείπει από το Gmail χωρίς να το γνωρίζετε. Για να το ελέγξετε:
- Μεταβείτε στον πίνακα ελέγχου του Gmail> Κάντε κλικ στο Ρυθμίσεις (εικονίδιο με το γρανάζι) από την επάνω δεξιά πλευρά.
- Επιλέγω να Δείτε όλες τις ρυθμίσεις > Κάντε κλικ στο Προώθηση και POP / IMAP αυτί.
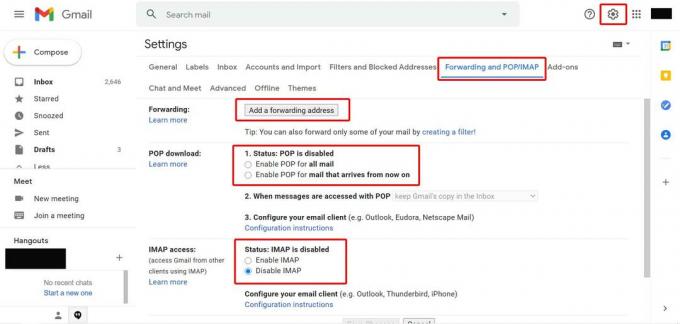
- Εδώ μπορείτε να ελέγξετε αν χρησιμοποιείτε μια διεύθυνση email προώθησης ή όχι. Εάν υπάρχει, φροντίστε να καταργήσετε πρώτα την προώθηση και να ελέγξετε ξανά τα επερχόμενα email σας.
- Επιπλέον, μπορείτε να ελέγξετε την κατάσταση POP και IMAP σύμφωνα με τις προτιμήσεις σας.
Ακόμα, το σφάλμα λείπουν τα μηνύματα ηλεκτρονικού ταχυδρομείου του Gmail σας ενοχλεί; Ακολουθήστε την επόμενη μέθοδο.
7. Ρυθμίσεις εφαρμογής ηλεκτρονικού ταχυδρομείου τρίτου μέρους
Μερικές φορές χρησιμοποιείτε οποιαδήποτε από τις εφαρμογές ηλεκτρονικού ταχυδρομείου τρίτου μέρους για πρόσβαση στον λογαριασμό σας στο Gmail ή στα μηνύματά σας. Σε αυτό το σενάριο, οι πιθανότητες είναι υψηλές ότι ίσως να έχει ενεργοποιηθεί κάποια συγκεκριμένη διαμόρφωση στην εφαρμογή email ή να υπάρχει προσωρινή υπηρεσία από τον πάροχο υπηρεσιών email.
8. Ελέγξτε την αποθήκευση λογαριασμού Gmail και τους ανενεργούς κανόνες
Φαίνεται ότι εάν δεν είστε ανενεργός στο Gmail ή δεν το χρησιμοποιείτε για περίπου 2 χρόνια, τότε το σύστημα θα διαγράψει αυτόματα ορισμένα από τα email σας. Ομοίως, εάν το όριο αποθήκευσης του λογαριασμού σας στο Gmail είναι πλήρες και δεν έχετε ελευθερώσει κάποιο χώρο αποθήκευσης για περίπου 2 χρόνια, τότε το σύστημα θα διαγράψει αυτόματα ορισμένα από τα μηνύματα ηλεκτρονικού ταχυδρομείου σας. Και στις δύο περιπτώσεις, θα πρέπει να λάβετε ειδοποίηση πριν κάνετε κάτι. Επομένως, προσέξτε τα σίγουρα. Αυτό θα εφαρμοστεί νέος κανόνας από την 1η Ιουνίου 2021.
Αυτό είναι, παιδιά. Υποθέτουμε ότι αυτός ο οδηγός σας βοήθησε. Για περαιτέρω ερωτήσεις, μπορείτε να σχολιάσετε παρακάτω.
Διαφημίσεις Εδώ θα σας καθοδηγήσουμε σχετικά με τον τρόπο αναγκαστικής επανεκκίνησης ή Soft Reset Vertex Impress Play. ΕΝΑ…
Διαφημίσεις Εδώ θα καθοδηγήσουμε τον τρόπο εισόδου και εξόδου από τη λειτουργία fastboot στο HomTom H5. Αν θέλεις…
Διαφημίσεις Αντιμετωπίζετε πρόβλημα με πρόβλημα GPS στο Realme 2 Pro; Ακολουθήστε τον παρακάτω οδηγό που θα βοηθούσε…



