Hellpoint Crashing on Launch, Fatal Error or Lags with FPS drop: Πώς να διορθώσετε
Παιχνίδια / / August 05, 2021
Το Hellpoint είναι ένα παιχνίδι RPG εντατικού είδους δράσης που προσφέρει την καλύτερη ποιότητα γραφικών και εμπειρία παιχνιδιού. Το παιχνίδι κυκλοφόρησε τον Απρίλιο του 2020 και διατίθεται για πλατφόρμες Microsoft Windows, Xbox One, PlayStation 4, Nintendo Switch, macOS, Linux. Αλλά μερικοί από τους παίκτες του υπολογιστή έχουν αρχίσει να αντιμετωπίζουν μερικά ζητήματα ή σφάλματα με αυτό το παιχνίδι. Επομένως, εάν είστε επίσης ένας από αυτούς, δείτε πώς να το διορθώσετε Hellpoint Συντριβή κατά την εκκίνηση, θανατηφόρο σφάλμα ή καθυστέρηση με πτώσεις FPS.
Τα περισσότερα από τα παιχνίδια στον υπολογιστή έρχονται με πολλά προβλήματα ή σφάλματα που ενδέχεται να αντιμετωπίσουν ορισμένοι παίκτες είτε κατά την έναρξη του παιχνιδιού είτε κατά τη διάρκεια του παιχνιδιού. Το Hellpoint δεν αποτελεί εξαίρεση εδώ και φαίνεται ότι πολλοί παίκτες PC ξεκινούν να τρέχουν, παιχνίδι κολλήσει στην οθόνη φόρτωσης, ζητήματα γραφικών, θανατηφόρα σφάλματα, πτώσεις απόδοσης, πτώσεις καρέ, τραύλισμα και περισσότερο. Ευτυχώς, έχουμε μερικές πιθανές επιδιορθώσεις παρακάτω που θα σας βοηθήσουν στις περισσότερες περιπτώσεις.
Φροντίστε να ακολουθήσετε όλες τις μεθόδους έως ότου επιλυθεί το πρόβλημά σας και ελέγξτε την έκδοση του λειτουργικού συστήματος Windows καθώς και το πρόγραμμα οδήγησης γραφικών, επειδή μια παλιά έκδοση λογισμικού μπορεί να προκαλέσει προβλήματα. Επιπλέον, έχουμε μοιραστεί επίσης τις απαιτήσεις συστήματος του παιχνιδιού, ώστε να μπορείτε να ελέγξετε εάν η διαμόρφωση του υπολογιστή σας είναι συμβατή ή όχι. Ας ΡΙΞΟΥΜΕ μια ΜΑΤΙΑ.
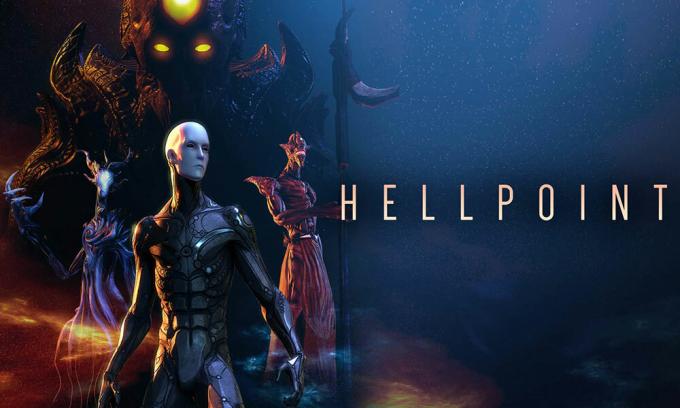
Πίνακας περιεχομένων
- 1 Γιατί το Hellpoint συνεχίζει να συντρίβεται;
- 2 Ελάχιστες Απαιτήσεις Συστήματος:
- 3 Προτεινόμενες απαιτήσεις συστήματος:
-
4 Hellpoint Crashing on Launch, Fatal Error or Lags with FPS drop: Πώς να διορθώσετε
- 4.1 1. Ενημέρωση προγραμμάτων οδήγησης γραφικών
- 4.2 2. Απενεργοποίηση Επικάλυψης Steam
- 4.3 3. Προσαρμόστε τις ρυθμίσεις Discord
- 4.4 4. Προσαρμόστε τις ρυθμίσεις του πίνακα ελέγχου Nvidia
- 4.5 5. Αλλαγή των ρυθμίσεων του πίνακα ελέγχου AMD
- 4.6 6. Επαληθεύστε τα αρχεία παιχνιδιών Hellpoint μέσω Steam Client
- 4.7 7. Απεγκατάσταση Πρόσφατης ενημέρωσης των Windows 10
- 4.8 8. Κατάργηση προσωρινών αρχείων
- 4.9 9. Ορισμός προεπιλεγμένης ταχύτητας CPU και γραφικών
Γιατί το Hellpoint συνεχίζει να συντρίβεται;
Εδώ έχουμε αναφέρει όλους τους πιθανούς λόγους πίσω από το Hellpoint που συνεχίζουν να καταρρέουν στον υπολογιστή σας με Windows.
- Η διαμόρφωση του υπολογιστή σας δεν είναι συμβατή με τις απαιτήσεις του παιχνιδιού.
- Ίσως τα αρχεία του παιχνιδιού είναι κατεστραμμένα ή λείπουν.
- Χρησιμοποιείτε ένα παλιό λειτουργικό σύστημα Windows ή πρόγραμμα οδήγησης γραφικών.
- Ίσως η έκδοση DirectX είναι παλιά.
- Ο πελάτης παιχνιδιού ή παιχνιδιού σας είναι ξεπερασμένος.
- Ορισμένες από τις διαδικασίες που εκτελούνται στο παρασκήνιο καταναλώνουν υψηλότερη χρήση CPU / Memory.
- Το πρόγραμμα τείχους προστασίας των Windows ή το πρόγραμμα προστασίας από ιούς εμποδίζει την εκτέλεση του παιχνιδιού.
Ελάχιστες Απαιτήσεις Συστήματος:
- Απαιτεί επεξεργαστή 64-bit και λειτουργικό σύστημα
- Λειτουργικό σύστημα: Windows 7
- Επεξεργαστής: 4 νήματα, 2,5+ GHz
- Μνήμη: RAM 4 GB
- Γραφικά: GeForce GTX 760 ή καλύτερη
- DirectX: Έκδοση 11
- Αποθήκευση: 6 GB διαθέσιμος χώρος
Προτεινόμενες απαιτήσεις συστήματος:
- Απαιτεί επεξεργαστή 64-bit και λειτουργικό σύστημα
- Λειτουργικό σύστημα: Windows 10
- Επεξεργαστής: 4 πυρήνες, 3+ GHz
- Μνήμη: RAM 6 GB
- Γραφικά: GeForce GTX 1050
- DirectX: Έκδοση 11
- Αποθήκευση: 6 GB διαθέσιμος χώρος
Hellpoint Crashing on Launch, Fatal Error or Lags with FPS drop: Πώς να διορθώσετε
Τώρα, χωρίς να χάνουμε περισσότερο χρόνο, ας προχωρήσουμε στα παρακάτω βήματα. Λάβετε υπόψη ότι τόσο τα προγράμματα οδήγησης γραφικών Nvidia όσο και AMD είναι καλά βελτιστοποιημένα για το παιχνίδι Hellpoint. Επομένως, σε περίπτωση που δεν έχετε ακόμη ενημερώσει το πρόγραμμα οδήγησης γραφικών, κάντε το πρώτα.
1. Ενημέρωση προγραμμάτων οδήγησης γραφικών
Εάν χρησιμοποιείτε την κάρτα γραφικών Nvidia, ενημερώστε την εφαρμογή GeForce Experience στον υπολογιστή σας από το Επίσημος ιστότοπος Nvidia εδώ. Ωστόσο, εάν χρησιμοποιείτε την κάρτα γραφικών AMD στο σύστημά σας, ενημερώστε το πιο πρόσφατο Οδηγοί AMD από εδώ.
2. Απενεργοποίηση Επικάλυψης Steam
- Ανοιξε Ατμός στα Windows σας.
- Προχωρήστε στο Ρυθμίσεις > Κάντε κλικ στο Στο παιχνίδι επιλογή.
- Κάντε κλικ στο πλαίσιο ελέγχου για απενεργοποίηση "Ενεργοποιήστε την Επικάλυψη Steam κατά τη διάρκεια του παιχνιδιού“.
- Μόλις αφαιρεθεί το σημάδι ελέγχου, κάντε κλικ στο Εντάξει.
3. Προσαρμόστε τις ρυθμίσεις Discord
- Εκτόξευση Διχόνοια > Κάντε κλικ στο Ρυθμίσεις χρήστη.
- Επιλέγω Φωνή & βίντεο από την αριστερή πλευρική γραμμή.
- Κάντε κύλιση προς τα κάτω και κάντε κλικ στο Προχωρημένος.
- Στη συνέχεια, απενεργοποιήστε Το OpenH264 Video Codec παρέχεται από την Cisco System, Inc..
- Στη συνέχεια απενεργοποιήστε Ενεργοποίηση υψηλής προτεραιότητας ποιότητας υπηρεσίας.
- Τώρα, πηγαίνετε στο Επικάλυμμα.
- Μπορείτε επίσης να απενεργοποιήσετε το επικάλυψη στο παιχνίδι.
- Στη συνέχεια, κατευθυνθείτε προς Εμφάνιση.
- Παω σε Προχωρημένος.
- Καθιστώ ανίκανο Επιτάχυνση υλικού.
- Μόλις τελειώσετε, επανεκκινήστε το σύστημα.
4. Προσαρμόστε τις ρυθμίσεις του πίνακα ελέγχου Nvidia
- Κάντε κλικ στο Προσαρμόστε τις ρυθμίσεις εικόνας με προεπισκόπηση υπό Τρισδιάστατες ρυθμίσεις.
- Επιλέγω Χρησιμοποιήστε τις προηγμένες ρυθμίσεις εικόνας 3D.
- Στη συνέχεια, ξεκινήστε το Πίνακας ελέγχου Nvidia.
- Κάντε κλικ στο Διαχείριση ρυθμίσεων 3D > Πηγαίνετε στο Γενικές ρυθμίσεις.
- Επιπλέον, μπορείτε επίσης να προσαρμόσετε ορισμένες από τις άλλες επιλογές:
- Καθιστώ ανίκανο Ακόνισμα εικόνας
- επιτρέπω Βελτιστοποίηση με σπείρωμα
- Χρησιμοποιήστε τη μέγιστη απόδοση για Διαχείριση ισχύος
- Σβήνω Λειτουργία χαμηλού λανθάνοντος χρόνου
- Σειρά Ποιότητα φιλτραρίσματος υφής στη λειτουργία απόδοσης
5. Αλλαγή των ρυθμίσεων του πίνακα ελέγχου AMD
- Παω σε Παγκόσμια γραφικά.
- Σβήνω Radeon Anti-Lag
- Σβήνω Radeon Boost
- Χρησιμοποιήστε τις ρυθμίσεις εφαρμογής για Λειτουργία Anti-Aliasing
- Σειρά Μέθοδος κατά της παραποίησης σε Πολλαπλή δειγματοληψία
- Σβήνω Μορφολογικό φιλτράρισμα
- Καθιστώ ανίκανο Ακόνισμα εικόνας
- Σβήνω Ανισοτροπικό φιλτράρισμα
- Χρησιμοποιήστε τη λειτουργία απόδοσης για Ποιότητα φιλτραρίσματος υφής
- Μπορείτε επίσης να ενεργοποιήσετε Βελτιστοποίηση μορφής επιφάνειας
- Βελτιστοποίηση AMD για το Λειτουργία Tesselation
- Περιμένετε για συγχρονισμό V - Κλείσ 'το
- Χρησιμοποιήστε τη βελτιστοποίηση AMD για το Shader Cache
- Καθιστώ ανίκανο OpenGL Triple Buffering
- Σβήνω Μέγιστο επίπεδο Tesselation
- Ορίστε γραφικά για το Φόρτος εργασίας GPU
- Κλείσε το Radeon Chill
- Καθιστώ ανίκανο Έλεγχος στόχου ρυθμού καρέ
6. Επαληθεύστε τα αρχεία παιχνιδιών Hellpoint μέσω Steam Client
Οι παίκτες Hellpoint στο Steam μπορούν να ακολουθήσουν τα παρακάτω βήματα:
- Ανοιξε το Βιβλιοθήκη Steam με σύνδεση στον λογαριασμό
- Μπορείτε να βρείτε το Hellpoint παιχνίδι εδώ
- Κάντε δεξί κλικ στο παιχνίδι και κάντε κλικ στο Ιδιότητες
- Επίλεξε το Τοπικά αρχεία αυτί
- Στη συνέχεια κάντε κλικ στο Επαληθεύστε την ακεραιότητα αρχείων παιχνιδιών
- Περιμένετε τη διαδικασία και, στη συνέχεια, κάντε επανεκκίνηση του παιχνιδιού για να ελέγξετε εάν το πρόβλημα έχει επιλυθεί ή όχι
7. Απεγκατάσταση Πρόσφατης ενημέρωσης των Windows 10
Πριν από μερικές ημέρες, η Microsoft κυκλοφόρησε μια νέα ενημέρωση για τα Windows 10 με KB4535996. Επομένως, αυτή η συγκεκριμένη αθροιστική ενημέρωση για τα Windows 10 είναι αρκετά αμαξώματα και προκαλεί τόσα πολλά σφάλματα ή προβλήματα.
- Παω σε Αρχή μενού> Κάντε κλικ στο Ρυθμίσεις
- Στη συνέχεια, πηγαίνετε στο Ενημέρωση και ασφάλεια
- Κάντε κλικ στο Προβολή ιστορικού ενημερώσεων
- Τώρα, εάν μπορείτε να δείτε ότι υπάρχει ενημέρωση KB4535996 έχει ήδη εγκατασταθεί. Φροντίστε να το απεγκαταστήσετε.
- Εδώ θα δείτε Απεγκαταστήστε ενημερώσεις επιλογή στην κορυφή της σελίδας.
- Κάντε κλικ σε αυτό και επιλέξτε την αναφερόμενη αθροιστική έκδοση ενημέρωσης.
- Κάντε δεξί κλικ πάνω του> Επιλογή Κατάργηση εγκατάστασης.
- Μπορεί να χρειαστεί λίγος χρόνος για τη διαγραφή αυτής της ενημέρωσης και το σύστημά σας ενδέχεται να επανεκκινήσει αυτόματα.
- Έχετε υπομονή και μπορείτε επίσης να επανεκκινήσετε χειροκίνητα τον υπολογιστή σας με Windows (εάν απαιτείται).
8. Κατάργηση προσωρινών αρχείων
- Τύπος Πλήκτρο Windows + R στο πληκτρολόγιό σας για να ανοίξετε το πρόγραμμα RUN.
- Τώρα, πληκτρολογήστε % θερμοκρασία% και πατήστε enter
- Θα λάβετε μια δέσμη προσωρινών αρχείων σε μια σελίδα.
- Επιλέξτε όλα τα αρχεία πατώντας Ctrl + A στο πληκτρολόγιο.
Στη συνέχεια, πατήστε Shift + Διαγραφή στο πληκτρολόγιο για να αφαιρέσετε όλα τα αρχεία. - Μερικές φορές ορισμένα από τα προσωρινά αρχεία δεν μπορούν να διαγραφούν. Λοιπόν, αφήστε τα ως έχουν και κλείστε το.
9. Ορισμός προεπιλεγμένης ταχύτητας CPU και γραφικών
Καθώς οι περισσότεροι χρήστες θέλουν πάντα να χρησιμοποιούν εξαιρετικά υψηλή απόδοση από την CPU και την GPU από την πρώτη μέρα. Έτσι, οι περισσότεροι χρήστες είτε αγοράζουν μια έκδοση overclocked είτε χειροκίνητα αύξησαν την ταχύτητα overclocking. Έτσι, εάν έχετε επίσης υπερβάσει την ταχύτητα GPU και αφού το κάνετε αυτό αντιμετωπίζετε προβλήματα συμφόρησης ή καθυστέρησης ή διακοπής λειτουργίας, απλώς ρυθμίστε το στην προεπιλεγμένη λειτουργία.
Μπορείτε επίσης να χρησιμοποιήσετε το εργαλείο MSI Afterburner ή την εφαρμογή Zotac firestorm για να μειώσετε την ταχύτητα ρολογιού. Μόλις τελειώσετε, μπορείτε να εκτελέσετε το παιχνίδι Hellpoint και να ελέγξετε εάν το πρόβλημα έχει επιλυθεί ή όχι.
Αυτό είναι. Ελπίζουμε ότι αυτός ο οδηγός ήταν χρήσιμος για εσάς. Μπορείτε να σχολιάσετε παρακάτω για τυχόν απορίες.
Η Subodh λατρεύει να γράφει περιεχόμενο είτε σχετίζεται με την τεχνολογία είτε άλλο. Αφού έγραψε στο blog τεχνολογίας για ένα χρόνο, γίνεται παθιασμένος με αυτό. Του αρέσει να παίζει παιχνίδια και να ακούει μουσική. Εκτός από το blogging, είναι εθιστικός στις κατασκευές PC gaming και στις διαρροές smartphone.

![Πώς να εγκαταστήσετε το Stock ROM στο TurboPad 1016 [Αρχείο υλικολογισμικού]](/f/ce932e71a9af5a8864de07f70d5ae756.jpg?width=288&height=384)

