Οι 3 καλύτεροι τρόποι για την κατανομή περισσότερης μνήμης RAM στο παιχνίδι Minecraft
Παιχνίδια / / August 05, 2021
Σε αυτό το σεμινάριο, θα μοιραστούμε τρεις διαφορετικές μεθόδους για την εκχώρηση περισσότερης μνήμης RAM στο Minecraft. Αυτό το βιντεοπαιχνίδι sandbox είναι από τους πιο δημοφιλείς τίτλους όλων των εποχών. Μέσα στον τρισδιάστατο κόσμο που δημιουργείται διαδικαστικά, οι δυνατότητες παραμένουν ατελείωτες. Από εργαλεία χειροτεχνίας έως εξόρυξη πρώτων υλών και οτιδήποτε άλλο, υπάρχει μια πληθώρα πραγμάτων.
Αλλά όλα αυτά μεταφράζονται επίσης στο γεγονός ότι το παιχνίδι έχει αρκετά πλούσιο χαρακτήρα. Χρειάζεται αξιοπρεπή ποσότητα εκχωρημένης μνήμης για να λειτουργεί αποτελεσματικά. Ενώ η μνήμη RAM δεν είναι ο μόνος παράγοντας που σας προσφέρει μια εμπειρία παιχνιδιού χωρίς υστέρηση, αλλά είναι σίγουρα μεταξύ των πιο σημαντικών. Με αυτόν τον τρόπο, σε αυτόν τον οδηγό, θα σας δείξουμε τρεις καλύτερους τρόπους για να διαθέσετε περισσότερη μνήμη RAM στο Minecraft.

Πίνακας περιεχομένων
-
1 Οι 3 καλύτεροι τρόποι για την κατανομή περισσότερης μνήμης RAM στο Minecraft
- 1.1 Προαπαιτούμενα
- 1.2 Μέθοδος 1: Κατανομή περισσότερης μνήμης RAM με χρήση του διακομιστή Minecraft
- 1.3 Μέθοδος 2: Χρήση του Launcher Version 2.0.X
- 1.4 Μέθοδος 3: Χρήση εκκίνησης Έκδοση 1.6.X
Οι 3 καλύτεροι τρόποι για την κατανομή περισσότερης μνήμης RAM στο Minecraft
Η πρώτη προσέγγιση που θα ακολουθήσουμε είναι η χρήση ενός διακομιστή Minecraft. Το δεύτερο αφορά την έκδοση διακομιστή Minecraft 2.0.X ενώ η τρίτη αφορά την έκδοση διακομιστή 1.6.X. Πριν ξεκινήσουμε με τις οδηγίες, υπάρχουν μερικές απαιτήσεις που πρέπει να πληροί ο υπολογιστής σας, όπως αναφέρθηκε παρακάτω:
Προαπαιτούμενα
- Πρώτα απ 'όλα, ελέγξτε την ποσότητα μνήμης RAM που διαθέτει η εγκατάσταση.
- Εάν χρησιμοποιείτε Παράθυρακαι, στη συνέχεια, χρησιμοποιήστε τα πλήκτρα συντόμευσης Windows + I για να ξεκινήσετε το μενού Ρυθμίσεις. Στη συνέχεια, μεταβείτε στο Σύστημα και μετακινηθείτε μέχρι την ενότητα Πληροφορίες. Κάντε κλικ σε αυτό και ελέγξτε την ενότητα Εγκατεστημένη μνήμη RAM.

- Εάν χρησιμοποιείτε Μακ, στη συνέχεια ανοίξτε το μενού Apple και κάντε κλικ στο About This Mac. Στη συνέχεια, ελέγξτε την ενότητα Μνήμη για να κρατήσετε τη μνήμη RAM.
- Εάν χρησιμοποιείτε Παράθυρακαι, στη συνέχεια, χρησιμοποιήστε τα πλήκτρα συντόμευσης Windows + I για να ξεκινήσετε το μενού Ρυθμίσεις. Στη συνέχεια, μεταβείτε στο Σύστημα και μετακινηθείτε μέχρι την ενότητα Πληροφορίες. Κάντε κλικ σε αυτό και ελέγξτε την ενότητα Εγκατεστημένη μνήμη RAM.
- Διατηρείτε πάντα την ισορροπία ως προς τη συνολική μνήμη RAM στον υπολογιστή σας και τη μνήμη RAM που θα διαθέτετε στο Minecraft. Μην καταλήξετε να δώσετε πάρα πολλά στο παιχνίδι, καθώς ορισμένες από τις άλλες σημαντικές διαδικασίες στον υπολογιστή σας ενδέχεται να μην λειτουργούν σωστά.
- Στη συνέχεια, θα πρέπει επίσης να βεβαιωθείτε ότι χρησιμοποιείτε την πιο πρόσφατη έκδοση του Java. Εάν δεν είστε σίγουροι για αυτό, κάντε λήψη της πιο πρόσφατης έκδοσης από το Ιστότοπος Javaκαι κατά την εγκατάσταση θα σας ενημερώσει εάν χρειάζεται ενημέρωση ή όχι.
Αυτό είναι. Αυτές ήταν όλες οι απαιτήσεις. Μπορείτε τώρα να προχωρήσετε στα βήματα για να εκχωρήσετε περισσότερη μνήμη RAM στο Minecraft. Ακολουθήστε.
Μέθοδος 1: Κατανομή περισσότερης μνήμης RAM με χρήση του διακομιστή Minecraft
Σε αυτήν την συμβουλή, θα δημιουργήσουμε ένα νέο αρχείο δέσμης Minecraft Launcher για Windows, ένα αρχείο εντολών για Mac και sh αρχείο για χρήστες Linux και θα καθορίσουμε την επιθυμητή απαίτηση RAM μέσα σε αυτό το αρχείο. Ακολουθούν τα απαραίτητα βήματα για το ίδιο:
- Ανοίξτε τον κατάλογο Minecraft Server. Είναι η τοποθεσία όπου υπάρχει το αρχείο Minecraft_server.exe
- Μέσα σε αυτόν το φάκελο, θα χρειαστεί να δημιουργήσετε ένα νέο αρχείο κειμένου. Οι χρήστες των Windows μπορούσαν να κάνουν δεξί κλικ σε οποιοδήποτε κενό χώρο και να επιλέξουν Νέο> Έγγραφο κειμένου. Από την άλλη πλευρά, οι χρήστες Mac θα μπορούσαν να ακολουθήσουν τη διαδρομή File> New> Text Document.

- Τώρα με βάση το λειτουργικό σας σύστημα, εισαγάγετε την ακόλουθη εντολή μέσα σε αυτό το αρχείο κειμένου.
-
Παράθυρα
java -Xmx####Μ-Χμ####M -exe Minecraft_Server.exe - πολύ αλήθεια. ΠΑΥΣΗ
-
Μακ
#! / bin / bash. cd "$ (dirname" $ 0 ")" java -Xms####Μ-Χμχ####M -exe Minecraft_Server.exe - πολύ αλήθεια
-
Linux
#! / bin / sh. BINDIR = $ (dirname "$ (readlink -fn" $ 0 ")") cd "$ BINDIR" java -Xms####Μ-Χμχ####M -exe Minecraft_Server.exe - πολύ αλήθεια
-
Παράθυρα
- Τώρα στην παραπάνω εντολή, αλλάξτε #### στην τιμή σε megabyte RAM που πρέπει να διαθέσετε. Για παράδειγμα, σε περίπτωση που χρειαστεί να διαθέσετε 2 GB μνήμης RAM, στη συνέχεια αντικαταστήστε #### με 2048, για 3 GB αντικαταστήστε το με 3072, 4 GB μεταφράζεται σε 4096 και ούτω καθεξής.
- Ήρθε η ώρα να αποθηκεύσετε αυτό το αρχείο. Οι χρήστες των Windows θα πρέπει να το αποθηκεύσουν ως αρχείο δέσμης, οπότε κάντε κλικ στο Αρχείο> Αποθήκευση ως και κάτω από τον τύπο "Αποθήκευση ως", αλλάξτε το .txt σε "Όλα τα αρχεία".

- Στη συνέχεια, ονομάστε αυτό το αρχείο ως Minecraft_server.bat. Κατά τον ίδιο τρόπο, οι χρήστες Mac πρέπει να το αποθηκεύσουν ως αρχείο ".command" και χρήστες Linux ως αρχείο .sh Με αυτό, δημιουργήσατε ένα νέο αρχείο εκκίνησης Minecraft.
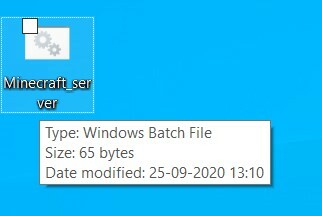
- Από τώρα και στο εξής, όποτε θέλετε να παίξετε το παιχνίδι, απλώς κάντε διπλό κλικ σε αυτό το αρχείο. Το παιχνίδι θα τρέξει τώρα στη μνήμη RAM που είχατε καθορίσει σε αυτό το αρχείο.
Αυτή ήταν λοιπόν η πρώτη μέθοδος για την εκχώρηση περισσότερης μνήμης RAM στο Minecraft. Ας δούμε τα άλλα δύο.
Μέθοδος 2: Χρήση του Launcher Version 2.0.X
Τα παρακάτω βήματα είναι για τους χρήστες που χρησιμοποιούν το Minecraft launcher έκδοση 2.0 και νεότερη. Για να ελέγξετε την έκδοση, ανοίξτε το πρόγραμμα εκκίνησης και θα πρέπει να βρείτε τον αριθμό έκδοσης γραμμένο κάτω αριστερά.
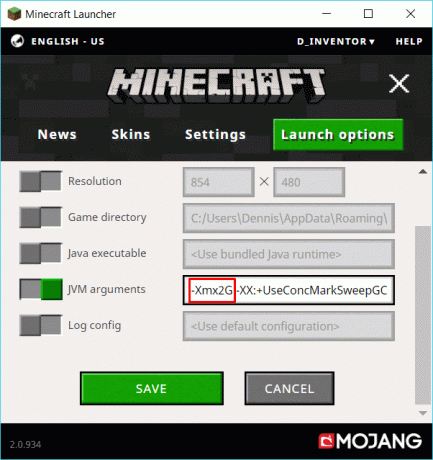
- Αν λοιπόν η έκδοση είναι πράγματι σύμφωνα με το 2.0.X, κάντε κλικ στο Εκκίνηση επιλογών. Θα πρέπει να βρίσκεται επάνω δεξιά στη γραμμή μενού.
- Στη συνέχεια, ενεργοποιήστε την εναλλαγή Ρυθμίσεις για προχωρημένους από την επάνω δεξιά γωνία.
- Επιλέξτε το επιθυμητό προφίλ από τη λίστα στην οποία πρέπει να κάνετε αλλαγές.
- Στη συνέχεια, ενεργοποιήστε την επιλογή ορίσματα JVM επίσης. Στο πεδίο ορίσματα JVM, ενδέχεται να δείτε την προεπιλεγμένη τιμή ως -Xmx1G. Το 1G στο τέλος σημαίνει ότι έχει 1 GB μνήμης RAM για να εργαστεί, αλλάξτε αυτήν την τιμή ανάλογα με τις ανάγκες. Για παράδειγμα, εάν θέλετε να εκχωρήσετε μνήμη RAM 3 GB, τότε ο παραπάνω κώδικας θα αλλάξει σε -Xmx3G.
- Μόλις γίνει αυτό, κάντε κλικ στο κουμπί Αποθήκευση που βρίσκεται στο κάτω μέρος.
Με αυτό, καταλήγουμε στη δεύτερη μέθοδο για την εκχώρηση περισσότερης μνήμης RAM στο Minecraft. Ας στραφούμε τώρα στην τρίτη και τελευταία μέθοδο.
Μέθοδος 3: Χρήση εκκίνησης Έκδοση 1.6.X
Όπως αναφέρθηκε στην αρχή της μεθόδου 2, θα πρέπει πρώτα να επαληθεύσετε την έκδοση εκκίνησης. Για αυτό, ανοίξτε την εφαρμογή εκκίνησης Minecraft και ελέγξτε τον αριθμό έκδοσης που γράφεται κάτω αριστερά. Εάν ανήκει στον τομέα 1.6.X, τότε μπορείτε να προχωρήσετε.

- Προχωρήστε στο προφίλ σας, κάντε κλικ στις τρεις οριζόντιες κουκκίδες και επιλέξτε Επεξεργασία από το αναπτυσσόμενο μενού.
- Μεταβείτε στην ενότητα Java Settings (Advanced) και ενεργοποιήστε την επιλογή JVM Arguments.
- Τώρα κατευθυνθείτε προς αυτήν την ενότητα και θα πρέπει να δείτε την τιμή ως -Xmx1G. Αυτό σημαίνει ότι στο παιχνίδι έχει δοθεί 1 GB μνήμης RAM. Αντικαταστήστε το με την επιθυμητή μνήμη RAM που πρέπει να διαθέσετε. Για παράδειγμα, στην περίπτωση της μνήμης RAM 4 GB, αλλάξτε την εντολή σε -Xmx4G
- Τέλος, πατήστε το κουμπί Αποθήκευση κάτω δεξιά.
Με αυτό, καταλήγουμε στον οδηγό σχετικά με τον τρόπο εκχώρησης περισσότερης μνήμης RAM στο Minecraft. Έχουμε μοιραστεί τρεις διαφορετικές μεθόδους για το ίδιο. Προχωρήστε με αυτό που ταιριάζει στις απαιτήσεις του υπολογιστή σας. Δεδομένου ότι το παιχνίδι θα τρέχει τώρα με υψηλότερη μνήμη RAM, θα μπορούσατε να περιμένετε λιγότερες πτώσεις καρέ καθώς και λιγότερα προβλήματα μνήμης. Σε αυτό το σημείωμα, εδώ είναι μερικά άλλα Συμβουλές και κόλπα για το iPhone, Συμβουλές και κόλπα για υπολογιστή, και Συμβουλές και κόλπα Android ότι θα πρέπει να ελέγξετε επίσης.



