Η διόρθωση του μεγέθους αρχείου υπερβαίνει το επιτρεπόμενο όριο και δεν είναι δυνατή η αποθήκευση σφάλματος
μικροαντικείμενα / / August 04, 2021
Διαφημίσεις
Πολλοί χρήστες των Windows διαμαρτύρονταν για ένα σφάλμα που τους εμποδίζει να μεταφορτώσουν, να αντιγράψουν ή να μετακινήσουν ένα μεγάλο αρχείο στο SharePoint ή σε μια εξωτερική συσκευή. Το σφάλμα εμφανίζει ένα μήνυμα που λέει, "Σφάλμα 0x800700df: Το μέγεθος του αρχείου υπερβαίνει το επιτρεπόμενο όριο και δεν μπορεί να αποθηκευτεί." Οι χρήστες βρίσκονται σε άγχος επειδή το σφάλμα συνεχίζει να επιστρέφει ακόμα και αν έχουν περισσότερο από αρκετό χώρο στον προορισμό οδηγώ.
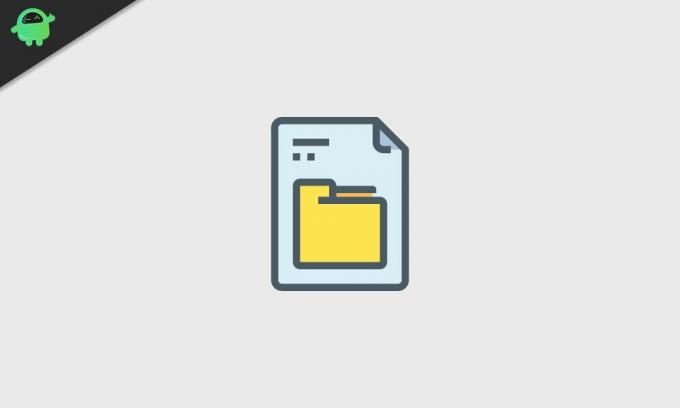
Περιεχόμενα σελίδας
-
1 Λύσεις για τη διόρθωση του μεγέθους αρχείου υπερβαίνει το επιτρεπόμενο όριο και δεν είναι δυνατή η αποθήκευση σφάλματος:
- 1.1 Λύση 1: Χρησιμοποιήστε τον Επεξεργαστή Μητρώου:
- 1.2 Λύση 2: Σάρωση του υπολογιστή σας για κακόβουλο λογισμικό:
- 1.3 Λύση 3: Αλλαγή του χώρου αποθήκευσης του SharePoint:
- 1.4 Λύση 4: Αλλάξτε το όριο μεταφόρτωσης μεγέθους αρχείου:
- 1.5 Λύση 5: Ελέγξτε το αρχείο SharePoint web.config:
- 1.6 Λύση 6: Αλλάξτε τη ρύθμιση αιτήματος σε επίπεδο μηχανήματος στο SharePoint:
Λύσεις για να διορθώσετε το Το μέγεθος αρχείου υπερβαίνει το επιτρεπόμενο όριο και δεν μπορεί να αποθηκευτεί Λάθος:
Αυτοί οι τύποι σφαλμάτων συστήματος μπορεί να είναι πολύ προβληματικοί. Έτσι, εάν είστε χρήστης Windows που ασχολείται με το Το μέγεθος αρχείου υπερβαίνει το επιτρεπόμενο όριο και δεν μπορεί να αποθηκευτεί Σφάλμα, μην ανησυχείτε. Έχουμε μερικές αποτελεσματικές λύσεις για εσάς που μπορείτε να χρησιμοποιήσετε για να απαλλαγείτε από αυτό το σφάλμα. Εξετάστε τις λύσεις και δείτε ποια λειτουργεί για εσάς.
Λύση 1: Χρησιμοποιήστε τον Επεξεργαστή Μητρώου:
Το μητρώο του υπολογιστή σας διαθέτει ένα αρχείο που αποφασίζει πόσα δεδομένα μπορούν να τροποποιηθούν κάθε φορά. Είναι πιθανό οι τιμές του σχετικού αρχείου μητρώου να έχουν καταστραφεί. Γι 'αυτό συνεχίζετε να αντιμετωπίζετε το σφάλμα κατά την αντιγραφή ενός αρχείου στον υπολογιστή σας. Για να επιλύσετε αυτό το ζήτημα, πρέπει να λάβετε τη βοήθεια του προγράμματος επεξεργασίας μητρώου. Εδώ είναι ένας γρήγορος οδηγός για εσάς.
Διαφημίσεις
- Τύπος Πλήκτρο Windows + R.
- Πρέπει να πληκτρολογήσετε "regeditΚαι πατήστε Εισαγω.

- Σημείωση: Η τροποποίηση του μητρώου σας μπορεί να αποτελεί κίνδυνο. Έτσι, μπορείτε να προσπαθήσετε να δημιουργήσετε αντίγραφα ασφαλείας του μητρώου σας πριν κάνετε οποιεσδήποτε αλλαγές σε αυτό. Για δημιουργία αντιγράφων ασφαλείας, κάντε κλικ στο Αρχείο επιλογή και, στη συνέχεια, κάντε κλικ στο "Εξαγωγή" Εισαγάγετε μια ασφαλή τοποθεσία όπου θέλετε να δημιουργήσετε αντίγραφα ασφαλείας του μητρώου. Στη συνέχεια, επιλέξτε "Ολα" στο Εύρος εξαγωγής ενότητα και πατήστε το Σώσει κουμπί. Μπορείτε να το χρησιμοποιήσετε Εξαγόμενο αρχείο να επαναφέρετε όλα τα δεδομένα εάν κάτι πάει στραβά.
- Αφού μπείτε στον Επεξεργαστή Μητρώου, στο αριστερό παράθυρο, μεταβείτε στην ακόλουθη θέση.
HKEY_LOCAL_MACHINE \ SYSTEM \ CurrentControlSet \ Services \ WebClient \ Παράμετροι
- Στο δεξιό τμήμα του παραθύρου, βρείτε το "FileSizeLimitInBytes"DWORD και κάντε διπλό κλικ πάνω του.
- Στη συνέχεια, στο Δεδομένα τιμήςπεδίο, πρέπει να μπείτε 4294967295 και επιλέξτε Εντάξει για να αποθηκεύσετε τις αλλαγές.
- Με αυτήν τη διαδικασία, έχετε τροποποιήσει το μέγιστο μέγεθος αρχείου σε 4 GB. Τώρα, μπορείτε να κλείσετε τον Επεξεργαστή Μητρώου και να επανεκκινήσετε τον υπολογιστή σας. Δείτε αν το σφάλμα εμφανιστεί ξανά.
Αντί να κάνετε επανεκκίνηση του υπολογιστή σας, μπορείτε να κάνετε επανεκκίνηση του Υπηρεσία WebClient. Ακολουθήστε αυτά τα βήματα που δίνονται παρακάτω.
- Τύπος Πλήκτρο Windows + R.
- Πληκτρολογήστε "services.mscΚαι πατήστε Εντάξει.
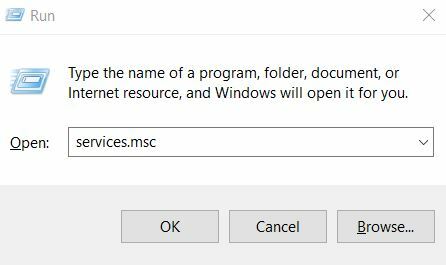
- μεσα στην Υπηρεσίες παράθυρο, βρείτε το Υπηρεσία WebClient και επανεκκινήστε το.

- Τώρα, κλείστε το παράθυρο Υπηρεσίες και ελέγξτε αν το όριο μεγέθους αρχείου έχει καταργηθεί.
Λύση 2: Σάρωση του υπολογιστή σας για κακόβουλο λογισμικό:
Όπως αποδεικνύεται, το Το μέγεθος αρχείου υπερβαίνει το επιτρεπόμενο όριο και δεν μπορεί να αποθηκευτεί Το σφάλμα μπορεί επίσης να προκύψει από μόλυνση από κακόβουλο λογισμικό. Σας προτείνουμε λοιπόν να χρησιμοποιείτε λογισμικό αφαίρεσης κακόβουλου λογισμικού και να εκτελείτε λεπτομερή σάρωση. Ένα ισχυρό πρόγραμμα προστασίας από κακόβουλο λογισμικό θα σαρώσει διεξοδικά τη συσκευή σας και θα απαλλαγεί από το κακόβουλο λογισμικό (εάν υπάρχει). Μετά από αυτό, μπορείτε να ελέγξετε εάν το σφάλμα επιλύθηκε.
Λύση 3: Αλλαγή του χώρου αποθήκευσης του SharePoint:
Οι χρήστες έχουν αναφέρει ότι το Το μέγεθος αρχείου υπερβαίνει το επιτρεπόμενο όριο και δεν μπορεί να αποθηκευτεί Το σφάλμα σχετίζεται με τα αρχεία που υπάρχουν στο φάκελο SharePoint. Για να σταματήσετε το σφάλμα, σας προτείνουμε να διαμορφώσετε τις ρυθμίσεις αποθήκευσης του SharePoint. Αφού αλλάξετε το όριο αποθήκευσης του SharePoint, θα μπορούσατε να αποθηκεύσετε αρχεία χωρίς να αντιμετωπίσετε το σφάλμα.
Λύση 4: Αλλάξτε το όριο μεταφόρτωσης μεγέθους αρχείου:
Εάν συνεχίζετε να συναντάτε το Το μέγεθος αρχείου υπερβαίνει το επιτρεπόμενο όριο και δεν μπορεί να αποθηκευτεί σφάλμα κατά την προσπάθεια επικόλλησης ενός αρχείου στο φάκελο Microsoft SharePoint, τότε πρέπει να αλλάξετε το όριο μεγέθους αρχείου. Ακολουθήστε τα παρακάτω βήματα για να αλλάξετε το μέγιστο όριο μεγέθους αρχείου.
Διαφημίσεις
- Πρώτα, συνδεθείτε στο Κεντρικός διαχειριστής του SharePoint.
- Επίλεξε το Κεντρική Διοίκηση επιλογή.

- Παω σε Διαχείριση εφαρμογών καρτέλα και κάντε κλικ στο Διαχείριση εφαρμογών ιστού επιλογή.
- Τώρα, μπορείτε να επιλέξετε τις εφαρμογές που θέλετε να αλλάξετε.
- Στη συνέχεια, επιλέξτε Γενικές Ρυθμίσεις.
- Στο Γενικές Ρυθμίσεις ενότητα, θα βρείτε το Μέγιστη τιμή μεγέθους μεταφόρτωσης.
- Τροποποιήστε την τιμή σε 2047 MB και αποθηκεύστε τις αλλαγές.
- Ελέγξτε εάν το σφάλμα εμφανιστεί ξανά.
Λύση 5: Ελέγξτε το αρχείο SharePoint web.config:
Ένας άλλος τρόπος για να επιλύσετε το Το μέγεθος αρχείου υπερβαίνει το επιτρεπόμενο όριο και δεν μπορεί να αποθηκευτεί Το σφάλμα είναι αλλάζοντας το αρχείο SharePoint web.config. Ακολουθήστε τα παρακάτω βήματα.
- Ξεκινήστε εισάγοντας το Διακομιστής πληροφοριών Διαδικτύου κονσόλα στην επιφάνεια εργασίας του διακομιστή.
- Στη συνέχεια, κάντε κλικ στο Δέντρο ιστότοπων και επιλέξτε τον ιστότοπο που θέλετε.
- Κάνε κλικ στο Άνοιγμα στην Προβολή Εξερεύνησης επιλογή και βρείτε το αρχείο web.config στο φάκελο.
- Πρέπει να φτιάξετε ένα αντίγραφο του αρχείο web.config για να το χρησιμοποιήσετε ως αντίγραφο ασφαλείας εάν κάτι πάει στραβά.
- Τώρα, επιλέξτε το πρωτότυπο αρχείο web.config με Μπλοκ ΣΗΜΕΙΩΣΕΩΝ (μπορείτε να επιλέξετε οποιοδήποτε πρόγραμμα επεξεργασίας κειμένου).
- Στη συνέχεια, στο κείμενο του Σημειωματάριου, βρείτε τογραμμή.
- Πρέπει να αλλάξετε την παραπάνω γραμμή σε .
- Επαναλάβετε τα παραπάνω βήματα για κάθε διακομιστή στο SharePoint.
- Αφού ολοκληρωθεί η διαδικασία, ελέγξτε για το σφάλμα.
Λύση 6: Αλλάξτε τη ρύθμιση αιτήματος σε επίπεδο μηχανήματος στο SharePoint:
Όπως αποδεικνύεται, το Το μέγεθος αρχείου υπερβαίνει το επιτρεπόμενο όριο και δεν μπορεί να αποθηκευτεί Το σφάλμα επηρεάζει κυρίως τους χρήστες του SharePoint. Λοιπόν, εδώ είναι μια άλλη λύση που μπορεί να χρησιμοποιηθεί για τους χρήστες του SharePoint. Ακολουθήστε τα παρακάτω βήματα.
- Πρώτα, εισαγάγετε το Γραμμή εντολών διαχείρισης του SharePoint.
- Πληκτρολογήστε την ακόλουθη εντολή:
% windir% \ system32 \ inetsrv appcmd set config -section: requestFiltering -requestLimits.maxAllowedContentLength: 209715200
- Αφού εισαγάγετε την εντολή, θα λάβετε ένα μήνυμα επιβεβαίωσης.
- Η εντολή θα αυξήσει τις ρυθμίσεις αιτήματος σε επίπεδο μηχανήματος στο SharePoint και θα επιλύσει το σφάλμα για εσάς.
Ο υπολογιστής σας με Windows ορίζει ένα όριο για τα αρχεία που υπάρχουν στο σύστημα και τα αρχεία που μεταφέρονται μεταξύ του συστήματος και του εξωτερικού σκληρού δίσκου. Εάν τα αρχεία υπερβούν το όριο, θα πρέπει να αντιμετωπίσετε το Το μέγεθος αρχείου υπερβαίνει το επιτρεπόμενο όριο και δεν μπορεί να αποθηκευτεί λάθος.
Διαφημίσεις
Αλλά για να διευκολύνετε τις ανησυχίες σας, σας παρέχουμε αποτελεσματικές λύσεις για την επίλυση του σφάλματος σε σύντομο χρονικό διάστημα. Τα βήματα είναι εύκολα και μπορείτε να τα εκτελέσετε χωρίς βοήθεια. Ελπίζουμε οι λύσεις μας να χρησιμοποιηθούν από εσάς και να επιτύχετε στην επίλυση του σφάλματος. Εάν έχετε απορίες ή σχόλια, γράψτε το σχόλιο στο παρακάτω πλαίσιο σχολίων.
Διαφημίσεις Το Microsoft Store ήταν προηγουμένως γνωστό ως Windows Store, είναι μια πλατφόρμα ψηφιακής διανομής που ανήκει στη Microsoft.…
Διαφημίσεις Η μπλε οθόνη σφαλμάτων θανάτου στα Windows 10 δεν είναι τόσο συνηθισμένη, αλλά αυτά που πάσχουν από…
Διαφημίσεις Η Lavasoft είναι μία από τις εταιρείες ανάπτυξης λογισμικού που ισχυρίζονται ότι προσφέρουν λογισμικό εντοπισμού spyware και κακόβουλου λογισμικού.…



