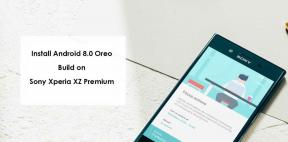Επιδιόρθωση: Κάμερα Snap Δεν υπάρχει διαθέσιμη είσοδος κάμερας
μικροαντικείμενα / / August 04, 2021
Διαφημίσεις
Μας αρέσει να χρησιμοποιούμε εφαρμογές ψηφιακής φωτογραφικής μηχανής και όλες τις δυνατότητες και τα φίλτρα που συνοδεύουν αυτές. Η κάμερα Snap είναι μια τόσο δωρεάν εφαρμογή που σας δίνει τη δυνατότητα να χρησιμοποιείτε φίλτρα Snapchat στον υπολογιστή σας. Εάν η κάμερά σας δεν λειτουργεί και εμφανίζει την ένδειξη "Δεν υπάρχει διαθέσιμη είσοδος κάμερας", μην ανησυχείτε, καθώς μπορείτε να την διορθώσετε.
Το Snap camera είναι ένα δωρεάν λογισμικό επιτραπέζιου υπολογιστή που διατίθεται για Windows και Mac που επιτρέπει τη χρήση φίλτρων ή φακών που διατίθενται στο Snapchat. Αυτή η εφαρμογή κάμερας επιτρέπει στους χρήστες να χρησιμοποιούν το φίλτρο Snapchat και τους φακούς AR με το αγαπημένο τους λογισμικό σύσκεψης. Παρόλο που τον τελευταίο καιρό, πολλά άτομα αναφέρουν ορισμένα προβλήματα με αυτήν την εφαρμογή.
Αλλά πρόσφατα, ορισμένοι χρήστες λαμβάνουν το σφάλμα "Χωρίς διαθέσιμη είσοδο κάμερας" στην εφαρμογή κάμερας. Αυτό μπορεί να οφείλεται σε κάποιο σφάλμα άδειας ή σε προβλήματα ασυμβατότητας βιβλιοθήκης με τη συσκευή σας. Επομένως, σε αυτό το άρθρο, ας δούμε πώς μπορείτε να διορθώσετε αυτό το πρόβλημα.
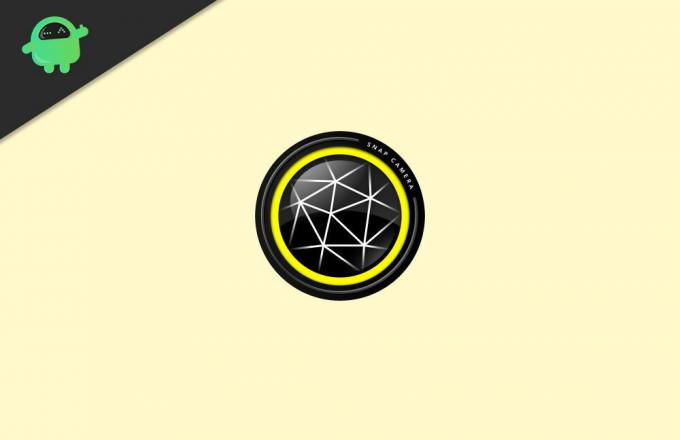
Διαφημίσεις
Περιεχόμενα σελίδας
-
1 Επιδιόρθωση: Κάμερα Snap Δεν υπάρχει διαθέσιμη είσοδος κάμερας
- 1.1 Μέθοδος 1: Απενεργοποίηση επικάλυψης snap snap
- 1.2 Μέθοδος 2: Ελέγξτε τη θύρα USB
- 1.3 Μέθοδος 3: Ελέγξτε την κάμερά σας
- 1.4 Μέθοδος 4: Έλεγχος προγραμμάτων οδήγησης κάμερας
- 2 συμπέρασμα
Επιδιόρθωση: Κάμερα Snap Δεν υπάρχει διαθέσιμη είσοδος κάμερας
Για να επιλύσουμε αυτά τα ζητήματα, πρέπει να καταλάβουμε την αιτία του προβλήματος. Ως εκ τούτου, υπάρχουν πολλές μέθοδοι αντιμετώπισης προβλημάτων για την επίλυση αυτού του ζητήματος.
Μέθοδος 1: Απενεργοποίηση επικάλυψης snap snap
Αυτή η μέθοδος ήταν χρήσιμη για πολλούς χρήστες. Ας το κάνουμε λοιπόν,
- Κάντε κλικ στο εικονίδιο με το γρανάζι στην εφαρμογή Snap Camera.
- Κάντε κύλιση προς τα κάτω και απενεργοποιήστε την επιλογή "Εμφάνιση επικάλυψης snap snap".

- Τώρα ανοίξτε την εφαρμογή συνάντησης (Zoom ή Google Meet)
- Επιλέξτε μια κάμερα λήψης ως είσοδο για την κάμερά σας.

- Κλείστε την εφαρμογή λήψης κάνοντας δεξί κλικ στο εικονίδιο της γραμμής εργασιών.

- Τέλος, ανοίξτε ξανά την εφαρμογή κάμερας.
Τώρα η κάμερα θα πρέπει να λειτουργεί καλά χωρίς κανένα πρόβλημα ή σφάλματα όπως το Όχι διαθέσιμο σφάλμα εισαγωγής κάμερας.
Μέθοδος 2: Ελέγξτε τη θύρα USB
Εάν χρησιμοποιείτε οποιαδήποτε κάμερα web USB, τότε αυτή η λύση θα πρέπει να λειτουργεί για εσάς.
- Κάντε κλικ στο εικονίδιο με το γρανάζι στην εφαρμογή snap camera.

- Στην περιοχή επιλέξτε την κάμερά σας, δείτε εάν η κάμερά σας εμφανίζεται.
- Εάν όχι, αποσυνδέστε την κάμερα.
- Κάντε κύλιση προς τα κάτω στην εφαρμογή και χρήση της προσωρινής μνήμης και κάντε κλικ στην προβολή.
- Κάντε κλικ στο Εκκαθάριση για εκκαθάριση της προσωρινής μνήμης της εφαρμογής.

- Κλείστε την εφαρμογή λήψης από το εικονίδιο της γραμμής εργασιών.

- Ανοίξτε τη διαχείριση εργασιών και αναζητήστε διαδικασία κάμερας, κάντε δεξί κλικ πάνω της και κάντε κλικ στο Τέλος εργασίας.
Τέλος, επανεκκινήστε το σύστημά σας και, στη συνέχεια, συνδέστε την κάμερα web σε μια άλλη θύρα USB που λειτουργεί. Τώρα θα πρέπει να μπορείτε να βλέπετε τη φωτογραφική μηχανή σας να λειτουργεί και να αναφέρεται στην εφαρμογή snap camera.
Διαφημίσεις
Μέθοδος 3: Ελέγξτε την κάμερά σας
Εάν εξακολουθείτε να μην μπορείτε να δείτε την κάμερά σας στην εφαρμογή snap camera, τότε θα πρέπει να ελέγξετε εάν το υλικό της κάμερας είναι προσβάσιμο σε παράθυρα. Να το πράξουν,
- Κάντε κλικ στο μενού έναρξης και αναζητήστε το "Camera".

- Ανοίξτε την προεπιλεγμένη εφαρμογή κάμερας και δείτε αν μπορείτε να δείτε την κάμερα να εμφανίζεται εκεί.
- Εάν εμφανίζεται εκεί, τότε θα πρέπει να ελέγξετε εάν είναι ενεργοποιημένη η πρόσβαση στην κάμερα.
Τα Windows 10 έχουν ορισμένες ρυθμίσεις απορρήτου για την πρόσβαση στην κάμερα και το μικρόφωνο. Επομένως, πρέπει επίσης να ελέγξετε. Για αυτό, μεταβείτε στις ρυθμίσεις και ανοίξτε το απόρρητο.

Ελέγξτε εάν η πρόσβαση είναι ενεργοποιημένη κάτω από την κάμερα και το μικρόφωνο.
Διαφημίσεις
Μέθοδος 4: Έλεγχος προγραμμάτων οδήγησης κάμερας
Μία από τις σημαντικότερες πηγές για αυτό το ζήτημα είναι ότι η κάμερα δεν θα είναι ορατή πουθενά. Ως εκ τούτου, δεν θα εμφανίζεται στην προεπιλεγμένη εφαρμογή κάμερας στα παράθυρα. Σε τέτοιες περιπτώσεις, πρέπει να διασφαλίσουμε ότι έχουν εγκατασταθεί σωστά προγράμματα οδήγησης για το σύστημά σας.
- Μεταβείτε στην επίσημη σελίδα λήψης για τον υπολογιστή ή τον φορητό υπολογιστή σας.
- Κάντε κλικ στα προγράμματα οδήγησης και επιλέξτε webcam εάν αναφέρονται.
- Κατεβάστε όλα τα απαιτούμενα προγράμματα οδήγησης και εγκαταστήστε τα.

- Επανεκκινήστε τον υπολογιστή σας.
Αυτό είναι τώρα? η κάμερα θα πρέπει να είναι ορατή τόσο στην προεπιλεγμένη εφαρμογή κάμερας όσο και στην εφαρμογή λήψης κάμερας. Ίσως χρειαστεί να επαναλάβετε τις μεθόδους 1 και 2 μετά την εγκατάσταση προγραμμάτων οδήγησης, εάν απαιτείται.
συμπέρασμα
Όπως μπορείτε να δείτε, είναι εύκολο να διορθώσετε το σφάλμα Δεν υπάρχει διαθέσιμη είσοδος κάμερας στα παράθυρα. Ωστόσο, οι περισσότεροι λένε ότι αυτό το ζήτημα επιλύθηκε κάνοντας την πρώτη ή τη δεύτερη μέθοδο που αναφέρεται. Αλλά σε μερικές σπάνιες περιπτώσεις, ίσως χρειαστεί να δοκιμάσετε τις άλλες αναφερόμενες μεθόδους. Αλλά εάν δεν βλέπετε την εφαρμογή κάμερας, αυτό σημαίνει ότι η κάμερα web ενδέχεται να έχει προβλήματα που σχετίζονται με το υλικό. Επομένως, πρέπει να το αντικαταστήσετε εάν είναι δυνατόν.
Η επιλογή των συντακτών:
- Επιδιόρθωση: Αποτυχία ελέγχου ασφάλειας πυρήνα στο Photoshop
- Πώς να δημιουργήσετε αυτοκόλλητα Snapchat
- Πώς να διαγράψετε μόνιμα τον λογαριασμό Snapchat το 2021
- Τι είναι το Hkcmd Module στην εκκίνηση; Είναι ασφαλές να αφαιρεθεί;
- Επιδιόρθωση: Κάμερα HD ή Κάμερα PlayStation Δεν συνδέεται στο PS5
Διαφημίσεις Τελευταία ενημέρωση στις 9 Μαρτίου 2021 στις 11:32 π.μ. Στον κόσμο των τυχερών παιχνιδιών για υπολογιστή, τα Nvidia GTX και…
Διαφημίσεις Το ζήτημα "Η αντιστοιχισμένη μονάδα δίσκου αποσυνδέεται μετά την επανεκκίνηση" είναι πολύ συχνή στο λειτουργικό σύστημα των Windows. Ο…
Διαφημίσεις Το αριθμητικό πληκτρολόγιο κατέχει μια ειδική θέση, ειδικά για παιχνίδια, καθώς χρησιμοποιείται έντονα στα περισσότερα παιχνίδια…

![Πώς να εγκαταστήσετε το ROM Stock στο Ziox Quiq Cosmos 4G [Firmware File]](/f/7445f676656cddde62d8feeb169c448e.jpg?width=288&height=384)
![Πώς να εγκαταστήσετε το ROM Stock στο Whitecherry Mi Bolt [Firmware File / Unbrick]](/f/0b0674b5bcbacd8fdf8a83aed35da643.jpg?width=288&height=384)