Πώς να επιδιορθώσετε ένα πρόβλημα υπερθέρμανσης Mac
Uncategorized / / August 05, 2021
Όταν εκτελείτε μια βαριά εφαρμογή στο MacBook σας. Χρειάζεται υπερβολική χρήση CPU, η οποία μπορεί τελικά να προκαλέσει πρόβλημα υπερθέρμανσης Mac. Η θερμότητα μπορεί επίσης να προκληθεί λόγω υπερφόρτισης και είναι πολύ φυσιολογικό η συσκευή σας να ζεσταίνεται ενώ εκτελείτε τις εφαρμογές σας.
Ωστόσο, εάν παρατηρήσετε υπερβολική θέρμανση, δεν πρέπει να το αγνοήσετε, μπορεί να καταστρέψει το MacBook σας αργότερα. Για να μάθετε την αιτία της υπερθέρμανσης, μπορείτε να ανοίξετε την Παρακολούθηση δραστηριότητας και να ελέγξετε πόσες εφαρμογές εκτελούνται στο παρασκήνιο.
Εάν εκτελούνται πάρα πολλές εφαρμογές που καταναλώνουν μνήμη, τότε ο λόγος είναι προφανής. Επιπλέον, μπορείτε επίσης να ελέγξετε τον ανεμιστήρα του MacBook σας, λειτουργεί καλά ή όχι.

Πίνακας περιεχομένων
-
1 Πώς να επιδιορθώσετε ένα πρόβλημα υπερθέρμανσης Mac
- 1.1 Μέθοδος 1: Επαναφορά ελεγκτή διαχείρισης συστήματος
- 1.2 Μέθοδος 2: Κατάργηση εφαρμογών που καταναλώνουν CPU και μνήμης χρησιμοποιώντας το Activity Monitor
- 1.3 Μέθοδος 3: Εφαρμογή ρυθμίσεων εξοικονόμησης ενέργειας
- 1.4 Μέθοδος 4: Δοκιμή υλικού MacBook & καθαρισμός του ανεμιστήρα του MacBook
- 1.5 Μέθοδος 5: Κατάργηση κακόβουλου λογισμικού από τον υπολογιστή σας
- 2 συμπέρασμα
Πώς να επιδιορθώσετε ένα πρόβλημα υπερθέρμανσης Mac
Τα Macbooks διαθέτουν εξαιρετική θερμική απόδοση. Εάν το mac σας γίνεται ασυνήθιστα πιο ζεστό από τις κανονικές θερμοκρασίες, τότε πρέπει να υπάρχει πρόβλημα. Παρακάτω είναι μερικοί αποδεδειγμένοι τρόποι για την επίλυση προβλημάτων υπερθέρμανσης Mac.
Μέθοδος 1: Επαναφορά ελεγκτή διαχείρισης συστήματος
Η θερμική διαχείριση, μαζί με τον έλεγχο ανεμιστήρα, επεξεργάζεται από τον ελεγκτή διαχείρισης συστήματος του MacBook σας. Είναι πιθανό κάποιο είδος σφάλματος ή σφάλματος για το οποίο το SMC ενεργεί με ασυνήθιστο τρόπο και προκαλεί υπερθέρμανση της συσκευής σας. Σε μια τέτοια περίπτωση, η επαναφορά του SMC σας είναι το καλύτερο που μπορείτε να κάνετε. Αυτό θα μπορούσε να λύσει το πρόβλημα υπερθέρμανσης.
Βήμα 1) Πρώτον, απενεργοποιήστε εντελώς το Mac σας, χρησιμοποιώντας το Apple Menu.
Βήμα 2) Μόλις το MAc σας απενεργοποιηθεί τελείως, πατήστε το shift + Option + Control κουμπιά στο πληκτρολόγιό σας. Επίσης, πατήστε το Εξουσία ταυτόχρονα, κρατήστε τουλάχιστον όλα τα πλήκτρα για 10 δευτερόλεπτα.
Βήμα 3) Απελευθερώστε όλα τα πλήκτρα, ενεργοποιήστε το Mac μέσω του κουμπιού λειτουργίας, μόλις ενεργοποιηθεί το SMC θα γίνει επαναφορά και το πρόβλημα υπερθέρμανσης ενδέχεται να εξαφανιστεί για πάντα.
Μέθοδος 2: Κατάργηση εφαρμογών που καταναλώνουν CPU και μνήμης χρησιμοποιώντας το Activity Monitor
Υπάρχουν πολλές εφαρμογές για MacBook και όλες συμπεριφέρονται διαφορετικά. Ορισμένες εφαρμογές καταναλώνουν περισσότερους πόρους από άλλες, εάν μια τέτοια εφαρμογή εκτελείται στο παρασκήνιο. Τότε μπορεί να είναι πιθανή η εφαρμογή να υπερθερμαίνει τον υπολογιστή σας. Όχι μόνο μία εφαρμογή, αλλά οποιαδήποτε εφαρμογή που θέλει πόρους μπορεί επίσης να υπερθερμανθεί το PC σας εάν εκτελείται συνεχώς στο παρασκήνιο.
Ωστόσο, για την επίλυση αυτού του ζητήματος, η μέθοδος είναι πολύ απλή. Πρώτον, ξεκινήστε το Παρακολούθηση δραστηριότητας εφαρμογή από το launchpad και, στη συνέχεια, δείτε τις εφαρμογές που καταναλώνουν το μεγαλύτερο μέρος των πόρων σας.

Επιλέξτε τα και σταματήστε το πρόγραμμα, σταματώντας την εκτέλεση του προγράμματος, μπορείτε να αποφύγετε την υπερθέρμανση.
Εάν το πρόγραμμα ή η υπηρεσία αρχίσει να εκτελείται από την εκκίνηση, αναζητήστε την εφαρμογή στις εφαρμογές εκκίνησης και απενεργοποιήστε την.
Μέθοδος 3: Εφαρμογή ρυθμίσεων εξοικονόμησης ενέργειας
Το Mac διαθέτει δυνατότητα εξοικονόμησης ενέργειας εάν σε περίπτωση που έχετε χαμηλή μπαταρία και θέλετε να την αποθηκεύσετε για να εργαστείτε σε αυτήν. Οι ρυθμίσεις εξοικονόμησης ενέργειας περιορίζουν περιττές εφαρμογές και υπηρεσίες στο παρασκήνιο και εκτελούν μόνο τις απαραίτητες εφαρμογές που θέλετε να εκτελέσετε.
Επίσης, μειώνει τη φωτεινότητα και άλλα απαραίτητα βήματα για να βεβαιωθείτε ότι ο Mac σας καταναλώνει λιγότερους πόρους. Έτσι, σας δίνει παρατεταμένη διάρκεια ζωής της μπαταρίας, επίσης μπορεί να λύσει το πρόβλημα υπερθέρμανσης.
Για να ενεργοποιήσετε τις Ρυθμίσεις εξοικονόμησης ενέργειας στο Mac σας, κάντε κλικ στο Προτίμηση συστήματος επιλογή από το Μενού της Apple.

Μετά πηγαίνετε στο Εξοικονομητής ενέργειας επιλογή και ελέγξτε την πρώτη επιλογή Αυτόματη εναλλαγή γραφικών, μπορείτε επίσης να ενεργοποιήσετε άλλες επιλογές αν θέλετε.
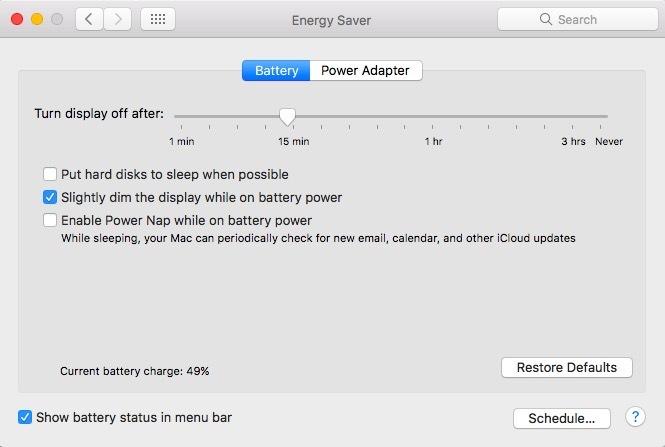
Μέθοδος 4: Δοκιμή υλικού MacBook & καθαρισμός του ανεμιστήρα του MacBook
Είναι πιθανό ο ανεμιστήρας σας να έχει υποστεί ζημιά, επομένως δεν μπορεί να κάνει τη δουλειά του και να προκαλέσει υπερθέρμανση του MacBook σας. Επομένως, μπορείτε να πραγματοποιήσετε μια δοκιμή από το MacBook σας και να ελέγξετε εάν κάθε στοιχείο υλικού έχει πτερύγιο, ειδικά τον ανεμιστήρα. Για να το κάνετε πρώτα, θα πρέπει να αποσυνδέσετε όλες τις περιφερειακές συσκευές που είναι συνδεδεμένες στο MacBook σας και, στη συνέχεια, ακολουθήστε τα παρακάτω βήματα.
Βήμα 1) Επανεκκινήστε το Mac σας, κατά την εκκίνηση, πατήστε το ρε κλειδί στο πληκτρολόγιό σας για να ανοίξετε το Διαγνωστική εφαρμογή Apple.
Βήμα 2) Κάνε κλικ στο Δοκιμή κουμπί για πλήρη έλεγχο του Mac σας, εάν δεν έχει ξεκινήσει αυτόματα.
Βήμα 3) Μετά την ολοκλήρωση του τεστ, τα αποτελέσματα θα εμφανιστούν στην οθόνη. Εάν βρείτε κάποιον κωδικό αναφοράς που ξεκινά με PPF, αυτό σημαίνει ότι ο ανεμιστήρας σας λειτουργεί ασυνήθιστα ή έχει υποστεί ζημιά.
Λοιπόν, αφού λάβετε τον κωδικό PPF από το τεστ Apple Diagnostic, μπορείτε είτε να μεταβείτε στον πάροχο υπηρεσιών Apple είτε να τον αναζητήσετε μόνοι σας. Προσπαθήστε να ξεβιδώσετε το πίσω μέρος του Mac σας και αναζητήστε τον ανεμιστήρα. Είναι πιθανό ότι λόγω της μεγάλης διάρκειας χρήσης, ο ανεμιστήρας έχει συσσωρεύσει σκόνη και βρωμιά. Έτσι, προκαλώντας την ανεπαρκή λειτουργία του ανεμιστήρα και υπερθέρμανση του MacBook σας. Αφιερώστε χρόνο και καθαρίστε εντελώς τον ανεμιστήρα. Αυτό θα πρέπει να επιλύσει το πρόβλημα υπερθέρμανσης.
Μέθοδος 5: Κατάργηση κακόβουλου λογισμικού από τον υπολογιστή σας
Εάν κάνετε συχνά λήψη και εκτέλεση εφαρμογών τρίτων στο Mac σας, είναι αδύνατο να μολυνθείτε από κακόβουλο λογισμικό. Το κακόβουλο λογισμικό είναι κακόβουλα αρχεία, τα οποία συχνά κρύβονται μόλις εισέλθει στη συσκευή κάποιου, κάποιο κακόβουλο λογισμικό κλέβει πληροφορίες και μερικά απλώς εμφανίζουν διαφημίσεις. Ωστόσο, ανεξάρτητα από το κακόβουλο λογισμικό που έχετε στο Mac σας, κάθε κακόβουλο λογισμικό καταναλώνει μεγάλο αριθμό πόρων, κάτι που μπορεί να είναι η ίδια η αιτία υπερθέρμανσης του MacBook σας.
Επομένως, συνιστάται να λάβετε μια καλή εφαρμογή προστασίας από κακόβουλο λογισμικό στο Mac σας, να σαρώσετε και να αφαιρέσετε το κακόβουλο λογισμικό από τη συσκευή σας. Αυτό θα επιλύσει το πρόβλημα υπερθέρμανσης μόλις αφαιρεθεί το κακόβουλο λογισμικό.
συμπέρασμα
Η υπερθέρμανση οφείλεται κυρίως στις εφαρμογές που καταναλώνουν πόρους και τείνουν να καταναλώνουν το μεγαλύτερο μέρος της μνήμης και της CPU. Επομένως, για να το αποτρέψετε, μπορείτε να διακόψετε τέτοιες εφαρμογές που θέλουν πόρους μέσω του Activity Monitor. Εάν δεν λειτουργεί, δοκιμάστε τις ρυθμίσεις εξοικονόμησης ενέργειας στο MacBook σας.
Εάν η υπερθέρμανση προκαλείται λόγω κάποιου προβλήματος ανεμιστήρα, τότε το πρώτο πράγμα που μπορείτε να προσπαθήσετε να διορθώσετε είναι να επαναφέρετε τον Ελεγκτή διαχείρισης συστήματος στο MacBook σας. Επίσης, μπορείτε να πραγματοποιήσετε ένα Διαγνωστικό τεστ Apple και να καθαρίσετε τον ανεμιστήρα σας χειροκίνητα εάν έχει συσσωρεύσει υπερβολική βρωμιά και σκόνη.
Υπάρχουν επίσης ορισμένες αλλαγές ότι το κακόβουλο λογισμικό είναι η αιτία της υπερθέρμανσης. Θα προτείνουμε λοιπόν να έχετε μια καλή εφαρμογή anti-malware στο Mac σας.
Η επιλογή των συντακτών:
- AMD Ryzen Vs Intel - Ποια CPU είναι η καλύτερη για τυχερά παιχνίδια
- Πώς να επαναφέρετε τις εφαρμογές Microsoft Store χρησιμοποιώντας το PowerShell στα Windows 10
- Όλες οι Συντομεύσεις πληκτρολογίου Sticky Notes στα Windows 10
- Πώς να αλλάξετε τον ήχο εισόδου και εξόδου σε macOS
- Πώς να κόψετε και να επικολλήσετε αρχεία και φακέλους σε Mac


![Πώς να εγκαταστήσετε το ROM Stock στο Vitu Mars 9 [Firmware File / Unbrick]](/f/bd29c0c2dba4437d7d17b9ac92a6c648.jpg?width=288&height=384)
![Πώς να εγκαταστήσετε το Stock ROM στο 2E E450 2018 [Firmware Flash File / Unbrick]](/f/d2964788c3a51f9ba6fcf593b59b2891.jpg?width=288&height=384)