Πλήρης οδηγός για τη χρήση του Google Meet στο Google Classroom
Μεσα ΚΟΙΝΩΝΙΚΗΣ ΔΙΚΤΥΩΣΗΣ / / August 05, 2021
Όχι μόνο οι εταιρικοί κάτοχοι θέσεων εργασίας αλλά και οι μαθητές προσχωρούν επίσης στην εργασία από το σπίτι. Τα σχολεία και τα κολέγια ήταν πολύ κοντά λόγω του ιού. Ωστόσο, οι μαθητές συνεχίζουν να μαθαίνουν στο Διαδίκτυο μέσω τηλεδιάσκεψης. Για να διευκολύνουν τα πράγματα, μπορούν να κάνουν χρήση της Κατηγορίας Google. Επιτρέπει στους εκπαιδευτικούς και τους μαθητές να μοιράζονται αρχεία, εργασίες στο Διαδίκτυο. Όλο το σενάριο της διαδικασίας διδασκαλίας-μάθησης γίνεται απλώς χωρίς χαρτί. Ήδη Google Classroom ενσωματώνει άλλες υπηρεσίες Google, όπως Ημερολόγιο, Drive, Gmail, Έγγραφα, Φύλλα και Παρουσιάσεις κ.λπ.
Σε αυτόν τον οδηγό, θα εξηγήσω πώς το Google Meet μπορεί επίσης να ενσωματωθεί στο Class. Και οι δύο εφαρμογές μπορούν να χρησιμοποιηθούν ξεχωριστά. Ωστόσο, ένας μοναδικός σύνδεσμος Google Meet μπορεί να χρησιμοποιηθεί από την κεφαλίδα της ροής του Google Classroom. Ας δούμε πώς να το κάνουμε αυτό. Επίσης, ανέφερα πολλές χρήσιμες συμβουλές που μπορείτε να χρησιμοποιήσετε για να έχετε ένα καλύτερο αποτέλεσμα της διαδικτυακής σας διάλεξης με τους μαθητές σας. Μιλώντας για αυτό, αυτός ο οδηγός θα είναι χρήσιμος σε όσους είναι καθηγητές ή διαχειρίζονται την ηλεκτρονική συνεδρία μελέτης για οποιοδήποτε ίδρυμα.
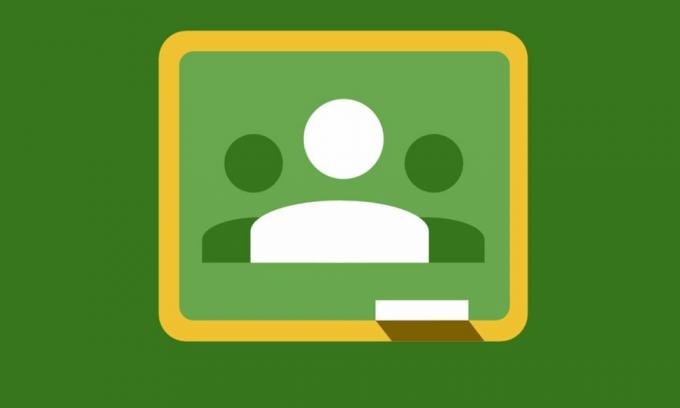
Σχετιζομαι με | Τρόπος σίγασης ή σίγασης όλων των χρηστών στο Google Meet
Πίνακας περιεχομένων
-
1 Τρόπος χρήσης του Google Classroom για δημιουργία συνδέσμου Google Meet
- 1.1 Πώς οι μαθητές θα λάβουν το σύνδεσμο Meet της τάξης
- 1.2 Μη αυτόματη αντιγραφή και κοινή χρήση του συνδέσμου από τα μέσα κοινωνικής δικτύωσης
- 1.3 Κάντε τον σύνδεσμο ορατό σε όλους τους μαθητές
- 1.4 Επαναφορά του συνδέσμου
- 1.5 Διάφορες συμβουλές για μια παραγωγική διαδικτυακή συνεδρία με το Google Classroom
Τρόπος χρήσης του Google Classroom για δημιουργία συνδέσμου Google Meet
- Εκκινήστε το Google ΣΧΟΛΙΚΗ ΑΙΘΟΥΣΑ
- Στην επάνω δεξιά γωνία, θα πρέπει να δείτε ένα + κουμπί. Κλίκαρέ το
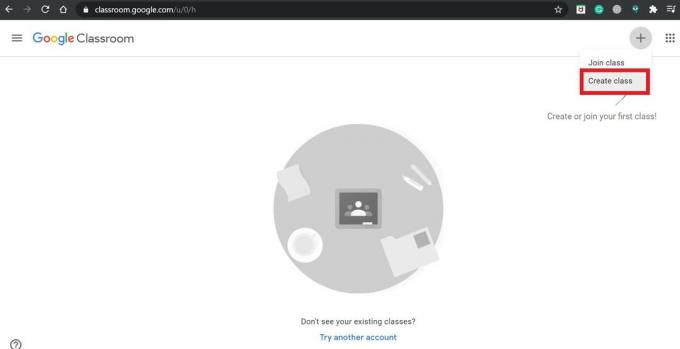
- Στη συνέχεια επιλέξτε Δημιουργία τάξης
- Στην επόμενη οθόνη, επιλέξτε το ΤάξηΡυθμίσεις κουμπί
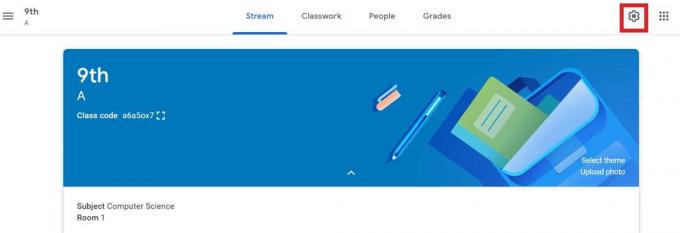
- Κάντε κύλιση προς τα κάτω Πρόσκληση συνδέσμου. Κάνε κλικ στο Αντιγραφή συνδέσμου εικόνισμα.

Πώς οι μαθητές θα λάβουν το σύνδεσμο Meet της τάξης
Τώρα, που δημιουργήσαμε τον σύνδεσμο, ήρθε η ώρα να το μοιραστείτε με τους μαθητές της τάξης. Υπάρχουν δύο τρόποι για να το κάνετε.
Μη αυτόματη αντιγραφή και κοινή χρήση του συνδέσμου από τα μέσα κοινωνικής δικτύωσης
Αντιγράψτε τον σύνδεσμο και, στη συνέχεια, μοιραστείτε τον μέσω της ομάδας WhatsApp ή μέσω ηλεκτρονικού ταχυδρομείου ομάδας κ.λπ. Φροντίστε να μην στείλετε το σύνδεσμο ένα προς ένα, καθώς θα είναι πολύ χρονοβόρα. Τα WhatsApp και ομαδικά μηνύματα ηλεκτρονικού ταχυδρομείου είναι ο καλύτερος τρόπος για να μοιραστείτε τον ίδιο σύνδεσμο για όλους τους μαθητές μιας τάξης.
Κάντε τον σύνδεσμο ορατό σε όλους τους μαθητές
Αυτός είναι ο ευκολότερος τρόπος όπου πρέπει να ενεργοποιήσετε την επιλογή Ορατό στους μαθητές το οποίο θα δείτε ακριβώς κάτω από τον σύνδεσμο. Αυτόματα, στην αντίστοιχη κεφαλίδα της τάξης Google, οι μαθητές θα δουν αυτόν τον σύνδεσμο. Για να συμμετάσχουν στην τάξη θα πρέπει να ανοίξουν αυτόν τον σύνδεσμο.
Σημείωση
Αυτά τα είδη συνδέσμων είναι προσβάσιμα από τους μαθητές πριν από τον οικοδεσπότη (ο δάσκαλος ξεκινά τη συνάντηση). Ωστόσο, αφού ο οικοδεσπότης αποχωρήσει από τη συνάντηση, κανένας με τον σύνδεσμο δεν θα μπορεί να έχει πρόσβαση στη συνεδρία.
Επαναφορά του συνδέσμου
Μπορείτε επίσης να επαναφέρετε τον σύνδεσμο, σε περίπτωση που ο υπάρχων σύνδεσμος δεν λειτουργεί ή η περίοδος λειτουργίας αναβάλλεται σε άλλη ημερομηνία. Επομένως, πρέπει να επαναφέρετε τον σύνδεσμο ενημερώνοντας τον παλιό σύνδεσμο με τον νέο.
- Για να το κάνετε, μεταβείτε στο Ρυθμίσεις κάνοντας κλικ στο κουμπί γραναζιού στην επάνω δεξιά γωνία
- Πάνω από Πρόσκληση συνδέσμου υπάρχει μια επιλογή Διαχείριση κωδικών πρόσκλησης. Κάντε κλικ σε αυτό

- Στη συνέχεια, επιλέξτε το αναπτυσσόμενο μενού Επαναφορά
Διάφορες συμβουλές για μια παραγωγική διαδικτυακή συνεδρία με το Google Classroom
Ακολουθούν μερικοί δείκτες για να κάνετε την τάξη σας στο διαδίκτυο πιο παραγωγική για κάθε μαθητή που συμμετέχει στην ηλεκτρονική συνεδρία
- Εάν έχετε μαθητές με ειδικές ανάγκες με ειδικές ανάγκες για ακρόαση, τότε μπορείτε να ενεργοποιήσετε τους ζωντανούς υπότιτλους, ώστε να μπορούν να δουν τι λέγεται λέξη προς λέξη. Έτσι, δεν θα αισθάνονται ότι μένουν έξω ή δεν θα χάσουν τη διάλεξη.
- Οι μαθητές μπορούν να απενεργοποιήσουν την κάμερά τους κατά τη διάρκεια διδακτικών συνεδριών που θα εμφανίζουν τη φωτογραφία προφίλ τους. Αυτό θα βοηθήσει στην προσαρμογή της ροής εάν η ταχύτητα του Διαδικτύου είναι αργή.
- Οι συμμετέχοντες μπορούν επίσης να έχουν πρόσβαση στην ηλεκτρονική διδασκαλία εάν έχουν εγκαταστήσει την εφαρμογή smartphone Google Meet.
- Όπως ανέφερα παραπάνω, πριν ξεκινήσω μια συνάντηση, εάν ο σύνδεσμος είναι διαθέσιμος στους μαθητές, μπορούν να έχουν πρόσβαση σε αυτήν. Ως δάσκαλος, λοιπόν, πρέπει να αφήσετε οδηγίες στους μαθητές να μην ανοίξουν τον σύνδεσμο, εκτός αν δοθούν οδηγίες ή ξεκινήσουν τα μαθήματα.
- Κανονικά, τα σχολεία που χρησιμοποιούν το G Suite for Education χρησιμοποιούν το Google Classroom. Αυτό σημαίνει ότι οποιοδήποτε συνηθισμένο άτομο χωρίς το σύνδεσμο πρόσκλησης μπορεί να μην έχει πρόσβαση στην ηλεκτρονική συνεδρία διδασκαλίας εκτός εάν ο διαχειριστής του ότι το συγκεκριμένο G Suite έρχεται σε επαφή με την υποστήριξη του G Suite και υποβάλλει ένα αίτημα για τη δημιουργία εξαίρεσης και επιτρέπει το ανώνυμο χρήστης.
- Δώστε οδηγίες στους μαθητές να φορτίσουν τις συσκευές τους πριν παρακολουθήσουν τις διαδικτυακές διαλέξεις, διαφορετικά, εάν φορτίζουν τις συσκευές τους κατά τη διάρκεια της συνάντησης, τότε αυτό θα επηρεάσει την ποιότητα του βίντεο.
Σημείωση
Εάν υπάρχουν πολλοί μαθητές που παρακολουθούν τη διάλεξη των οποίων ο αριθμός είναι εκατοντάδες, τότε προτείνω να κάνετε ζωντανή μετάδοση του μαθήματος. Μπορείτε να μοιραστείτε τα μαθήματα μέσω των Παρουσιάσεων Google ή μπορείτε να εκτελέσετε ένα προ-ηχογραφημένο βίντεο.
Αυτό λοιπόν πρέπει να γνωρίζετε για να ενσωματώσετε το Google Meet μαζί με το Google Classroom και να διδάξετε στους μαθητές σας απρόσκοπτα στην διαδικτυακή πλατφόρμα. Ελπίζω ότι αυτός ο οδηγός ήταν χρήσιμος.
Διαβάστε Επόμενο,
- Πώς να προσαρμόσετε το φόντο σε μια συνεδρία Google Meet
- Πώς να μοιραστείτε την οθόνη Smartphone στο Google Meet
Η Swayam είναι επαγγελματίας τεχνικός blogger με μεταπτυχιακό δίπλωμα στις εφαρμογές υπολογιστών και έχει επίσης εμπειρία με την ανάπτυξη Android. Είναι θαυμάσιος θαυμαστής του Stock Android OS. Εκτός από το blogging τεχνολογίας, λατρεύει τα παιχνίδια, τα ταξίδια και το παιχνίδι / διδασκαλία κιθάρας.



