Επιδιόρθωση: Κωδικός σφάλματος PS5 CE-112069-9
μικροαντικείμενα / / August 04, 2021
Διαφημίσεις
Τελευταία ενημέρωση στις 7 Μαρτίου 2021 στις 02:47 π.μ.
Εδώ σε αυτό το άρθρο, θα μοιραστούμε μαζί σας τους εύκολους τρόπους επιδιόρθωσης του κωδικού σφάλματος PS5 CE-112069-9 | Μεταφορά δεδομένων μέσω του δικτύου εντελώς. Ως το PlayStation 5 είναι η πέμπτη γενιά της σειράς PlayStation και μια διάδοχη έκδοση του PS4, έχει πολλά πλεονεκτήματα που μπορεί να επιδείξει. Ωστόσο, πολλοί κωδικοί σφάλματος καταστρέφουν επίσης την εμπειρία παιχνιδιού στο PS5. Τώρα, οι υπάρχοντες χρήστες PS4 μπορούν εύκολα να μεταφέρουν δεδομένα στο PS5.
Ωστόσο, φαίνεται ότι αρκετοί χρήστες του PS5 αντιμετωπίζουν προβλήματα με τη μεταφορά δεδομένων που αποτυγχάνει κάπως και εμφανίζεται ο κωδικός σφάλματος CE-112069-9 που λέει "Παρουσιάστηκε σφάλμα κατά τη μεταφορά δεδομένων μέσω δικτύου." Αυτό συμβαίνει βασικά κατά τη μεταφορά δεδομένων μεταξύ PS4 και PS5. Αξίζει να σημειωθεί ότι οι περισσότεροι χρήστες προσπαθούν να μεταφέρουν τα δεδομένα χρησιμοποιώντας ένα δίκτυο Wi-Fi που είναι εύκολο να εκτελεστεί.
Περιεχόμενα σελίδας
-
1 Επιδιόρθωση: Κωδικός σφάλματος PS5 CE-112069-9 | Μεταφορά δεδομένων μέσω δικτύου
- 1.1 1. Δοκιμάστε τη σύνδεσή σας στο Διαδίκτυο στο PS5
- 1.2 2. Χρησιμοποιήστε μια ενσύρματη σύνδεση στο Διαδίκτυο
- 1.3 3. Ενεργοποιήστε τον δρομολογητή σας
- 1.4 4. Δοκιμάστε ξανά τη μεταφορά δεδομένων
- 1.5 5. Χρησιμοποιήστε εκτεταμένο χώρο αποθήκευσης για μεταφορά δεδομένων
- 1.6 6. Κάντε Επαναφορά εργοστασιακών ρυθμίσεων
- 1.7 7. Επικοινωνήστε με την υποστήριξη του PlayStation
Επιδιόρθωση: Κωδικός σφάλματος PS5 CE-112069-9 | Μεταφορά δεδομένων μέσω δικτύου
Ευτυχώς, το Φόρουμ υποστήριξης του PlayStation έχει ήδη παράσχει μερικούς τρόπους εκτέλεσης. Τώρα, εάν επηρεάζεστε κυριολεκτικά από αυτό το συγκεκριμένο σφάλμα κατά τη μεταφορά δεδομένων από το PlayStation 4 στο PlayStation 5, τότε φροντίστε να ακολουθήσετε μερικά από αυτά τα βήματα που αναφέρονται παρακάτω.
Διαφημίσεις
Παρακαλώ σημειώστε:
- ΜΗΝ χρησιμοποιείτε το Δοκιμή δικτύου κατά τη διάρκεια της Η μεταφορά δεδομένων ιστορικού βρίσκεται σε εξέλιξη.
- ΜΗΝ κρατάτε χειροκίνητα το PS5 σας στο Λειτουργία ανάπαυσης κατά τη διάρκεια της Η μεταφορά δεδομένων ιστορικού βρίσκεται σε εξέλιξη.
1. Δοκιμάστε τη σύνδεσή σας στο Διαδίκτυο στο PS5
Εάν αντιμετωπίσετε προβλήματα συνδεσιμότητας δικτύου στο PlayStation 5, βεβαιωθείτε ότι έχετε ελέγξει ότι το διαδίκτυο λειτουργεί καλά στην κονσόλα σας ή όχι. Για να το κάνω αυτό:
- μεταβείτε στο Ρυθμίσεις μενού από την αρχική οθόνη του PS.
- Προχωρήστε στο Δίκτυο > Επιλέξτε Δοκιμή σύνδεσης στο Διαδίκτυο.
- Εδώ θα δείτε Λάβετε διεύθυνση IP, Σύνδεση στο Internet, και Είσοδος PSN επιλογή Επιτυχής.
- Εν τω μεταξύ, θα πρέπει επίσης να ελέγξετε εάν το Τύπος NAT δείχνει τον τύπο 1 ή τον τύπο 2 ή όχι. (Ελέγξτε επιπλέον πληροφορίες εδώ)
- Εάν εμφανίζει το NAT Type 3, αυτό σημαίνει ότι υπάρχουν ορισμένα προβλήματα με τη σύνδεσή σας στο Διαδίκτυο. Μπορεί να επιδιορθωθεί με επαναφορά εργοστασιακής συσκευής δικτύου (δρομολογητής), μεθόδου προώθησης θύρας, χρησιμοποιώντας τη μέθοδο DMZ, επικοινωνώντας με τον ISP κ.λπ.
Διαβάστε επίσης: Πώς να ακυρώσετε τη μεταφορά δεδομένων από το PS4 στο PS5;
2. Χρησιμοποιήστε μια ενσύρματη σύνδεση στο Διαδίκτυο
Εάν χρησιμοποιείτε το ίδιο δίκτυο Wi-Fi για την κονσόλα PS4 και PS5 για τη μεταφορά δεδομένων, αλλά αποτυγχάνει κατά κάποιο τρόπο, δοκιμάστε να χρησιμοποιήσετε μια ενσύρματη (ethernet) σύνδεση στο Διαδίκτυο για να ελέγξετε εάν το πρόβλημα παραμένει εκεί ή δεν. Εάν κάνει τη δουλειά τέλεια, τότε είστε καλοί να πάτε.
Εάν δεν λειτουργεί για εσάς, δοκιμάστε μια άλλη μέθοδο.
Διαφημίσεις
3. Ενεργοποιήστε τον δρομολογητή σας
Οι περισσότεροι από τους χρήστες της κονσόλας ενδέχεται να αντιμετωπίσουν πολλαπλά προβλήματα συνδεσιμότητας δικτύου κατά τη χρήση του δικτύου Wi-Fi. Ωστόσο, ενδέχεται να μην προσπαθήσουν να ενεργοποιήσουν το δρομολογητή ή το μόντεμ τους για να επιδιορθώσουν το προσωρινό πρόβλημα δυσλειτουργίας ή προσωρινής μνήμης. Θα πρέπει να το δοκιμάσετε μία φορά. Να κάνω αυτό:
- Απενεργοποιήστε εντελώς το δρομολογητή Wi-Fi.
- Τώρα, αποσυνδέστε το καλώδιο τροφοδοσίας τόσο από την πηγή τροφοδοσίας όσο και από το δρομολογητή.
- Πρέπει να περιμένετε τουλάχιστον ένα λεπτό περίπου και στη συνέχεια να συνδέσετε ξανά το καλώδιο.
- Τέλος, ενεργοποιήστε το δρομολογητή και ελέγξτε αν ο κωδικός σφάλματος CE-112069-9 έχει διορθωθεί ή όχι.
Διαβάστε περισσότερα:Πώς να μεταφέρετε παιχνίδια και αποθηκευμένα δεδομένα από κονσόλες PS4 σε PS5
4. Δοκιμάστε ξανά τη μεταφορά δεδομένων
Φροντίστε να δοκιμάσετε ξανά τη μέθοδο μεταφοράς δεδομένων μέσω του δικτύου Wi-Fi για να ελέγξετε αν λειτουργεί σωστά ή όχι. Για να το κάνω αυτό:
- μεταβείτε στο Σύνθεση μενού στην αρχική οθόνη του PS.
- Επιλέγω Σύστημα > Επιλέξτε Λογισμικό συστήματος.
- Επιλέγω Μεταφορά δεδομένων > Περιμένετε να ολοκληρωθεί η διαδικασία.
- Μόλις τελειώσετε, επανεκκινήστε την κονσόλα σας και απολαύστε.
5. Χρησιμοποιήστε εκτεταμένο χώρο αποθήκευσης για μεταφορά δεδομένων
Εάν θέλετε να μεταφέρετε τα αποθηκευμένα δεδομένα σας από το PS4 στο PS5, τότε μπορείτε επίσης να δοκιμάσετε να χρησιμοποιήσετε εκτεταμένο χώρο αποθήκευσης για μια εναλλακτική μέθοδο. Για να το κάνετε αυτό, θα πρέπει να μορφοποιήσετε τη μονάδα USB ως εκτεταμένο χώρο αποθήκευσης:
Διαφημίσεις
- μεταβείτε στο Ρυθμίσεις μενού από την αρχική οθόνη του PS.
- Επιλέγω Αποθήκευση > Επιλέξτε Εκτεταμένη αποθήκευση.
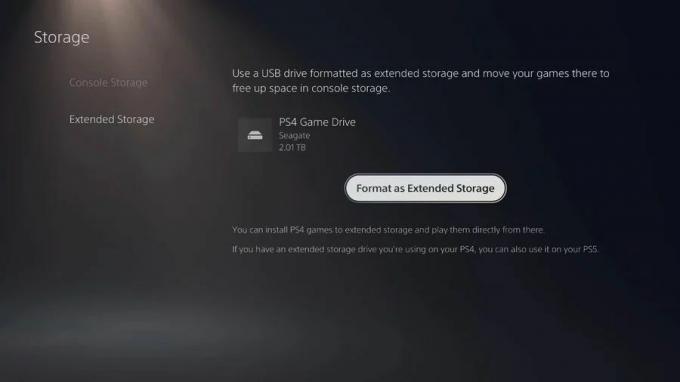
- Τώρα, επιλέξτε Διαχείριση μονάδων USB > Επιλέξτε το δικό σας Μονάδα USB.
- Τέλος, θα πρέπει να επιλέξετε το Μορφή ως εκτεταμένος χώρος αποθήκευσης επιλογή.
Στη συνέχεια, θα πρέπει να μετακινήσετε τα δεδομένα PS4 στον εκτεταμένο χώρο αποθήκευσης PS5. Για να το κάνω αυτό:

- Προχωρήστε στο Ρυθμίσεις μενού ξανά> Μετάβαση Αποθήκευση.
- Επιλέγω Αποθήκευση κονσόλας > Επιλέξτε Παιχνίδια και εφαρμογές.
- Τώρα, επιλέξτε Μετακίνηση στον εκτεταμένο χώρο αποθήκευσης.
- Στη συνέχεια, επιλέξτε όλα τα δεδομένα που θέλετε να μετακινήσετε.
- Τέλος, επιλέξτε το Κίνηση επιλογή.
Μόλις τελειώσετε, προχωρήστε στην επόμενη διαδικασία λήψης των δεδομένων στο χώρο αποθήκευσης PS5. Να κάνω αυτό:
- Παω σε Ρυθμίσεις > Προχωρήστε προς Αποθήκευση.

- Επιλέγω Εκτεταμένη αποθήκευση > Ενεργοποιήστε το «Πάντα να εγκαταστήσετε παιχνίδια PS4 σε εκτεταμένο χώρο αποθήκευσης» επιλογή.
- Απολαμβάνω!
6. Κάντε Επαναφορά εργοστασιακών ρυθμίσεων
Είναι γνωστό σε όλους ότι η πραγματοποίηση επαναφοράς εργοστασιακών ρυθμίσεων στη συσκευή σας θα είναι πάντα χρήσιμη και θα επιλύει πλήρως πολλά προβλήματα. Ωστόσο, λάβετε υπόψη ότι θα χάσετε εντελώς τα δεδομένα χρήστη, τις ρυθμίσεις και τα εγκατεστημένα παιχνίδια σας. Λοιπόν, φροντίστε να λάβετε σωστά ένα αντίγραφο ασφαλείας δεδομένων cloud.
- Μεταβείτε στην αρχική οθόνη του PS5> Επιλέξτε το Ρυθμίσεις (εικονίδιο με το γρανάζι) από την επάνω δεξιά γωνία.
- Επιλέγω Σύστημα > Επιλέξτε Λογισμικό συστήματος.
- Επιλέγω Επαναφορά επιλογών > Επιλέξτε Επαναφέρετε την κονσόλα σας.
- Στη συνέχεια, επιλέξτε Επαναφορά και περιμένετε να ολοκληρωθεί η διαδικασία.
- Όταν τελειώσετε, επανεκκινήστε το PS5.
- Απολαμβάνω!
7. Επικοινωνήστε με την υποστήριξη του PlayStation
Εάν καμία από τις παραπάνω μεθόδους δεν λειτούργησε για εσάς, δοκιμάστε να επικοινωνήσετε με το Ομάδα υποστήριξης του PlayStation για περαιτέρω βοήθεια ανάλογα με την περιοχή σας.
Αυτό είναι, παιδιά. Υποθέτουμε ότι αυτός ο οδηγός σας βοήθησε. Για περαιτέρω ερωτήσεις, μπορείτε να σχολιάσετε παρακάτω.
Διαφημίσεις Μετά την κυκλοφορία της κονσόλας PS5 επόμενης γενιάς, οι χρήστες αντιμετωπίζουν όλο και περισσότερα προβλήματα με το σύστημα της κονσόλας…
Διαφημίσεις Φαίνεται ότι ορισμένοι χρήστες της κονσόλας Xbox Series X αντιμετωπίζουν προβλήματα με το CD…
Διαφημίσεις Xbox Series X | Τα σφάλματα ή τα σφάλματα της κονσόλας S είναι σήμερα ένα από τα δημοφιλή θέματα σε πολλά κοινωνικά…


![Λήψη και εγκατάσταση AOSP Android 10 για Lenovo Tab V7 [GSI Treble]](/f/c067ce4d3185b2747cc4488da720da04.jpg?width=288&height=384)
