Επιδιόρθωση: Σφάλμα σκληρού δίσκου 1 Γρήγορο (303) στα Windows
μικροαντικείμενα / / August 04, 2021
Διαφημίσεις
Σκληρός δίσκος 1 Το σφάλμα Quick (303) είναι ένα σφάλμα διαγνωστικού συστήματος που μπορεί να φανεί συχνά σε υπολογιστή / φορητό υπολογιστή HP, προωθούμενο από το HP System Diagnostics. Όπως αναφέρθηκε ήδη, αυτό το συγκεκριμένο σφάλμα μπορεί εύκολα να εντοπιστεί σε υπολογιστές HP μετά την πτώση του φορητού υπολογιστή HP ή του φορητού υπολογιστή σας ή ακόμη και με ισχυρό χτύπημα από κάτι. Επομένως, κάθε φορά που οι επηρεαζόμενοι χρήστες προσπαθούν να εκκινήσουν τον υπολογιστή HP τους, δεν μπορεί να εκκινήσει με επιτυχία το σύστημα και να τους ανακατευθύνει στο System Diagnostics. Τώρα, εάν αντιμετωπίζετε επίσης το ίδιο πρόβλημα, φροντίστε να δείτε αυτόν τον οδηγό αντιμετώπισης προβλημάτων για να το διορθώσετε.
Οι επηρεαζόμενοι χρήστες προσπαθούν επίσης να εκτελέσουν τον πλήρη πρωτογενή δοκιμαστικό σκληρό δίσκο, αλλά θα εμφανίσει μόνο το σφάλμα σκληρού δίσκου Quick (303). Αξίζει επίσης να σημειωθεί ότι μερικές φορές το Παράθυρα μπορεί να εμφανιστεί το λογότυπο εκκίνησης και κατά τη διάρκεια των αρχικών ακολουθιών εκκίνησης, ενδέχεται να λάβετε το συγκεκριμένο σφάλμα που είναι αρκετά ενοχλητικό. Συνήθως, οι χρήστες HP / Laptop ενδέχεται να μην λαμβάνουν τέτοια ζητήματα, αλλά μπορεί να συμβούν σε οποιεσδήποτε εκδόσεις των Windows OS, όπως τα Windows 7, Windows 8.1, Windows 10 κ.λπ. Δεν χρειάζεται να αναφέρω, το σφάλμα δείχνει ότι ο σκληρός δίσκος απέτυχε να φορτώσει τα αρχεία συστήματος και πρέπει να το διορθώσετε χειροκίνητα.
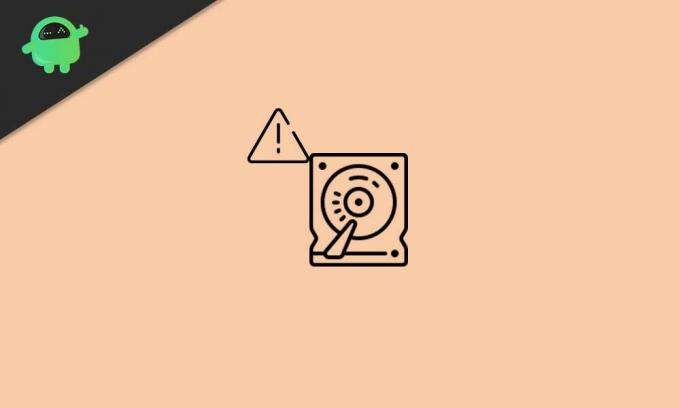
Περιεχόμενα σελίδας
-
1 Επιδιόρθωση: Σφάλμα σκληρού δίσκου 1 Γρήγορο (303) στα Windows
- 1.1 1. Εκτέλεση CHKDSK (Έλεγχος δίσκου)
- 1.2 2. Εκτελέστε μια δοκιμαστική σάρωση
- 1.3 3. Δημιουργία αντιγράφων ασφαλείας όλων των δεδομένων
- 1.4 4. Επιδιόρθωση ή αντικατάσταση σκληρού δίσκου
Επιδιόρθωση: Σφάλμα σκληρού δίσκου 1 Γρήγορο (303) στα Windows
Τώρα, ορισμένοι από τους επηρεαζόμενους χρήστες μπορεί να σκεφτούν να αντικαταστήσουν ή να επιδιορθώσουν τον σκληρό δίσκο σε μια πρώτη κλήση. Αλλά αυτό δεν συμβαίνει πάντα και υπάρχουν μερικοί τρόποι με τους οποίους οι χρήστες μπορούν να εκτελέσουν χειροκίνητα για να ελέγξουν ή να επιδιορθώσουν τα πιθανά προβλήματα στον σκληρό τους δίσκο πριν κατευθυνθούν στο κατάστημα επισκευής. Εδώ έχουμε μοιραστεί όλες τις πιθανές λύσεις παρακάτω που πρέπει να ακολουθήσετε σωστά.
Διαφημίσεις
1. Εκτέλεση CHKDSK (Έλεγχος δίσκου)
Επομένως, σε περίπτωση που αντιμετωπίζετε συχνά το σφάλμα του σκληρού δίσκου ή κατά τη διάρκεια κάθε εκκίνησης του συστήματος, τότε θα πρέπει να δοκιμάσετε εκτελώντας τη μέθοδο σάρωσης CHKDSK (Έλεγχος δίσκου) για τον εντοπισμό όλων των κακών τομέων ή άλλων σφαλμάτων στη μονάδα δίσκου που μπορεί να προκαλέσουν τέτοια θέματα. Αν και αυτή η μέθοδος δεν επιλύει τα πιθανά προβλήματα, θα σας ειδοποιήσει για τα λάθη ή τους κακούς τομείς που μπορείτε να διορθώσετε ακολουθώντας τους διαδικτυακούς οδηγούς ή ακόμη και ζητώντας από έναν επαγγελματία να τα επιδιορθώσει.
Εάν εκτελούνται Windows:
Έτσι, εάν το σύστημά σας Windows εκτελείται αυτήν τη στιγμή, ακολουθήστε τα παρακάτω βήματα:
- Κάνε κλικ στο Αρχικο ΜΕΝΟΥ > Τύπος cmd για αναζήτηση της γραμμής εντολών.
- Κάντε δεξί κλικ στο Γραμμή εντολών > Επιλέξτε Εκτέλεση ως διαχειριστής.
- Εάν σας ζητηθεί από το UAC, κάντε κλικ στο Ναί να προχωρήσει.
- Μόλις ανοίξει το παράθυρο της γραμμής εντολών, πληκτρολογήστε την ακόλουθη εντολή και πατήστε Εισαγω για εκτέλεση: (Βεβαιωθείτε ότι έχετε αντικαταστήσει το γράμμα της μονάδας δίσκου με τα εγκατεστημένα αρχεία των Windows. Από προεπιλογή, θα πρέπει να είναι C: drive)
CHKDSK Γ:
- Να θυμάστε ότι ανάλογα με το χώρο ή τα σφάλματα της μονάδας δίσκου C, η διαδικασία σάρωσης δίσκου μπορεί να διαρκέσει λίγο χρόνο. Επομένως, κάντε υπομονή έως ότου ολοκληρωθεί η σάρωση.
- Μόλις ολοκληρωθεί, κλείστε το παράθυρο της γραμμής εντολών.
- Τέλος, επανεκκινήστε τον υπολογιστή σας για να ελέγξετε εάν έχει διορθωθεί ή όχι το Σφάλμα γρήγορου δίσκου 1 (303).
Εάν τα Windows δεν εκκινούν:
- Βεβαιωθείτε ότι έχετε εισαγάγει ένα πακέτο μέσων εγκατάστασης των Windows (μονάδα flash USB με δυνατότητα εκκίνησης) στον υπολογιστή / φορητό υπολογιστή Windows.
- Τώρα, ξεκινήστε τον υπολογιστή σας για εκκίνηση των Windows.
- Επιλέξτε τη μονάδα USB με δυνατότητα εκκίνησης για να ρυθμίσετε την ακολουθία εκκίνησης πατώντας F12 στις περισσότερες περιπτώσεις. Μπορεί να διαφέρει ανάλογα με τη μάρκα της μητρικής πλακέτας.
- Πάτα το Διαγράφω ή ΣΤ2 κλειδί από την αρχική οθόνη εκκίνησης για να μπείτε στο BIOS.
- Μόλις ξεκινήσετε με επιτυχία την εκκίνηση από το μέσο εγκατάστασης των Windows, κάντε κλικ στο Επιδιορθώστε τον υπολογιστή σας.
- Θα εμφανιστεί μια νέα διεπαφή> Επιλογή Αντιμετώπιση προβλημάτων.
- Εδώ πρέπει να επιλέξετε Γραμμή εντολών από τη λίστα του Προχωρημένες επιλογές.
- Στη συνέχεια, μπορείτε να ακολουθήσετε τα ίδια βήματα που αναφέρονται παραπάνω για να εκτελέσετε την εντολή ελέγχου δίσκου.
- Τελείωσες.
2. Εκτελέστε μια δοκιμαστική σάρωση
Εάν το σύστημά σας Windows λειτουργεί σωστά, φροντίστε να εκτελέσετε και μια σάρωση TestDisk. Εάν η σάρωση δίσκου ελέγχου δεν σας βοηθήσει, δοκιμάστε αυτήν τη μέθοδο μία φορά πριν επισκευάσετε ή αγοράσετε τον σκληρό δίσκο.
- Πρωτα απο ολα, κατεβάστε την εφαρμογή TestDisk και εγκαταστήστε το στον υπολογιστή / φορητό υπολογιστή σας.
- Θα πρέπει να εξαγάγετε το αρχείο χρησιμοποιώντας ένα Winrar ή 7-zip.
- Τώρα, μεταβείτε στον εξαγόμενο φάκελο εφαρμογής, κάντε δεξί κλικ στο testdisk_win.exe αρχείο και επιλέξτε Εκτέλεση ως διαχειριστής.
- Εάν σας ζητηθεί από το UAC, κάντε κλικ στο Ναί να προχωρήσει.
- Μόλις ανοίξει η διεπαφή της εφαρμογής TestDisk, επιλέξτε [Δημιουργία] και πατήστε Εισαγω για να επιβεβαιώσετε.
- Η εφαρμογή TestDisk θα ξεκινήσει τη σάρωση για όλα τα διαμερίσματα της μονάδας δίσκου.
- Επιλέξτε το διαμέρισμα λειτουργικού συστήματος και πατήστε Εισαγω πάλι.
- Τώρα, πρέπει να επιλέξετε τον τύπο πίνακα διαμερισμάτων από τη λίστα.
- Επιλέγω [Intel] και χτύπησε Εισαγω.
- Στη συνέχεια, επιλέξτε [ Αναλύει ] και χτύπησε Εισαγω για σάρωση της τρέχουσας δομής διαμερισμάτων ή χαμένων κατατμήσεων.
- Περιμένετε να ολοκληρωθεί η διαδικασία.
- Στη συνέχεια, επιλέξτε Γρήγορη αναζήτηση και πατήστε Εισαγω.
- Πάτα το Κλειδί Υ > Όταν όλα τα διαμερίσματα είναι ορατά, χρησιμοποιήστε τα πλήκτρα βέλους για να μεταβείτε στο εγκατεστημένο διαμέρισμα των Windows OS.
- Τώρα, πατήστε το Πλήκτρο P για να απαριθμήσετε τα περιεχόμενα του διαμερίσματος.
- Επιλέξτε το Κλειδί εγγραφής και πατήστε Εισαγω έπειτα Εντάξει για να επιβεβαιώσετε την εγγραφή του πίνακα διαμερισμάτων.
- Επανεκκινήστε τον υπολογιστή / φορητό υπολογιστή σας για να ελέγξετε για το σφάλμα σκληρού δίσκου 1 Quick (303) στα Windows σας.
3. Δημιουργία αντιγράφων ασφαλείας όλων των δεδομένων
Δοκιμάστε να δημιουργήσετε αντίγραφα ασφαλείας όλων των δεδομένων της μονάδας δίσκου σας μέσω premium λογισμικού ανάκτησης δεδομένων στα Windows σας. Θα διασφαλίσει ότι θα διατηρήσετε τα περισσότερα από τα απαιτούμενα δεδομένα ασφαλή ακόμη και αν ο σκληρός σας δίσκος είναι κατεστραμμένος ή δεν λειτουργεί σωστά. Υπάρχει αρκετή δημοφιλής και premium γκάμα λογισμικού ανάκτησης δεδομένων για την πλατφόρμα των Windows. Απλώς διαβάστε τις διαδικτυακές κριτικές και την αναλογία τιμών σύμφωνα με τον προϋπολογισμό σας και κερδίστε μια ωραία προσφορά.
4. Επιδιόρθωση ή αντικατάσταση σκληρού δίσκου
Εάν καμία από τις μεθόδους δεν λειτούργησε για εσάς, οι πιθανότητες είναι αρκετά υψηλές που ο σκληρός δίσκος απέτυχε να φορτώσει. Επειδή πρόκειται για πρόβλημα υλικού, πρέπει είτε να το επισκευάσετε είτε να το αντικαταστήσετε. Σε περίπτωση που ο υπολογιστής σας ή ο σκληρός δίσκος είναι υπό εγγύηση, μεταβείτε στο πλησιέστερο κέντρο σέρβις και ζητήστε περαιτέρω βοήθεια. Εναλλακτικά, μπορείτε να επικοινωνήσετε με την υποστήριξη πελατών του αντίστοιχου κατασκευαστή PC / HDD για αντικατάσταση ή άλλη βοήθεια.
Διαφημίσεις
Αυτό είναι, παιδιά. Ελπίζουμε ότι έχετε βρει αυτόν τον οδηγό αρκετά χρήσιμο. Για περαιτέρω ερωτήσεις, μπορείτε να σχολιάσετε παρακάτω.
Διαφημίσεις Η οθόνη εκτύπωσης είναι ένα βασικό χαρακτηριστικό των Windows 10, το οποίο βοηθά τους χρήστες να τραβήξουν ένα στιγμιότυπο οθόνης…
Διαφημίσεις Φαίνεται ότι οι πρόσφατες ενημερώσεις των Windows 10 δεν είναι τόσο σταθερές και χωρίς σφάλματα όταν πρόκειται για…
Διαφημίσεις Το Microsoft OneDrive είναι μια από τις δημοφιλείς και ευρέως χρησιμοποιούμενες υπηρεσίες φιλοξενίας και συγχρονισμού αρχείων cloud που…



