Οδηγός χώρου αποθήκευσης PlayStation 5 (PS5)
μικροαντικείμενα / / August 04, 2021
Διαφημίσεις
Σε αυτόν τον ολοκληρωμένο οδηγό χώρου αποθήκευσης PlayStation 5 (PS5), θα σας δείξουμε πώς να ελευθερώσετε χώρο αποθήκευσης, να διαγράψετε, να αντιγράψετε ή να μετακινήσετε αρχεία. Η τελευταία προσφορά κονσόλας από τη Sony έχει μια πληθώρα αξιοσημείωτων χαρακτηριστικών στα μανίκια της. Η δυνατότητα να παίξτε παιχνίδια στο 120FPS,tether smartphones σε αυτό, ενεργοποιήστε 120Hz σε βίντεο και εγγραφή παιχνιδιού / λήψη στιγμιότυπων οθόνης είναι μερικά από τα εντυπωσιακά χαρακτηριστικά του. Επιπλέον, το 825 GB SSD είναι βέβαιο ότι θα ικανοποιήσει τις απαιτήσεις των περισσότερων καθημερινών παικτών. Τι γίνεται όμως αν όχι;
Λοιπόν, υπάρχουν πολλές διαφορετικές προσεγγίσεις μέσω των οποίων μπορείτε να διαχειριστείτε αποθηκευμένα δεδομένα ή να ελευθερώσετε χώρο στην κονσόλα σας. Αυτά περιλαμβάνουν τη χρήση του εκτεταμένου χώρου αποθήκευσης, της μονάδας USB ή της δυνατότητας Cloud Storage. Από αυτήν την άποψη, μπορείτε να μετακινήσετε παιχνίδια PS4 σε εκτεταμένο χώρο αποθήκευσης, να διαγράψετε εγκατεστημένες εφαρμογές ή να διαγράψετε τα δεδομένα από τον χώρο αποθήκευσης κονσόλας PS5. Κατά τον ίδιο τρόπο, η μεταφόρτωση αποθηκευμένων δεδομένων PS5 στο Cloud Storage μπορεί επίσης να αποδειχθεί πολύ χρήσιμη. Με αυτόν τον τρόπο, αυτός ο οδηγός χώρου αποθήκευσης PlayStation 5 (PS5) θα σας δείξει πώς να εκτελέσετε όλες αυτές τις προαναφερθείσες εργασίες. Ακολουθήστε.
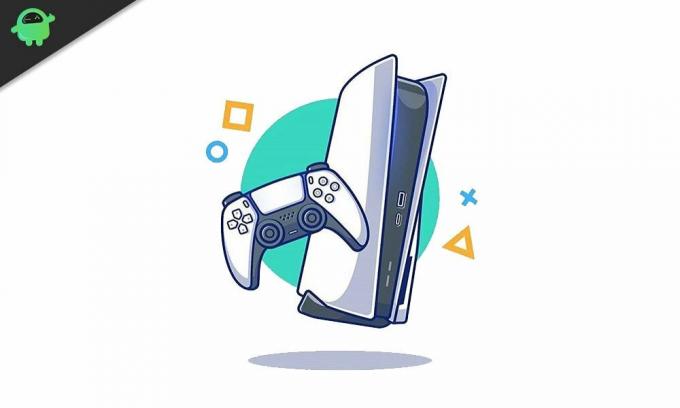
Οδηγός χώρου αποθήκευσης PlayStation 5 (PS5) | Ελευθερώστε, Διαγραφή, Αντιγραφή, Μετακίνηση
Αυτό το σεμινάριο θα χωριστεί σε δύο διαφορετικές ενότητες. Στο πρώτο, θα αναφέρουμε τα βήματα για την αποτελεσματική διαχείριση του διαθέσιμου χώρου στις κονσόλες σας, όπως αντιγραφή ή μετακίνηση αρχείων σε διαφορετικές τοποθεσίες ή μονάδες δίσκου. Στην επόμενη ενότητα, θα σας δείξουμε πώς να ελευθερώσετε χώρο διαγράφοντας αρχεία από την κονσόλα ή ανεβάζοντάς το σε cloud ή εξωτερικές μονάδες δίσκου. Έτσι, χωρίς άλλη παραλλαγή, ας συνεχίσουμε με τον οδηγό χώρου αποθήκευσης PlayStation 5.
Διαφημίσεις
Διαχείριση αποθήκευσης στο PS5
Καταρχάς, είναι πάντα καλή ιδέα να ελέγχετε τον τρέχοντα αποθηκευτικό χώρο. Αυτό θα μπορούσε να γίνει μεταβαίνοντας στις Ρυθμίσεις> Χώρος αποθήκευσης. Τώρα, αν πιστεύετε ότι ο ελεύθερος χώρος είναι ελαφρώς κάτω, τότε υπάρχει πάντα η γνώμη να διαγράψετε αυτά τα αρχεία. Αλλά πριν το κάνετε, υπάρχουν μερικοί άλλοι τρόποι όπως η μεταφορά των δεδομένων σας σε άλλους χώρους. Ας τα δούμε:
Μεταφορά δεδομένων σε εξωτερικό χώρο αποθήκευσης
Εάν η διαγραφή δεν είναι επιλογή για εσάς, τότε θα μπορούσατε εύκολα να μετακινήσετε τα παιχνίδια PS4 από τον αποθηκευτικό χώρο της κονσόλας PS5 σε εκτεταμένο χώρο αποθήκευσης. Δείτε πώς θα μπορούσε να γίνει:
- Μεταβείτε στις Ρυθμίσεις> Χώρος αποθήκευσης> Χώρος αποθήκευσης κονσόλας.
- Στη συνέχεια, μεταβείτε στα Παιχνίδια και εφαρμογές και επιλέξτε Μετακίνηση σε εκτεταμένο χώρο αποθήκευσης.
- Τέλος, επιλέξτε τα δεδομένα που θέλετε να αποθηκεύσετε και, στη συνέχεια, επιλέξτε την επιλογή Μετακίνηση.

Μεταφόρτωση δεδομένων στα σύννεφα
Σε αυτήν την ενότητα του οδηγού χώρου αποθήκευσης PlayStation 5, θα σας δείξουμε πώς να ανεβάζετε δεδομένα στα σύννεφα. Εάν είστε μέλος του PlayStationPlus, τότε θα μπορούσατε να ανεβάσετε τα αποθηκευμένα δεδομένα παιχνιδιού PS5 απευθείας στο cloud storage. Μέχρι 100 GB συνολικά θα μπορούσαν να μεταφορτωθούν στο cloud.
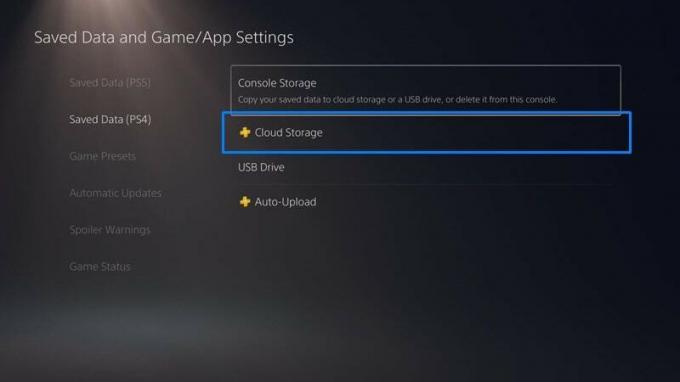
- Μεταβείτε στις Ρυθμίσεις> Παιχνίδια / Εφαρμογές και Αποθηκευμένα δεδομένα.
- Στη συνέχεια, επιλέξτε Αποθηκευμένα δεδομένα (PS5) ή Αποθηκευμένα δεδομένα (PS4).
- Στη συνέχεια, επιλέξτε Console Storage και επιλέξτε το παιχνίδι που θέλετε.
- Τέλος, επιλέξτε την επιλογή Μεταφόρτωση στο Cloud Storage.
Μετακίνηση δεδομένων σε μονάδα USB
Θα μπορούσατε επίσης να αποθηκεύσετε τα δεδομένα παιχνιδιού PS4 ή τα στιγμιότυπα οθόνης και τα βίντεο κλιπ σε μια μονάδα USB. Λάβετε υπόψη ότι το τελευταίο πρέπει να μορφοποιηθεί σε FAT ή exFAT πριν από τη χρήση. Έχοντας αυτό υπόψη, ακολουθούν οι απαιτούμενες οδηγίες για το χώρο αποθήκευσης PlayStation 5 για τη μεταφορά δεδομένων σε μια μονάδα USB:

Διαφημίσεις
- Μεταβείτε στις Ρυθμίσεις> Αποθηκευμένα δεδομένα και Ρυθμίσεις παιχνιδιού / εφαρμογών και επιλέξτε Αποθηκευμένα δεδομένα (PS4).
- Στη συνέχεια, επιλέξτε την επιλογή Αποθήκευση κονσόλας ακολουθούμενη από Αντιγραφή σε μονάδα USB.
- Τέλος, επιλέξτε το απαιτούμενο παιχνίδι. Αυτό θα εμφανίσει όλα τα συσχετισμένα αρχεία του.
- Επιλέξτε τα αρχεία που πρέπει να αντιγράψετε και, στη συνέχεια, επιλέξτε την επιλογή Αντιγραφή.
Αντιγράψτε τα αποθηκευμένα δεδομένα PS4 από USB πίσω στο PS5
Εάν ανά πάσα στιγμή, θέλετε να αντιγράψετε τα αποθηκευμένα δεδομένα PS4 από το USB πίσω στην κονσόλα PS5, τότε πρέπει να κάνετε:
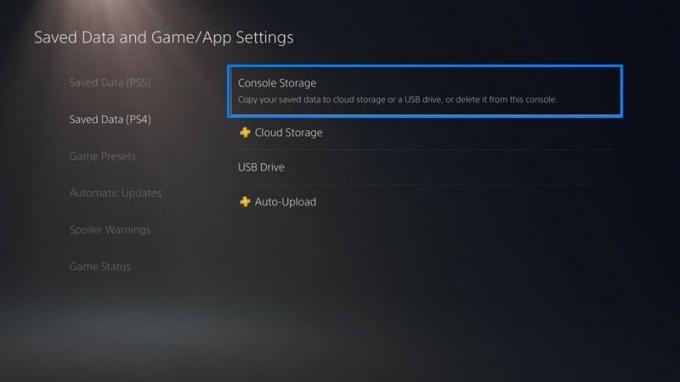
- Μεταβείτε στις Ρυθμίσεις> Αποθηκευμένα δεδομένα και Ρυθμίσεις παιχνιδιού / εφαρμογών> Αποθηκευμένα δεδομένα (PS4).
- Στη συνέχεια, επιλέξτε USB Drive και στη συνέχεια Copy to Console Storage.
- Επιλέξτε το παιχνίδι που θέλετε, επιλέξτε τα αρχεία που πρέπει να αντιγράψετε και επιλέξτε Αντιγραφή.
Απελευθέρωση χώρου αποθήκευσης στο PS5
Ας δούμε τώρα τα βήματα για να ελευθερώσουμε χώρο αποθήκευσης στην κονσόλα PlayStation 5. Όπως έχει ήδη συζητηθεί, θα μπορούσατε να μετακινήσετε τα παιχνίδια PS4 που είναι εγκατεστημένα στο PS5 σας σε εκτεταμένο χώρο αποθήκευσης, να ανεβάσετε δεδομένα σε σύννεφα ή ακόμα και να τα μετακινήσετε στη μονάδα USB. Παρόλο που όλα αυτά καταλήγουν να εξοικονομούν χώρο στην κονσόλα σας, αλλά είναι προφανές ότι θα καταλάμβαναν χώρο όπου είναι αποθηκευμένοι. Επομένως, εάν αυτά τα δεδομένα δεν χρειάζονται πλέον, τότε είναι καλύτερα να τα διαγράψετε παρά να εκτελέσετε τη λειτουργία αντιγραφής / επικόλλησης ή μετακίνησης. Έχοντας αυτό κατά νου, ακολουθούν τα βήματα για τη διαγραφή εφαρμογών PS5 καθώς και για τη διαγραφή δεδομένων από τον χώρο αποθήκευσης της κονσόλας PS5.
Διαφημίσεις
Διαγραφή εφαρμογών PS5
Ακολουθώντας τα παρακάτω βήματα σε αυτόν τον οδηγό αποθηκευτικού χώρου PlayStation 5, δεν πρόκειται να χάσετε την πρόσβαση στα διαγραμμένα παιχνίδια σας. Θα μπορούσατε πάντα να έχετε πρόσβαση σε όλες τις αγορές παιχνιδιών σας από τη βιβλιοθήκη παιχνιδιών όποτε θέλετε. Σε αυτήν τη σημείωση, ακολουθούν τα βήματα για τη διαγραφή εφαρμογών PS5:
- Μεταβείτε στις Ρυθμίσεις> Χώρος αποθήκευσης και επιλέξτε Παιχνίδια και εφαρμογές.
- Στη συνέχεια επέλεξε τα στοιχεία που μπορείτε να διαγράψετε.
- Στη συνέχεια, μπορείτε να επιλέξετε την επιλογή Διαγραφή για να αφαιρέσετε το παιχνίδι από το χώρο αποθήκευσης συστήματος
- Ομοίως, θα μπορούσατε επίσης να διαγράψετε μόνο ορισμένα τμήματα του παιχνιδιού ή τα πρόσθετά του.
Διαγραφή δεδομένων από το PS5 Console Storage
Εάν θέλετε να διαγράψετε δεδομένα από τον αποθηκευτικό χώρο της κονσόλας PS5, τότε ακολουθούν τα βήματα που πρέπει να εκτελέσετε:
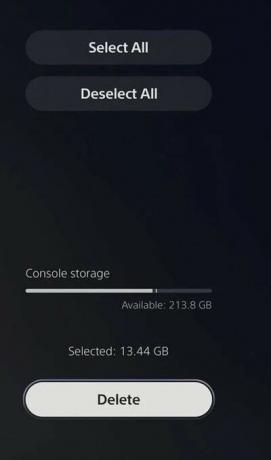
- Αρχικά, μεταβείτε στις Ρυθμίσεις ακολουθούμενες από Αποθηκευμένα δεδομένα και Ρυθμίσεις παιχνιδιού / εφαρμογών.
- Στη συνέχεια, επιλέξτε Αποθηκευμένα δεδομένα (PS5) ή Αποθηκευμένα δεδομένα (PS4).
- Μετά από αυτό, επιλέξτε Αποθήκευση κονσόλας> Διαγραφή.
- Τέλος, επιλέξτε τα αρχεία που θέλετε να καταργήσετε και πατήστε Διαγραφή.
Έτσι, ολοκληρώνουμε τον ολοκληρωμένο οδηγό χώρου αποθήκευσης PlayStation 5 (PS5). Μοιραστήκαμε τα βήματα για την αποτελεσματική διαχείριση του διαθέσιμου χώρου μεταφέροντάς τα σε άλλες μονάδες δίσκου. Ομοίως, σας δείξαμε επίσης πώς να ελευθερώσετε χώρο αποθήκευσης διαγράφοντας εφαρμογές και δεδομένα από την κονσόλα σας. Εάν έχετε άλλα ερωτήματα, ενημερώστε μας στην παρακάτω ενότητα σχολίων. Ολοκληρώνονται, εδώ είναι μερικά Συμβουλές και κόλπα για το iPhone, Συμβουλές και κόλπα για υπολογιστή, και Συμβουλές και κόλπα Android ότι θα πρέπει να ελέγξετε επίσης.
Διαφημίσεις Σε αυτόν τον ολοκληρωμένο εκτεταμένο οδηγό αποθήκευσης PS5, θα σας δείξουμε πώς να μορφοποιήσετε μια μονάδα USB,…
Διαφημίσεις Το Play Station 4 είναι σοβαρά μία από τις καλύτερες συσκευές τυχερού παιχνιδιού που μπορεί κανείς να ικανοποιήσει…
Οι κάτοχοι του Nintendo Switch μπορούν να εγγράψουν φίλους στην κονσόλα του διακόπτη. Είναι ακριβώς όπως προσθέτετε…



