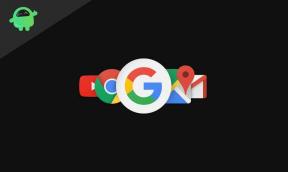Πώς να αλλάξετε την τοποθεσία φακέλου του Google Drive στα Windows 10
μικροαντικείμενα / / August 04, 2021
Διαφημίσεις
Εάν χρησιμοποιείτε το Google Drive για να δημιουργήσετε ένα αντίγραφο ασφαλείας των δεδομένων σας, τότε πρέπει να γνωρίζετε ότι αυτά τα δεδομένα αποθηκεύονται σε ένα φάκελο. Αυτός ο φάκελος από προεπιλογή βρίσκεται στη μονάδα δίσκου C: / του υπολογιστή σας. Ίσως σε κάποιο σημείο να αρχίσει να εξαντλείται ο χώρος αποθήκευσης στη μονάδα C. Οι περισσότερες από τις εφαρμογές που όλοι εγκαθιστούμε έχουν τα προγράμματα και τα αρχεία εγκατάστασης στην ίδια μονάδα δίσκου. Σε περίπτωση που το ζήτημα αποθήκευσης συμβαίνει είναι δυνατόν αλλάξτε την τοποθεσία του φακέλου Google Drive στον υπολογιστή σας Windows 10? Η απάντηση είναι ναι.
Σε αυτόν τον οδηγό, εξήγησα πώς να αλλάξετε τη θέση του φακέλου σε οποιαδήποτε άλλη μονάδα δίσκου στον υπολογιστή σας. Πρέπει να εκτελείτε τον υπολογιστή-πελάτη Google Backup and Sync στον υπολογιστή σας. Πρέπει πρώτα να αποσυνδέσετε τον λογαριασμό σας για να επαναφέρετε τη θέση του φακέλου προορισμού. Μην ανησυχείτε γιατί δεν θα χαθούν δεδομένα εάν μετεγκαταστήσετε από τη μία θέση του φακέλου στην άλλη. Τα βήματα που έχω συζητήσει σε αυτόν τον οδηγό είναι για τα Windows 10.
Αλλαγή τοποθεσίας φακέλου Google Drive στα Windows 10
Εδώ είναι τα βήματα που πρέπει να ακολουθήσετε.
- Όπως ανέφερα νωρίτερα, βεβαιωθείτε ότι Δημιουργία αντιγράφων ασφαλείας και συγχρονισμός του Google Drive τρέχει
- Κάνε κλικ στο εικονίδιο σύννεφο στην κάτω δεξιά γωνία του δίσκου συστήματος
- Στη συνέχεια, κάντε κλικ στο κατακόρυφο κουμπί με τρεις κουκκίδες
- Από το μενού επιλέξτε Προτίμηση

- Στο αριστερό πλαίσιο, κάντε κλικ στο Ρυθμίσεις
- Τώρα κάντε κλικ στην επιλογή Αποσύνδεση λογαριασμού και επιβεβαιώστε κάνοντας κλικ Αποσυνδέω

- Κάνε κλικ στο Εικονίδιο δημιουργίας αντιγράφων ασφαλείας και συγχρονισμού από το δίσκο συστήματος
- Σε αυτό το σημείο, πρέπει να συνδεθείτε ξανά με οποιονδήποτε λογαριασμό Gmail έχεις

- Ελέγξτε την ταυτότητα σύνδεσης μέσω του smartphone σας
- Επιλέξτε τους φακέλους που θέλετε να δημιουργήσετε αντίγραφα ασφαλείας
- Θα υπάρχει η επιλογή Τοποθεσία φακέλου
- Κάντε κλικ στο Αλλαγή για να αντικαταστήσετε την προεπιλεγμένη θέση του φακέλου C: κίνηση με οποιαδήποτε άλλη μονάδα δίσκου στον υπολογιστή σας

- Τώρα μπορείς επιλέξτε έναν νέο κατάλογο και δημιουργήστε έναν νέο φάκελο μέσα σε αυτόν όπου θα αποθηκευτεί όλο το αντίγραφο ασφαλείας και ο συγχρονισμός από τώρα και στο εξής

- Όπως μπορείτε να δείτε από το στιγμιότυπο οθόνης ότι Έχω επιλέξει το Drive D: και δημιούργησα ένα νέο φάκελο μέσα σε αυτό για δημιουργία αντιγράφων ασφαλείας και συγχρονισμός
- Δημοσιεύστε την επιλογή φακέλου κάντε κλικ στο Αρχή για να ξεκινήσετε τον συγχρονισμό
Τώρα, όλες οι πληροφορίες θα συγχρονιστούν με το φάκελο στην τοποθεσία του φακέλου που έχει οριστεί πρόσφατα. Ακόμη και μπορείτε να αντιγράψετε με μη αυτόματο τρόπο ορισμένα αρχεία και φακέλους από τον παλιό κατάλογο στον νέο.
Διαφημίσεις
Αυτό λοιπόν αφορά τον τρόπο αλλαγής της θέσης του φακέλου Google Drive σε υπολογιστή Windows 10.
Σχετικά Άρθρα
- Τρόπος κοινής χρήσης φακέλων Google Drive με χρήστες εκτός Gmail
- Πώς να αφαιρέσετε τα φύλλα Google από το Google Drive
- Επιδιόρθωση: Σφάλμα Google Drive κατά τη δημιουργία αντιγράφου
Διαφημίσεις Τελευταία ενημέρωση στις 28 Φεβρουαρίου 2021 στις 05:16 μ.μ. Αυτό το σεμινάριο θα αναφέρει τις αναλυτικές οδηγίες για…
Διαφημίσεις Τα προγράμματα οδήγησης για συσκευές είναι απαραίτητα για τη συνολική λειτουργία του συστήματος υπολογιστή. Οι οδηγοί τους λειτουργούν ως…
Διαφημίσεις Έχετε κάποια αγαπημένα παιχνίδια Android που θα θέλατε να παίξετε στον υπολογιστή σας ή…