Επιδιόρθωση: Το πρόγραμμα οδήγησης σταμάτησε να ανταποκρίνεται και έχει ανακτήσει
μικροαντικείμενα / / August 04, 2021
Διαφημίσεις
Όπως και οποιοδήποτε άλλο λειτουργικό σύστημα εκεί έξω, τα Windows 10 πάσχουν επίσης από πολλά σφάλματα και κωδικούς σφαλμάτων. Τώρα οι χρήστες έχουν πλημμυρίσει διάφορα νήματα στο Reddit, και στο Twitter, καθώς και στις σελίδες της Κοινότητας της Microsoft σχετικά με το σφάλμα "Πρόγραμμα οδήγησης που σταμάτησε να ανταποκρίνεται και έχει ανακτήσει". Δυστυχώς όμως, οι χρήστες δεν είχαν τύχη καθώς δεν βρήκαν καμία λύση εργασίας που θα μπορούσε να διορθώσει το πρόγραμμα οδήγησης σταμάτησε να ανταποκρίνεται και να έχει ανακτήσει σφάλμα.
Αλλά περιμένετε, έχουμε μια επιδιόρθωση για το πρόγραμμα οδήγησης σταμάτησε να ανταποκρίνεται και έχει ανακτήσει σφάλμα. Ναί! Το άκουσες σωστά. Εάν είστε ένας από αυτούς που πάσχουν από το πρόγραμμα οδήγησης σταμάτησε να ανταποκρίνεται και έχει ανακτήσει το σφάλμα, είστε στο καλύτερο μέρος. Εδώ θα παρέχουμε πολλές λύσεις που σίγουρα θα σας βοηθήσουν να διορθώσετε αυτό το σφάλμα. Εκτός από αυτό, σας βοηθά να ηρεμήσετε τον εαυτό σας με καλή πληροφορική. Τώρα χωρίς να αφιερώσουμε περισσότερο χρόνο, ας πάμε σε αυτό.
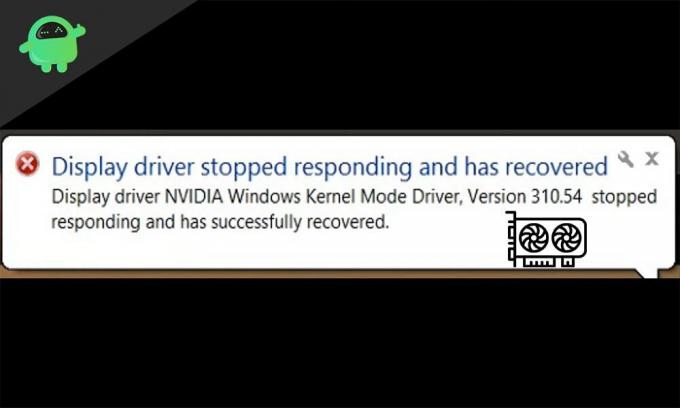
Περιεχόμενα σελίδας
-
1 Επιδιόρθωση: Το πρόγραμμα οδήγησης σταμάτησε να ανταποκρίνεται και έχει ανακτήσει
- 1.1 Ο οδηγός σταμάτησε να ανταποκρίνεται και έχει ανακτήσει: Ποιο είναι το πρόβλημα;
- 1.2 Επιδιόρθωση 1: Επανεγκατάσταση του προγράμματος οδήγησης γραφικών
- 1.3 Επιδιόρθωση 2: Ενημέρωση του προγράμματος οδήγησης κάρτας γραφικών
- 1.4 Επιδιόρθωση 3: Αύξηση του χρονικού ορίου TDR της GPU
- 1.5 Επιδιόρθωση 4: Μείωση της φόρτωσης GPU
Επιδιόρθωση: Το πρόγραμμα οδήγησης σταμάτησε να ανταποκρίνεται και έχει ανακτήσει
Λοιπόν, προτού μπορέσουμε να διορθώσουμε άμεσα το πρόγραμμα οδήγησης σταμάτησε να ανταποκρίνεται και να ανακτήσει το σφάλμα, ας μάθουμε λίγο περισσότερα για αυτό το σφάλμα. Αυτό βοηθά όταν είστε εντελώς νέοι σε αυτό το σφάλμα και ο υπολογιστής σας σταματά απότομα.
Διαφημίσεις
Ο οδηγός σταμάτησε να ανταποκρίνεται και έχει ανακτήσει: Ποιο είναι το πρόβλημα;
Το πρόγραμμα οδήγησης σταμάτησε να ανταποκρίνεται και έχει ανακτήσει είναι ένα GPU, δηλαδή, ζήτημα μονάδας επεξεργασίας γραφικών ή κάρτας γραφικών. Επιπλέον, αυτό αποδεικνύεται καταστροφικό αν χτυπήσει τον υπολογιστή σας κατά τη διάρκεια των ωρών εργασίας, επειδή η εργασία σε έναν αργό υπολογιστή τιμωρεί όχι μόνο εσάς αλλά και καθυστερεί την εργασία σας.
Όπως ειπώθηκε νωρίτερα, ο λόγος πίσω από αυτό το ζήτημα είναι μια θερμαινόμενη κάρτα γραφικών που δημιουργεί μια αργή απόδοση και επηρεάζει τους χρήστες. Επιπλέον, η ειδοποίηση του προγράμματος οδήγησης σταμάτησε να ανταποκρίνεται και έχει ανακτήσει μπορεί να δει στην περιοχή ειδοποιήσεων.
Τώρα, μιλώντας για την αιτία αυτού του σφάλματος υπάρχει κάτι γνωστό ως Timeout Detection and Recovery [TRD]. Αυτό το πράγμα αναγνωρίζει ότι η GPU σας έχει υπερθερμανθεί και έτσι σταμάτησε να ανταποκρίνεται. Ενώ αυτό το TRD αναγνωρίζει αυτό το ζήτημα, ταυτόχρονα, η κάρτα γραφικών σταματά να λειτουργεί και επανεκκινείται. Αυτό γίνεται για να σώσει ολόκληρο τον υπολογιστή από την επανεκκίνηση. Έτσι, ο οδηγός σταματά να ανταποκρίνεται και ανακτά εντός ενός δεδομένου χρονικού ορίου.
Τώρα που γνωρίζετε τον λόγο και τις αιτίες πίσω από αυτό το ζήτημα, ας αρχίσουμε να διορθώνουμε αυτό το ζήτημα.
Επιδιόρθωση 1: Επανεγκατάσταση του προγράμματος οδήγησης γραφικών
Η επανεγκατάσταση του προγράμματος οδήγησης γραφικών είναι μακράν η ευκολότερη και πιο απλή λύση στο πρόγραμμα οδήγησης που σταμάτησε να ανταποκρίνεται και έχει λάβει πρόβλημα. Για να εγκαταστήσετε ξανά το πρόγραμμα οδήγησης γραφικών, ακολουθήστε τα παρακάτω βήματα.
Διαφημίσεις
- Κάντε κλικ στο κουμπί Έναρξη για να ανοίξετε το μενού έναρξης.
- Τώρα, αναζητήστε το "Device Manager" και κάντε κλικ στο enter.
- Στη σελίδα Διαχείριση συσκευών, αναζητήστε το "Πρόγραμμα οδήγησης οθόνης" και αναπτύξτε το.
- Τώρα κάντε δεξί κλικ στο πρόγραμμα οδήγησης γραφικών (ας υποθέσουμε ότι Nvidia ή AMD).
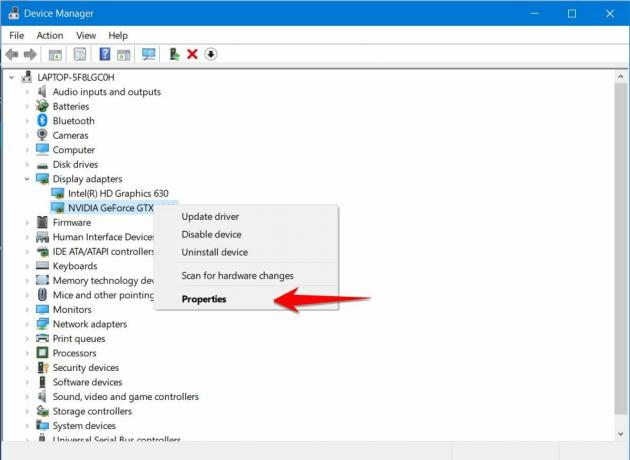
- Στη συνέχεια, επιλέξτε ιδιότητες, μεταβείτε στην καρτέλα "Πρόγραμμα οδήγησης" και απεγκαταστήστε το πρόγραμμα οδήγησης.

Αυτό είναι όλο. Όταν απεγκαθιστάτε το πρόγραμμα οδήγησης, μεταβείτε στον επίσημο ιστότοπο της Nvidia ή της AMD και κατεβάστε το πιο κατάλληλο πρόγραμμα οδήγησης για την κάρτα σας, μετά από αυτό, εγκαταστήστε το και επανεκκινήστε τον υπολογιστή σας.
Θα πρέπει να παρατηρήσετε ότι το πρόγραμμα οδήγησης που σταμάτησε να ανταποκρίνεται δεν εμφανίστηκε το μήνυμα που δεν εμφανίζεται κατά τη διάρκεια του κανονικού χρόνου εργασίας σας. Λοιπόν, αυτό λύνει το πρόβλημά σας. Ωστόσο, εάν αυτό δεν βοήθησε, προχωρήστε στην επόμενη επιδιόρθωση.
Επιδιόρθωση 2: Ενημέρωση του προγράμματος οδήγησης κάρτας γραφικών
Λοιπόν, η διαδικασία αναβάθμισης του προγράμματος οδήγησης δεν είναι πολύ διαφορετική από την παραπάνω ενημέρωση κώδικα. Παρ 'όλα αυτά, το να ψάχνετε για το ενημερωμένο πρόγραμμα οδήγησης μπορεί να είναι χρήσιμο.
Εάν έχετε έναν παλιό υπολογιστή, τότε πιθανότατα δεν ενημερώσατε τα προγράμματα οδήγησης στην τελευταία έκδοση πριν από χρόνια. Επομένως, θα είναι καλύτερο αν αναζητάτε τα πιο πρόσφατα προγράμματα οδήγησης στο διαδίκτυο. Αφού πραγματοποιήσετε αναζήτηση και λήψη, απλώς εγκαταστήστε το και επανεκκινήστε τον υπολογιστή σας. Θα πρέπει να μπορείτε να παρατηρήσετε την αλλαγή με αυτό.
Διαφημίσεις
Σε περίπτωση που το δοκιμάσατε και δεν σας βοήθησε, μεταβείτε γρήγορα στην επόμενη επιδιόρθωσή μας, καθώς αυτό σίγουρα μπορεί να λύσει το πρόβλημά σας.
Επιδιόρθωση 3: Αύξηση του χρονικού ορίου TDR της GPU
Όπως αναφέρθηκε προηγουμένως, το TDR είναι Timeout Detection and Recovery και η αύξηση του είναι ο καλύτερος δυνατός τρόπος για να αποκλείσετε την εμφάνιση αυτού του κωδικού σφάλματος πολλές φορές. Το TDR είναι υπεύθυνο για την επανεκκίνηση της GPU σας αντί για ολόκληρο τον υπολογιστή. Εκτός αυτού, έχει μια συγκεκριμένη μονάδα χρόνου, εάν, εκείνη τη στιγμή, η GPU δεν αποκρίνεται, ενεργοποιείται και επανεκκινεί την GPU.
Τώρα, εάν είστε εδώ, τότε οι παραπάνω λύσεις δεν λειτουργούσαν για εσάς. Τώρα πρέπει να ακολουθήσετε τα βήματα αύξησης του χρονικού ορίου TDR. Απλώς ακολουθήστε τα παρακάτω βήματα.

- Ανοίξτε το παράθυρο διαλόγου Εκτέλεση χρησιμοποιώντας το πλήκτρο Windows + R.
- Στο παράθυρο διαλόγου Εκτέλεση, πληκτρολογήστε REGEDIT και πατήστε το πλήκτρο Enter.
- Τώρα, στη γραμμή διευθύνσεων του Επεξεργαστή Μητρώου, πληκτρολογήστε ή επικολλήστε την ακόλουθη διεύθυνση: “Computer \ HKEY_LOCAL_MACHINE \ SYSTEM \ CurrentControlSet \ Control \ GraphicsDrivers.
- Τώρα κάντε κλικ στο "GraphicsDrivers" και κάντε δεξί κλικ στον κενό χώρο.
- Στο αναδυόμενο μενού, επιλέξτε «Νέο» και, στη συνέχεια, κάντε κλικ στην τιμή QWORD (64-bit).
- Πληκτρολογήστε "Tdrdelay" στο πλαίσιο και πατήστε Enter.
- Τώρα κάντε διπλό κλικ στο "Tdrdelay" και εισαγάγετε 8 στο πεδίο δεδομένων,
- Τώρα κάντε κλικ στο OK.
Αφού κάνετε κλικ στο OK, κλείστε ή κλείστε τον Επεξεργαστή Μητρώου και επανεκκινήστε τον υπολογιστή σας. Επιπλέον, αυτή είναι η πιο αποτελεσματική επίλυση εδώ, καθώς αυτό βοηθά τους περισσότερους χρήστες που πάσχουν από το πρόγραμμα οδήγησης σταμάτησε να ανταποκρίνεται και έχει ανακτήσει σφάλμα. Ωστόσο, έχουμε απομείνει με κάποιες διορθώσεις που αξίζει να δοκιμάσετε.
Επιδιόρθωση 4: Μείωση της φόρτωσης GPU
Πιθανώς ο πιο ασφαλής τρόπος για να απαλλαγείτε από αυτό το σφάλμα είναι να μειώσετε το φορτίο GPU. Εάν χρησιμοποιείτε συχνά λογισμικό έντασης γραφικών ή παίζετε παιχνίδια στον υπολογιστή σας, τότε βεβαιωθείτε ότι ο υπολογιστής σας βρίσκεται υπό υψηλή πίεση. Και ο ευκολότερος τρόπος για να το λύσετε είναι να το μειώσετε.
Τώρα για να μειώσετε το φορτίο της GPU σας, ακολουθήστε τα παρακάτω βήματα.

- Κάντε κλικ στο Ctrl + Shift + Esc, αυτό ανοίγει τη διαχείριση εργασιών.
- Στη διαχείριση εργασιών, κάντε κλικ στην καρτέλα "Απόδοση" για να δείτε ποιες είναι οι εργασίες που χρησιμοποιούν την GPU σας.
- Ένα προς ένα, κλείστε όλα εκτός από αυτά που είναι απαραίτητα.
Αυτό θα απελευθερώσει την GPU σας και τελικά θα σταματήσει να εμφανίζει το σφάλμα. Σε κάθε περίπτωση, μπορείτε απλά να επανεκκινήσετε τον υπολογιστή σας εάν δεν κάνετε κάτι σημαντικό.
Λοιπόν, αυτό είναι το μόνο που έχουμε για εσάς με τον τρόπο με τον οποίο μπορείτε να διορθώσετε το πρόγραμμα οδήγησης σταμάτησε να ανταποκρίνεται και έχει ανακτήσει σφάλμα στον υπολογιστή σας Windows Για περισσότερα παιχνίδια και άλλες ενημερώσεις, εγγραφείτε στο Κανάλι YouTube. Επίσης, ρίξτε μια ματιά στο δικό μας Οδηγοί τυχερών παιχνιδιών, Οδηγοί των Windows, Οδηγοί κοινωνικών μέσων, iPhone, και Οδηγοί Android να μάθω περισσότερα.
Διαφημίσεις Τα σφάλματα BSOD ή Blue Screen of Death είναι πολύ κοινά με όλα τα παλιά και τα νέα Windows…
Διαφημίσεις Τελευταία ενημέρωση στις 26 Σεπτεμβρίου 2020 στις 04:24 μ.μ. Παρόλο που όταν συνδέετε μια συσκευή USB,…
Διαφημίσεις Δεδομένου ότι η AMD (Advanced Micro Devices) κυκλοφόρησε τους νεότερους επεξεργαστές φορητών υπολογιστών, βεβαίωσαν ότι είναι…



