Πώς να διορθώσετε εάν το Bluetooth λείπει από τη λίστα υπολογιστών και συσκευών
μικροαντικείμενα / / August 04, 2021
Διαφημίσεις
Η λειτουργικότητα Bluetooth είναι μια από τις πιο συχνά χρησιμοποιούμενες λειτουργίες σε πολλές συσκευές, τις οποίες χρησιμοποιούμε στα σύγχρονα σπίτια μας. Εννοούμε ότι, είτε πρόκειται για φορητό υπολογιστή, smartphone, τηλεόραση ή οποιαδήποτε άλλη έξυπνη συσκευή, υπάρχει λειτουργία Bluetooth. Ωστόσο, λόγω ορισμένων ζητημάτων υλικού ή λογισμικού, υπάρχουν πολλές αναφορές χρηστών που ισχυρίζονται ότι η δυνατότητα Bluetooth λείπει από τη λίστα συσκευών των Windows OS.
Οι λόγοι είναι διάφοροι, όπως και οι λύσεις. Εάν αντιμετωπίζετε επίσης το ίδιο πρόβλημα όπου η δυνατότητα Bluetooth δεν εμφανίζεται για εσάς στη λίστα συσκευών των Windows και ψάχνετε τρόπους για να την διορθώσετε, τότε βρίσκεστε στο σωστό μέρος. Όπως σε αυτήν την ανάρτηση, θα σας δώσουμε πολλές λύσεις ή πιθανές λύσεις που μπορείτε να χρησιμοποιήσετε για να διορθώσετε αυτό το Bluetooth που λείπει από το ζήτημα της λίστας υπολογιστών και συσκευών. Επομένως, ας ρίξουμε μια ματιά στο ίδιο το άρθρο:

Διαφημίσεις
Περιεχόμενα σελίδας
-
1 Πώς να διορθώσετε εάν το Bluetooth λείπει από τη λίστα υπολογιστών και συσκευών
- 1.1 Έλεγχος της υπηρεσίας Bluetooth
- 1.2 Εγκαταστήστε προεπιλεγμένα προγράμματα οδήγησης για Bluetooth
- 1.3 Ενημέρωση προγράμματος οδήγησης
- 1.4 Εργαλείο αντιμετώπισης προβλημάτων των Windows
- 1.5 Σάρωση SFC και DISM
- 2 Τύλιξε!
Πώς να διορθώσετε εάν το Bluetooth λείπει από τη λίστα υπολογιστών και συσκευών
Ένα από τα πρώτα πράγματα που μπορείτε να κάνετε είναι να δείτε αν το υλικό Bluetooth υπάρχει πράγματι στον υπολογιστή σας. Δεύτερον, πρέπει πάντα να φροντίζετε να ενημερώνετε τα προγράμματα οδήγησης Bluetooth πάντα για να αποφεύγετε τυχόν προβλήματα. Υπάρχουν κάποια άλλα ζητήματα όπου το Bluetooth εξαφανίζεται από το μενού Ρυθμίσεις λόγω ορισμένων εφαρμογών που βρίσκονται σε διένεξη ή κακών προγραμμάτων οδήγησης κ.λπ. Ας ρίξουμε μια ματιά σε μερικές από τις πιθανές λύσεις που μπορούν να σας βοηθήσουν να διορθώσετε αυτό το ζήτημα.
Έλεγχος της υπηρεσίας Bluetooth
Ένας από τους λόγους για τους οποίους το Bluetooth δεν εμφανίζεται στη διαχείριση συσκευών στον υπολογιστή σας με Windows μπορεί να οφείλεται στο γεγονός ότι η υπηρεσία δεν είναι ενεργοποιημένη. Ακολουθήστε τα βήματα για να αλλάξετε τον τύπο εκκίνησης υπηρεσίας από Εγχειρίδιο σε Αυτόματο.
- Πάτα το Κερδίστε + R κουμπί στο πληκτρολόγιό σας για να ανοίξετε το Τρέξιμο διάλογος.
- Πληκτρολογήστε services.msc και χτύπησε Εισαγω.

- Κάτω από το μενού υπηρεσιών, αναζητήστε τη λίστα καταχωρήσεων και κάντε κλικ στην Υπηρεσία υποστήριξης Bluetooth.
- Κάντε διπλό κλικ πάνω του για να ανοίξετε την υπηρεσία.
- Ίσως χρειαστεί επίσης να κάνετε ορισμένες αλλαγές στο σύστημα διαχείρισης προγραμμάτων οδήγησης Bluetooth κ.λπ. σε ορισμένες συσκευές.
- Ορίστε τον τύπο εκκίνησης ως Αυτόματο.

- Τύπος Ισχύουν για αποθήκευση αλλαγών και έξοδο από το μενού υπηρεσιών.
- Μετά από αυτό, πατήστε το Κερδίστε + εγώ κουμπί και κατευθυνθείτε προς συσκευές και να δούμε αν το πρόβλημα έχει επιλυθεί ή όχι.
Εγκαταστήστε προεπιλεγμένα προγράμματα οδήγησης για Bluetooth
Λοιπόν, μια από τις λύσεις εργασίας για αυτό το ζήτημα είναι η εγκατάσταση των προεπιλεγμένων προγραμμάτων οδήγησης Bluetooth στον υπολογιστή σας με Windows. Μπορείτε απλά να απεγκαταστήσετε τη συσκευή και να ελέγξετε για το λογισμικό χρησιμοποιώντας τη διαχείριση συσκευών.
- Ανοιξε το Τρέξιμο διαλόγου χρησιμοποιώντας Κερδίστε + R κλειδιά.
- Πληκτρολογήστε devmgmt.msc και χτύπησε Εισαγω.

- Αναζητήστε την επιλογή Bluetooth και αναπτύξτε το μενού.
- Η συσκευή Bluetooth θα εμφανίζεται εκεί.

- Κάντε δεξί κλικ στη συσκευή σας και επιλέξτε Κατάργηση εγκατάστασης.
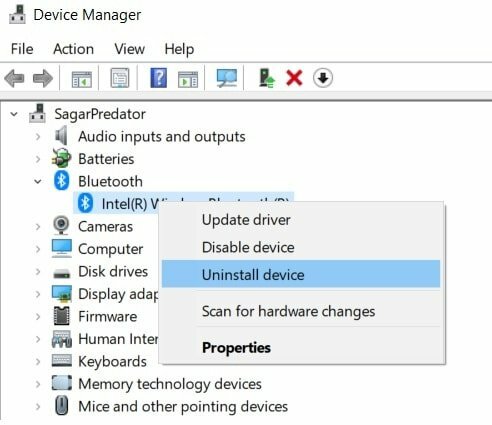
- Λάβετε υπόψη ότι μόλις κάνετε το παραπάνω βήμα, η συσκευή Bluetooth θα απεγκατασταθεί εντελώς από τον υπολογιστή σας Windows και η ενότητα Bluetooth θα εξαφανιστεί επίσης.
- Εάν δεν βλέπετε καμία συσκευή Bluetooth τότε, μπορείτε να πατήσετε το Θέα μενού και κάντε κλικ στο Εμφάνιση κρυφών συσκευών.
- Κάντε δεξί κλικ στον κενό χώρο στη Διαχείριση συσκευών και επιλέξτε Σάρωση για αλλαγές υλικού.
- Ο υπολογιστής σας θα ξεκινήσει τη σάρωση για όλο το συνδεδεμένο υλικό, δηλαδή το Bluetooth επίσης.
- Μόλις εντοπίσει τη συσκευή σας Bluetooth, θα εγκαταστήσει αυτόματα τα προγράμματα οδήγησης για αυτήν τη συσκευή.
- Ανοίξτε την κατηγορία Bluetooth και δείτε αν η συσκευή σας αναφέρεται στην ενότητα Bluetooth ή όχι.
- Τώρα, μπορείτε να ελέγξετε εάν το πρόβλημα Bluetooth έχει επιλυθεί ή όχι.
Ενημέρωση προγράμματος οδήγησης
Όπως και με την απεγκατάσταση του προγράμματος οδήγησης Bluetooth, σε περίπτωση που υπάρχει κάποιο πρόβλημα συμβατότητας λογισμικού, τότε μπορείτε να προσπαθήσετε να ενημερώσετε το πρόγραμμα οδήγησης για τη συσκευή Bluetooth. Απλώς ανοίξτε τη Διαχείριση συσκευών και στην ενότητα Bluetooth, μπορείτε να κάνετε δεξί κλικ στο όνομα της συσκευής σας και να επιλέξετε Ενημέρωση προγράμματος οδήγησης. Βεβαιωθείτε ότι ο υπολογιστής σας είναι συνδεδεμένος σε μια πηγή Διαδικτύου για τη λήψη του πιο πρόσφατου και ενημερωμένου λογισμικού για τη συσκευή σας Bluetooth.
Εργαλείο αντιμετώπισης προβλημάτων των Windows
Μπορείτε επίσης να χρησιμοποιήσετε το Windows Troubleshooter διαθέσιμο σε όλα τα Windows OS για να διορθώσετε αυτό το ζήτημα.
Διαφημίσεις
- Πατήστε το κουμπί Windows και αναζητήστε Αντιμετώπιση προβλημάτων ρυθμίσεων.
- Πατήστε Bluetooth.

- Χτύπα το Εκτελέστε το εργαλείο αντιμετώπισης προβλημάτων επιλογή και αφήστε τα Windows να κάνουν τη δουλειά τους.
- Μόλις ολοκληρωθεί, μπορείτε να ελέγξετε εάν το πρόβλημα έχει επιλυθεί ή όχι.
Σάρωση SFC και DISM
Μερικές φορές τα προβλήματα μπορεί να εμφανιστούν λόγω κατεστραμμένων αρχείων. Με τη βοήθεια του SFC, δηλαδή τον Έλεγχο αρχείων συστήματος, οι χρήστες μπορούν να εντοπίσουν τα κατεστραμμένα αρχεία και να τα επιδιορθώσουν.
- Ανοίξτε τη γραμμή εντολών.
- Πληκτρολογήστε τα παρακάτω και πατήστε Εισαγω:
sfc / scannow
- Εάν αυτό δεν λειτουργεί, τότε μπορείτε να δοκιμάσετε το DISM που είναι Deployment Image Servicing and Management.
- Πληκτρολογήστε τις εντολές με τη δεδομένη σειρά παρακάτω:
DISM / Online / Cleanup-Image / CheckHealth DISM / Online / Cleanup-Image / ScanHealth DISM / Online / Cleanup-Image / RestoreHealth
- Εδώ το Check Health ελέγχει για καταστροφή, το Scan Health χρησιμοποιείται όταν το Check Health αποτύχει, ενώ το Restore Health χρησιμοποιείται για την επαναφορά κατεστραμμένων αρχείων.
Τύλιξε!
Λοιπόν, το έχετε από την πλευρά μου σε αυτήν την ανάρτηση. Ελπίζω ότι σας άρεσε αυτή η ανάρτηση και μπορέσατε να διορθώσετε το Bluetooth που δεν εμφανίζεται στη λίστα συσκευών στον υπολογιστή με Windows. Ενημερώστε μας στα παρακάτω σχόλια εάν έχετε οποιεσδήποτε άλλες λύσεις που έκαναν τη δουλειά για εσάς ή ποια από τις ακόλουθες παραπάνω μεθόδους έκανε την εργασία για εσάς.
Εν τω μεταξύ, αν σας άρεσε αυτό το περιεχόμενο και θέλετε να διαβάσετε περισσότερο περιεχόμενο, για μια τόσο εκπληκτική κάλυψη, μπορείτε να επισκεφτείτε το Οδηγοί των Windows, Οδηγοί τυχερών παιχνιδιών, Οδηγοί κοινωνικών μέσων, iPhone, και Οδηγοί Android για να διαβάσετε περισσότερα. Φροντίστε να εγγραφείτε στο δικό μας Κανάλι YouTube για εκπληκτικά βίντεο που σχετίζονται με Android, iOS και Gaming. Λοιπόν, μέχρι την επόμενη ανάρτηση…
Διαφημίσεις Σε μια εποχή όπου κινούμαστε αργά προς την ασύρματη συνδεσιμότητα, η σημασία της ενσύρματης συνδεσιμότητας είναι…
Διαφημίσεις Τελευταία ενημέρωση στις 23 Νοεμβρίου 2020 στις 10:33 μ.μ. Η αυτόματη αποθήκευση στα έγγραφα Google βοηθά στην γρήγορη αποθήκευση…
Διαφημίσεις Σήμερα, η Microsoft σπάνια επικεντρώθηκε στην αναβάθμιση της συμβατότητας υλικού σε υπολογιστές με Windows 10. Επομένως, οι περισσότερες συσκευές…


![Πώς να εγκαταστήσετε το ROM Stock στο IMI Wisdom Limited [Firmware File / Unbrick]](/f/b8be1b12330ac7845cf6342aa0ca3da6.jpg?width=288&height=384)
