Τρόπος διόρθωσης κώδικα σφάλματος προγράμματος οδήγησης 32
μικροαντικείμενα / / August 04, 2021
Διαφημίσεις
Εάν έχετε αντιμετωπίσει έναν κωδικό σφάλματος προγράμματος οδήγησης Windows 32 με τη γραμμή που προκύπτει ως πληροφορίες κατά τη λειτουργία του συστήματός σας, «Α Το πρόγραμμα οδήγησης (υπηρεσία) για αυτήν τη συσκευή έχει απενεργοποιηθεί, ένα εναλλακτικό πρόγραμμα οδήγησης μπορεί να παρέχει αυτήν τη λειτουργικότητα και, στη συνέχεια, αυτός ο οδηγός μπορεί να σας βοηθήσει.
Αυτό το σφάλμα σχετίζεται με κατεστραμμένα προγράμματα οδήγησης, κλειδιά μητρώου ή υπηρεσίες. Ενδέχεται να δείτε τον κωδικό σφάλματος 32 εάν το πρόγραμμα οδήγησης είναι κατεστραμμένο ή εάν η συσκευή σας δεν έχει ενημερωθεί κ.λπ. Ωστόσο, υπάρχουν πολλές μέθοδοι αντιμετώπισης προβλημάτων για την επίλυση του προβλήματος χωρίς υπερβολική εφίδρωση.

Περιεχόμενα σελίδας
-
1 Πώς να επιδιορθώσετε τον κωδικό σφάλματος προγράμματος οδήγησης 32;
- 1.1 Μέθοδος 1: Επανεκκινήστε τον υπολογιστή σας
- 1.2 Μέθοδος 2: Επιστροφή των αλλαγών που έγιναν στη Διαχείριση συσκευών
- 1.3 Μέθοδος 3: Επιστροφή προβληματικού προγράμματος οδήγησης στην προηγούμενη ενημέρωση
- 1.4 Μέθοδος 4: Ενημέρωση προβληματικού προγράμματος οδήγησης συσκευής
- 1.5 Μέθοδος 5: Επανεγκατάσταση προβληματικού προγράμματος οδήγησης συσκευής
- 1.6 Μέθοδος 6: Κάντε επαναφορά συστήματος
- 2 συμπέρασμα
Πώς να επιδιορθώσετε τον κωδικό σφάλματος προγράμματος οδήγησης 32;
Ο κωδικός σφάλματος προγράμματος οδήγησης 32 αναφέρεται σε κάποια παραπλανητικά στοιχεία dll των αρχείων συστήματος για τη σωστή λειτουργία πολλών στοιχείων του υπολογιστή σας με Windows. Εάν λείπουν κάποιο από αυτά τα σημαντικά αρχεία ή στοιχεία dll, τότε τα παράθυρα θα σας ρίξουν αυτό το σφάλμα. Παρακάτω θα βρείτε μερικά βήματα αντιμετώπισης προβλημάτων που θα σας βοηθήσουν να διορθώσετε το πρόβλημα.
Διαφημίσεις
Μέθοδος 1: Επανεκκινήστε τον υπολογιστή σας
Σε περίπτωση που παρουσιαστεί αυτός ο κωδικός σφάλματος για πρώτη φορά στον υπολογιστή σας, τότε απλώς επανεκκινήστε τον συσκευή, διότι συνήθως, αυτό το σφάλμα διορθώνεται αυτόματα μετά την επανεκκίνηση του συσκευή.
Μέθοδος 2: Επιστροφή των αλλαγών που έγιναν στη Διαχείριση συσκευών
Κατά την εγκατάσταση μιας νέας συσκευής στο σύστημά σας, ορισμένες αλλαγές συμβαίνουν αυτόματα και μερικές αλλάζετε χειροκίνητα. Επομένως, είναι πιθανό ότι το σφάλμα σας έδειξε λόγω των αλλαγών που κάνατε κατά την προσθήκη μιας νέας συσκευής.

Αυτό είναι ένα απλό βήμα. Απλώς απεγκαταστήστε το πρόγραμμα οδήγησης συσκευής και εγκαταστήστε το ξανά και, στη συνέχεια, επανεκκινήστε τον υπολογιστή σας.
Μέθοδος 3: Επιστροφή προβληματικού προγράμματος οδήγησης στην προηγούμενη ενημέρωση
Ανοίξτε τη Διαχείριση συσκευών. Στη συνέχεια, πατήστε Win + X.
Διαφημίσεις
Θα ανοίξει ένα μενού. από αυτό το μενού, ορίστε την επιλογή Διαχείριση συσκευών.

Περιηγηθείτε στη διαχείριση συσκευών και εντοπίστε τη συσκευή για την οποία λαμβάνετε το σφάλμα. Μετά από αυτό, κάντε κλικ σε αυτήν τη συσκευή για να δείτε τη λίστα προγραμμάτων οδήγησης και, στη συνέχεια, κάντε δεξί κλικ στο πρόγραμμα οδήγησης και επιλέξτε ιδιότητες.

Διαφημίσεις
Τώρα, ανοίξτε την καρτέλα προγράμματος οδήγησης και πατήστε στην επιλογή προγράμματος επαναφοράς Θα ανοίξει ένα νέο παράθυρο επιβεβαίωσης. Στη συνέχεια, κάντε κλικ στο ναι για να συνεχίσετε. Αυτό είναι. Μετά από αυτό, επανεκκινήστε τον υπολογιστή μας και ελέγξτε αν το σφάλμα σας έχει εξαφανιστεί ή όχι.
Σημείωση: Εάν η επιλογή επαναφοράς είναι απενεργοποιημένη, απλώς απεγκαταστήστε και επανεγκαταστήστε το πρόγραμμα οδήγησης.
Μέθοδος 4: Ενημέρωση προβληματικού προγράμματος οδήγησης συσκευής
Σταματήστε τις ενέργειες που δίνονται παρακάτω για να το κάνετε:
Ανοίξτε τη Διαχείριση συσκευών στον υπολογιστή σας και βρείτε το πρόγραμμα οδήγησης που πρέπει να ενημερώσετε.
Κάντε δεξί κλικ σε αυτό το πρόγραμμα οδήγησης και πατήστε στην επιλογή Ενημέρωση προγράμματος οδήγησης.
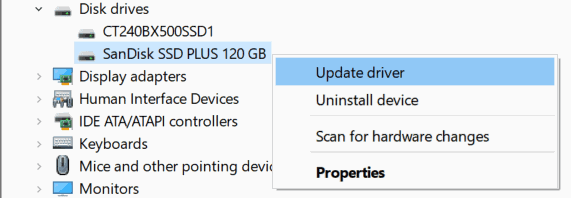
Τώρα, από το νέο παράθυρο, απλώς επιλέξτε την αυτόματη αναζήτηση για την ενημερωμένη επιλογή λογισμικού προγράμματος οδήγησης.

Στη συνέχεια, αναζητάτε το Σύστημα για την πιο πρόσφατη διαθέσιμη ενημέρωση για το πρόγραμμα οδήγησης σας, και μετά τη λήψη του, το πρόγραμμα οδήγησης θα ενημερωθεί αυτόματα.
Μέθοδος 5: Επανεγκατάσταση προβληματικού προγράμματος οδήγησης συσκευής
Μεταβείτε στη Διαχείριση συσκευών στον υπολογιστή σας και αναζητήστε το προβληματικό πρόγραμμα οδήγησης.
Στη συνέχεια, κάντε δεξί κλικ σε αυτό και πατήστε την επιλογή Κατάργηση εγκατάστασης συσκευής από το μενού περιβάλλοντος.
Στη συνέχεια, θα ζητήσετε να επιβεβαιώσετε την ενέργειά σας. Πατήστε ναι για να προχωρήσετε περαιτέρω.
Μέθοδος 6: Κάντε επαναφορά συστήματος
Για να το κάνετε αυτό, παρακολουθήστε τις παρακάτω κινήσεις:
- Πατήστε το πλήκτρο Win + R για να ανοίξετε το πλαίσιο Εκτέλεση. Στη συνέχεια πληκτρολογήστε rstrui και πατήστε ok.
- Θα ανοίξει ένα παράθυρο επαναφοράς συστήματος. Κάντε κλικ στο επόμενο.
- Επιλέξτε το πρόσφατο σημείο επαναφοράς όταν δεν εμφανίστηκε ο κωδικός σφάλματος 32 του προγράμματος οδήγησης μετά από αυτό το πλήκτρο Next.
- Ακολουθήστε τις οδηγίες που εμφανίζονται στην οθόνη για να ολοκληρώσετε τη διαδικασία Επαναφοράς Συστήματος. Αυτό είναι. Αυτό μπορεί να σας βοηθήσει να διορθώσετε το ζήτημα του κωδικού σφάλματος 32.
συμπέρασμα
Αυτές είναι μερικές από τις κοινές μεθόδους με τις οποίες μπορείτε να διορθώσετε τον κωδικό σφάλματος προγράμματος οδήγησης 32. Το ζήτημα προκύπτει κυρίως λόγω κακών αρχείων προγράμματος οδήγησης ή κατεστραμμένης εγκατάστασης προγράμματος οδήγησης. Γι 'αυτό φροντίστε να ενημερώσετε το πρόγραμμα οδήγησης στην πιο πρόσφατη δυνατή έκδοση.
Η επιλογή των συντακτών:
- Πώς να διορθώσετε αυτόν τον ιστότοπο δεν μπορεί να επιτευχθεί σφάλμα στον υπολογιστή με Windows;
- Πώς να ρυθμίσετε τον Visual Studio Code για γωνιακή ανάπτυξη
- Γιατί δεν θα ανοίξει το Razer Synapse / Πώς να διορθωθεί
- Τρόπος διόρθωσης του κωδικού σφάλματος μετάδοσης απέτυχε 1231
- Η επιδιόρθωση των Windows έχει ανακτηθεί από ένα μη αναμενόμενο σφάλμα τερματισμού
Advertisements Το Razer Synapse είναι ένα ενοποιημένο λογισμικό διαμόρφωσης που σας επιτρέπει να αντιστοιχίσετε μακροεντολές ή να κάνετε επανεκκίνηση ελέγχων σε οποιοδήποτε…
Διαφημίσεις Έχετε αρχίσει να βλέπετε μερικές ενοχλητικές διαφημίσεις στην οθόνη Έναρξης τελευταία; Πολλοί λένε ότι…
Διαφημίσεις Σχεδόν όλοι οι χρήστες αντιμετωπίζουν προβλήματα ενημέρωσης των Windows από την αρχή και δεν έχει αλλάξει τίποτα ακόμα.…

![Πώς να εγκαταστήσετε το Stock ROM στο Irbis TZ740 [Firmware File / Unbrick]](/f/d65e8cc6f29f2d834d93649ea00c14be.jpg?width=288&height=384)
![Λήψη Εγκαταστήστε το Huawei Nova 3 Android 9.0 Pie Update [PAR, EMUI 9.0]](/f/ccdcb4fb57d4293bf934f68483103141.jpg?width=288&height=384)
