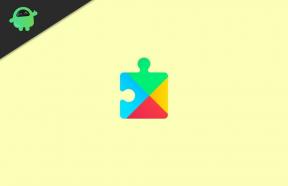Πώς να αποθηκεύσετε άρθρα για αργότερα χρησιμοποιώντας τη λίστα ανάγνωσης του Safari;
μικροαντικείμενα / / August 04, 2021
Διαφημίσεις
Κατά την περιήγησή σας στο Διαδίκτυο, συναντάμε μερικά άρθρα ή κομμάτια πληροφοριών που μας είναι χρήσιμα ή ενδιαφέροντα. Ένα πρόγραμμα περιήγησης όπως το Chrome δεν διαθέτει ενσωματωμένη λειτουργία για να αποθηκεύσει αυτό το κομμάτι για μελλοντική ανάγνωση. Πρέπει να χρησιμοποιήσουμε μια εφαρμογή τρίτου μέρους όπως το Pocket για αυτήν τη λειτουργικότητα. Αλλά με iPhone, iPad ή Mac, έχουμε το πρόγραμμα περιήγησης Safari. Το Safari διαθέτει μια ενσωματωμένη δυνατότητα λίστας ανάγνωσης που επιτρέπει στους χρήστες να αποθηκεύουν οποιοδήποτε άρθρο για μελλοντική χρήση.
Η συνέχεια των προϊόντων της Apple ενσωματώνεται και σε αυτήν την ενσωματωμένη δυνατότητα. Εάν χρησιμοποιείτε τη λειτουργία Λίστα ανάγνωσης για να αποθηκεύσετε ένα άρθρο στο iPhone σας, μπορείτε αργότερα να αποκτήσετε πρόσβαση σε αυτό το άρθρο μέσω της λίστας ανάγνωσης χρησιμοποιώντας το Mac ή το iPad σας. Αλλά πώς χρησιμοποιείτε ακριβώς αυτήν τη δυνατότητα στο πρόγραμμα περιήγησης Web Safari; Αυτό θα δούμε εδώ σε αυτό το άρθρο. Έχουμε καταρτίσει έναν απλό βήμα προς βήμα οδηγό για ολόκληρη τη διαδικασία. Λοιπόν, χωρίς άλλη παραλλαγή, ας πάμε σε αυτό.

Περιεχόμενα σελίδας
-
1 Πώς να αποθηκεύσετε ένα άρθρο για αργότερα χρησιμοποιώντας τη λίστα ανάγνωσης του Safari;
- 1.1 Πώς να χρησιμοποιήσετε τη λίστα ανάγνωσης στο Safari σε iOS και iPadOS;
- 1.2 Πώς να χρησιμοποιήσετε τη λίστα ανάγνωσης στο Safari σε Mac;
- 1.3 Πώς να χρησιμοποιήσετε τη Λίστα ανάγνωσης εκτός σύνδεσης σε iOS και iPadOS;
- 1.4 Πώς να χρησιμοποιήσετε τη Λίστα ανάγνωσης εκτός σύνδεσης σε Mac;
Πώς να αποθηκεύσετε ένα άρθρο για αργότερα χρησιμοποιώντας τη λίστα ανάγνωσης του Safari;
Η λίστα ανάγνωσης δεν είναι διαθέσιμη μόνο για την αποθήκευση άρθρων. Κάποιος μπορεί ακόμη και να αποθηκεύσει συνδέσμους σε αυτήν τη λίστα ανάγνωσης. Και το Safari είναι διαθέσιμο σε iPhone, iPad και Mac, αλλά η διεπαφή είναι διαφορετική. Έτσι, ακόμη και η διαδικασία χρήσης της λίστας ανάγνωσης του Safari είναι διαφορετική για αυτούς.
Διαφημίσεις
Πώς να χρησιμοποιήσετε τη λίστα ανάγνωσης στο Safari σε iOS και iPadOS;
- Εκκινήστε την εφαρμογή Safari στο iPhone ή το iPad σας.
- Ανοίξτε τη σελίδα που θέλετε να αποθηκεύσετε στη λίστα ανάγνωσης.
- Πατήστε στο κουμπί Κοινή χρήση από τη γραμμή εργαλείων.
- Επιλέξτε "Προσθήκη στη λίστα ανάγνωσης".
Εναλλακτικά, μπορείτε να προσθέσετε γρήγορα μια σελίδα στη λίστα ανάγνωσης πατώντας παρατεταμένα το κουμπί Σελιδοδείκτες και επιλέγοντας την επιλογή "Προσθήκη στη λίστα ανάγνωσης" στο αναδυόμενο παράθυρο.
Όπως αναφέρθηκε παραπάνω, μπορούμε ακόμη και να προσθέσουμε συνδέσμους στην ενότητα της λίστας ανάγνωσης. Για να το κάνετε αυτό, πατήστε παρατεταμένα έναν σύνδεσμο και επιλέξτε "Προσθήκη στη λίστα ανάγνωσης". Αυτό θα προσθέσει γρήγορα τον επιλεγμένο σύνδεσμο στη Λίστα ανάγνωσής σας.
Τώρα, για πρόσβαση στην καρτέλα Λίστα ανάγνωσης στο Safari,
- πατήστε στο εικονίδιο Σελιδοδείκτες από τη γραμμή εργαλείων.
- Μεταβείτε στην καρτέλα Λίστα ανάγνωσης (αυτή με το εικονίδιο ως γυαλιά).
- Τώρα αγγίξτε οποιαδήποτε αποθηκευμένη σελίδα ή άρθρο σε αυτήν τη Λίστα ανάγνωσης και θα ανοίξει στην Προβολή Αναγνώστη. Εδώ, θα βρείτε επίσης διαφορετικές επιλογές προσαρμογής.
Εάν αισθάνεστε ότι η Λίστα ανάγνωσής σας γεμίζει με πολλά παλιά άρθρα και συνδέσμους που έχετε ολοκληρώσει την προβολή, μπορείτε να επιλέξετε να τα διαγράψετε. Για να το κάνετε αυτό, σύρετε προς τα αριστερά από το σύνδεσμο σελίδας που θέλετε να διαγράψετε και πατήστε το κουμπί "Διαγραφή" που εμφανίζεται στα δεξιά. Και για να διαγράψετε πολλά παλιά άρθρα και συνδέσμους, πατήστε το κουμπί "Επεξεργασία" που υπάρχει στο κάτω μέρος της σελίδας, επιλέξτε τις σελίδες ή τους συνδέσμους που θέλετε να διαγράψετε και πατήστε το κουμπί "Διαγραφή".
Πώς να χρησιμοποιήσετε τη λίστα ανάγνωσης στο Safari σε Mac;
Η διαδικασία πρόσβασης ή επεξεργασίας της λίστας ανάγνωσης διαφέρει στο Safari για Mac. Ωστόσο, το προσφερόμενο χαρακτηριστικό παραμένει το ίδιο.
- Εκκινήστε την εφαρμογή Safari στο Mac σας.
- Ανοίξτε τη σελίδα που θέλετε να αποθηκεύσετε στη λίστα ανάγνωσης.
- Μεταβείτε στη γραμμή διευθύνσεων URL και πατήστε το κουμπί εικονιδίου "+". Αυτό θα προσθέσει αυτήν τη σελίδα στη λίστα σας.
Για να προσθέσετε γρήγορα οποιονδήποτε σύνδεσμο στη Λίστα ανάγνωσής σας, κάντε δεξί κλικ στον σύνδεσμο και επιλέξτε "Προσθήκη συνδέσμου σε λίστα ανάγνωσης".
Διαφημίσεις
Για να αποκτήσετε πρόσβαση στη λίστα ανάγνωσης, θα πρέπει να χρησιμοποιήσετε την πλευρική γραμμή σας. Κάντε κλικ στο κουμπί Sidebar από την επάνω γραμμή εργαλείων και, στη συνέχεια, επιλέξτε την καρτέλα Λίστα ανάγνωσης. Στη συνέχεια, θα λάβετε ολόκληρη τη Λίστα ανάγνωσής σας με όλα τα άρθρα και τους συνδέσμους σε ένα μέρος. Κάντε κλικ σε οποιαδήποτε καταχώρηση και θα μπορείτε να αποκτήσετε πρόσβαση σε αυτήν στην προβολή Αναγνώστη ή ακόμη και να την προσαρμόσετε στις προτιμήσεις σας.
Για να αφαιρέσετε μια καταχώριση από τη Λίστα ανάγνωσης, κάντε δεξί κλικ στην καταχώρηση και διαλέξτε την επιλογή «Κατάργηση στοιχείου»
Πώς να χρησιμοποιήσετε τη Λίστα ανάγνωσης εκτός σύνδεσης σε iOS και iPadOS;
Από προεπιλογή, η λειτουργία Λίστα ανάγνωσης δεν σας επιτρέπει να κάνετε λήψη των άρθρων για χρήση εκτός σύνδεσης. Ωστόσο, μια ρύθμιση στο iPhone και το iPad επιτρέπει στους χρήστες να αποθηκεύουν και να αποθηκεύουν άρθρα και συνδέσμους ακόμη και σε λειτουργία εκτός σύνδεσης.
Διαφημίσεις
- Ανοίξτε τις Ρυθμίσεις στο iPhone ή το iPad σας.
- Πατήστε στο Safari.
- Στην ενότητα "Λίστα ανάγνωσης", ενεργοποιήστε την εναλλαγή για την επιλογή "Αυτόματη αποθήκευση εκτός σύνδεσης".
Τώρα η συσκευή σας θα μπορεί να αποθηκεύει αυτόματα όλα τα στοιχεία της λίστας ανάγνωσης από το iCloud για ανάγνωση εκτός σύνδεσης.
Πώς να χρησιμοποιήσετε τη Λίστα ανάγνωσης εκτός σύνδεσης σε Mac;
Λειτουργεί παρόμοια και σε Mac.
- Ανοίξτε το Safari στο Mac σας.
- Κάντε κλικ στο κουμπί "Safari" από την επάνω γραμμή μενού και επιλέξτε "Προτιμήσεις".
- Μεταβείτε στην καρτέλα Για προχωρημένους και επιλέξτε το πλαίσιο δίπλα στην επιλογή "Αποθήκευση άρθρων για αυτόματη ανάγνωση εκτός σύνδεσης".
Τώρα ξέρετε πώς να προσθέσετε στοιχεία στη λίστα ανάγνωσης, να αποκτήσετε πρόσβαση στους διαφορετικούς αποθηκευμένους συνδέσμους και άρθρα και να διαγράψετε τα παλαιότερα (εάν απαιτείται). Έχουμε συμπεριλάβει ακόμη και οδηγίες για τη χρήση αυτής της δυνατότητας σε λειτουργία εκτός σύνδεσης για χρήστες iPhone και Mac.
Εάν έχετε οποιεσδήποτε ερωτήσεις ή απορίες σχετικά με αυτό το άρθρο, τότε σχολιάστε παρακάτω και θα επικοινωνήσουμε μαζί σας. Επίσης, φροντίστε να δείτε τα άλλα άρθρα μας Συμβουλές και κόλπα για το iPhone,Συμβουλές και κόλπα Android, Συμβουλές και κόλπα για υπολογιστήκαι πολλά περισσότερα για πιο χρήσιμες πληροφορίες.
Διαφημίσεις Το ζήτημα "Η αντιστοιχισμένη μονάδα δίσκου αποσυνδέεται μετά την επανεκκίνηση" είναι πολύ συχνή στο λειτουργικό σύστημα των Windows. Ο…
Διαφημίσεις Το Facebook μπορεί να είναι η μεγαλύτερη ψηφιακή επανάσταση που θα υπάρξει ποτέ. Επιπτώσεις στη ζωή εκατομμυρίων…
Διαφημίσεις Το Microsoft Teams είναι ένα λογισμικό συνεργασίας και συνομιλίας με πολλά χαρακτηριστικά που προσφέρονται. Η Microsoft θέλει…