Πώς να επιδιορθώσετε το σφάλμα εγγραφής δίσκου ατμού
μικροαντικείμενα / / August 04, 2021
Διαφημίσεις
Όσον αφορά την πλατφόρμα διανομής τυχερών παιχνιδιών στο διαδίκτυο Ατμός είναι η καλύτερη επιλογή. Είναι επίσης γνωστό για τον αυτόνομο εκτοξευτή παιχνιδιών για να παίζει εύκολα παιχνίδια PC. Το πρόγραμμα-πελάτης ατμού διαθέτει πολλά πρόσθετα χαρακτηριστικά, βελτιωμένη διεπαφή χρήστη και πολλά άλλα για καλύτερη εμπειρία χρήστη. Ωστόσο, φαίνεται ότι υπάρχουν πολλά σφάλματα ή σφάλματα που μπορούν να καταστρέψουν την εμπειρία παιχνιδιού για πολλούς χρήστες. Το σφάλμα εγγραφής Steam Disk είναι ένα από αυτά.
Σύμφωνα με πολλές αναφορές, οι επηρεασμένοι χρήστες του Steam αντιμετωπίζουν ένα συγκεκριμένο σφάλμα κατά την προσπάθεια λήψης ή εγκατάστασης της ενημέρωσης του παιχνιδιού. Κάθε φορά που προσπαθείτε να ενημερώσετε ένα παιχνίδι που είχατε εγκαταστήσει προηγουμένως ή κατεβάσετε ένα εντελώς νέο παιχνίδι, ενδέχεται να εμφανιστεί αυτό το είδος σφάλματος. Αυτό γίνεται ένας από τους πονοκεφάλους για τους χρήστες του Steam και πρέπει να διορθωθεί το συντομότερο δυνατό.
Περιεχόμενα σελίδας
-
1 Πώς να επιδιορθώσετε το σφάλμα εγγραφής δίσκου ατμού
- 1.1 1. Επανεκκινήστε το Steam
- 1.2 2. Επανεκκινήστε τον υπολογιστή σας
- 1.3 3. Ελέγξτε τη σύνδεσή σας στο Διαδίκτυο
- 1.4 4. Αφαιρέστε την προστασία εγγραφής δίσκου δίσκου
- 1.5 5. Ορίστε την ασφάλεια του φακέλου Steam σε πλήρη έλεγχο
- 1.6 6. Απενεργοποίηση προστασίας από ιούς και τείχους προστασίας
- 1.7 7. Κλείσιμο Ιστορικών εργασιών
- 1.8 8. Εκτελέστε το Steam ως διαχειριστής
- 1.9 8. Διαγραφή αρχείου 0 KB
- 1.10 9. Επαληθεύστε την ακεραιότητα των αρχείων παιχνιδιών
- 1.11 10. Εκκαθάριση προσωρινής μνήμης λήψης Steam
- 1.12 11. Επανεγκαταστήστε το Steam σε διαφορετική μονάδα δίσκου
- 1.13 12. Εκτελέστε SFC
- 1.14 13. Ενημέρωση προγραμμάτων οδήγησης συσκευών
- 1.15 14. Επικοινωνήστε με την Υποστήριξη Steam
Πώς να επιδιορθώσετε το σφάλμα εγγραφής δίσκου ατμού
Λοιπόν, οι πιθανότητες είναι αρκετά μεγάλες ώστε το Steam σας να μην μπορεί να κατεβάσει και να αποθηκεύσει σωστά τα δεδομένα παιχνιδιού στον χώρο αποθήκευσης δίσκου στον υπολογιστή σας. Μπορεί να σας δείξει ένα μήνυμα σφάλματος από τα αναφερόμενα μηνύματα:
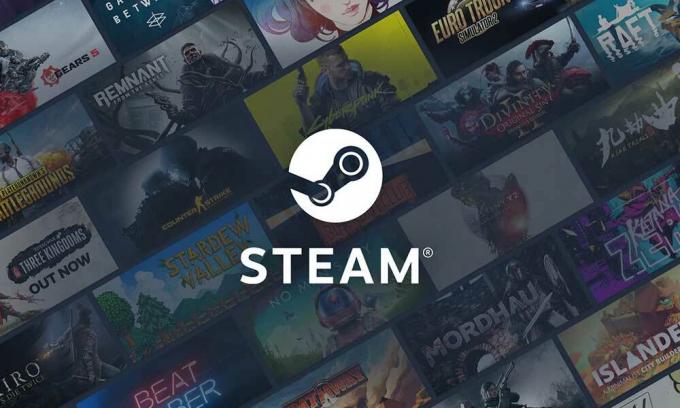
Διαφημίσεις
Παρουσιάστηκε σφάλμα κατά την εγκατάσταση του τίτλου του παιχνιδιού (σφάλμα εγγραφής δίσκου): C: \ Program Files (x86) \ steam \ steamapps \ common \ game_title
Παρουσιάστηκε σφάλμα κατά την ενημέρωση του game_title
Παρουσιάστηκε σφάλμα κατά την εγκατάσταση του game_title
Σύμφωνα με πολλούς χρήστες του Steam που επηρεάζονται, αυτό το σφάλμα μπορεί να εμφανιστεί λόγω ενός προστατευμένου από εγγραφή Steam ή φακέλου δίσκου, σκληρών δίσκων έχουν αφαιρεθεί, το antivirus ή το τείχος προστασίας εμποδίζει το Steam να κατεβάσει ή να εγκαταστήσει δεδομένα, είναι κατεστραμμένα ή λείπουν αρχεία παιχνιδιών, και τα λοιπά. Επιπλέον, ενδέχεται τα προγράμματα οδήγησης της συσκευής σας να είναι παλιά, η ασφάλεια του φακέλου Steam δεν έχει πλήρη δικαιώματα και πολλά άλλα.
1. Επανεκκινήστε το Steam
Η επανεκκίνηση του προγράμματος-πελάτη Steam στον υπολογιστή σας μπορεί να διορθώσει εντελώς όλα τα προσωρινά προβλήματα ή τα προσωρινά προβλήματα δεδομένων. Μετά την επανεκκίνηση, θα πρέπει να κατεβάσετε ή να εγκαταστήσετε ξανά το προβληματικό παιχνίδι.
2. Επανεκκινήστε τον υπολογιστή σας
Λοιπόν, εάν η επανεκκίνηση του Steam launcher δεν είναι βολικό, δοκιμάστε να κάνετε επανεκκίνηση του υπολογιστή. Η επανεκκίνηση του συστήματος μπορεί επίσης να εξαλείψει εύκολα όλα τα πιθανά προβλήματα ή προσωρινά προβλήματα δεδομένων προσωρινής αποθήκευσης. Απλώς κάντε κλικ στο μενού Έναρξη> Μετάβαση στο Power> Επιλέξτε Επανεκκίνηση.
Διαφημίσεις
3. Ελέγξτε τη σύνδεσή σας στο Διαδίκτυο
Συνιστάται επίσης να ελέγξετε τη σύνδεσή σας στο Διαδίκτυο, επειδή ένα πιο αργό ή ασταθές δίκτυο μπορεί επίσης να προκαλέσει προβλήματα λήψης ή εγκατάστασης παιχνιδιού. Εάν χρησιμοποιείτε δίκτυο Wi-Fi, αλλάξτε το σε ενσύρματη (ethernet) σύνδεση ή αντίστροφα.
4. Αφαιρέστε την προστασία εγγραφής δίσκου δίσκου
Δοκιμάστε να καταργήσετε την προστασία εγγραφής της μονάδας δίσκου στην οποία έχετε εγκαταστήσει το Steam. Να το πράξουν:
- Κάνε κλικ στο Αρχή μενού> Τύπος cmd.
- Κάντε δεξί κλικ επί Γραμμή εντολών από το αποτέλεσμα αναζήτησης.
- Επιλέγω Εκτέλεση ως διαχειριστής > Εάν σας ζητηθεί από το UAC, κάντε κλικ στο Ναί να προχωρήσει.
- Μόλις ανοίξει το παράθυρο της γραμμής εντολών, πληκτρολογήστε την ακόλουθη εντολή και πατήστε Enter για να την εκτελέσετε:
δίσκος
- Τώρα, εκτελέστε την παρακάτω εντολή:
δίσκος λίστας
- Εκτελέστε την ακόλουθη εντολή:
επιλέξτε δίσκο #
- Τέλος, εκτελέστε μια άλλη εντολή παρακάτω:
τα χαρακτηριστικά του δίσκου είναι καθαρά μόνο
- Μόλις τελειώσετε, κλείστε τη γραμμή εντολών και επανεκκινήστε τον υπολογιστή σας για να εφαρμόσετε αλλαγές.
Αυτή η μέθοδος θα πρέπει να διορθώσει το σφάλμα εγγραφής Steam Disk.
Διαφημίσεις
5. Ορίστε την ασφάλεια του φακέλου Steam σε πλήρη έλεγχο
Ενδέχεται επίσης ο φάκελος Steam να μην έχει την πλήρη άδεια να κάνει την εργασία εύκολα. Για να έχετε πλήρη έλεγχο, μπορείτε να ακολουθήσετε τα παρακάτω βήματα:
- Κλείστε την εργασία Steam και End από τη Διαχείριση εργασιών.
- Τύπος Windows + R για να ανοίξετε το Τρέξιμο κουτί διαλόγου.
- Τύπος % ProgramFiles (x86)% και χτύπησε Εισαγω για να ανοίξετε αρχεία προγραμμάτων.
- Κάντε δεξί κλικ στο Ατμός φάκελος> Μετάβαση Ιδιότητες.
- Βεβαιωθείτε ότι το Μόνο για ανάγνωση (Ισχύει μόνο για αρχεία σε φάκελο) το πλαίσιο ελέγχου δεν είναι ενεργοποιημένο. [Εάν είναι ήδη ενεργοποιημένο, αποεπιλέξτε το σημάδι επιλογής]
- Τώρα, κάντε κλικ στο Ασφάλεια καρτέλα> Κάντε κλικ στο Επεξεργασία.
- Από Ονόματα ομάδων ή χρηστών, κάντε κλικ στο Όνομα υπολογιστή (λογαριασμός χρήστη).
- Στη συνέχεια, ελέγξτε Πλήρης έλεγχος (Να επιτρέπεται) από Δικαιώματα για χρήστες.
- Μόλις τελειώσετε, κάντε κλικ στο Ισχύουν και μετά Εντάξει για να αποθηκεύσετε τις αλλαγές.
6. Απενεργοποίηση προστασίας από ιούς και τείχους προστασίας
Οι πιθανότητες είναι αρκετά μεγάλες που ίσως η προεπιλεγμένη προστασία του Windows Defender Firewall ή οποιοδήποτε πρόγραμμα προστασίας από ιούς τρίτου μέρους εμποδίζει τη σωστή εκτέλεση των συνεχιζόμενων συνδέσεων ή αρχείων παιχνιδιών. Επομένως, φροντίστε να απενεργοποιήσετε προσωρινά ή να απενεργοποιήσετε την προστασία σε πραγματικό χρόνο και την προστασία τείχους προστασίας. Για να το κάνω αυτό:
- Κάνε κλικ στο Αρχικο ΜΕΝΟΥ > Τύπος τείχος προστασίας.
- Επιλέγω Τείχος προστασίας του Windows Defender από το αποτέλεσμα αναζήτησης.
- Τώρα, κάντε κλικ στο Ενεργοποιήστε ή απενεργοποιήστε το τείχος προστασίας του Windows Defender από το αριστερό παράθυρο.
- Θα ανοίξει μια νέα σελίδα> Επιλέξτε το Απενεργοποιήστε το τείχος προστασίας του Windows Defender (δεν συνιστάται) επιλογή και για τα δύο Ρυθμίσεις ιδιωτικού και δημόσιου δικτύου.
- Μόλις επιλεγεί, κάντε κλικ στο Εντάξει για να αποθηκεύσετε τις αλλαγές.
- Τέλος, επανεκκινήστε τον υπολογιστή σας.
Ομοίως, πρέπει επίσης να απενεργοποιήσετε την προστασία ασφαλείας των Windows. Απλώς ακολουθήστε τα παρακάτω βήματα:
- Τύπος Windows + I για να ανοίξετε το Ρυθμίσεις των Windows μενού.
- Κάντε κλικ στο Ενημέρωση και ασφάλεια > Κάντε κλικ στο Ασφάλεια των Windows από το αριστερό παράθυρο.

- Τώρα, κάντε κλικ στο Ανοίξτε την Ασφάλεια των Windows κουμπί.
- Παω σε Προστασία από ιούς και απειλές > Κάντε κλικ στο Διαχείριση ρυθμίσεων.

- Στη συνέχεια, θα πρέπει απλά σβήνω ο Προστασία σε πραγματικό χρόνο μεταβάλλω.
- Εάν σας ζητηθεί, κάντε κλικ στο Ναί για να προχωρήσουμε περαιτέρω.
7. Κλείσιμο Ιστορικών εργασιών
Είναι περιττό να πούμε ότι μερικές άσκοπες εργασίες ή προγράμματα στο παρασκήνιο μπορούν εύκολα να καταναλώσουν πολλούς πόρους συστήματος στον υπολογιστή σας που μπορεί να μειώσουν την απόδοση. Επηρεάζει άμεσα την εκκίνηση του παιχνιδιού σας, το παιχνίδι, την απόδοση, άλλα προγράμματα που εκτελούνται κ.λπ. Απαιτείται να κλείσετε εντελώς τέτοια προγράμματα ή εργασίες.
- Τύπος Ctrl + Shift + Esc για να ανοίξετε το Διαχειριστής εργασιών.
- Τώρα, κάντε κλικ στο Διαδικασίες καρτέλα> Κάντε κλικ για να επιλέξετε εργασίες που εκτελούνται άσκοπα στο παρασκήνιο και καταναλώνουν αρκετούς πόρους συστήματος.
- Κάντε κλικ στο Τέλος εργασίας για να το κλείσετε ένα προς ένα.
- Μόλις τελειώσετε, επανεκκινήστε το σύστημά σας.
8. Εκτελέστε το Steam ως διαχειριστής
Φροντίστε να εκτελέσετε το Steam ως διαχειριστής, επειδή ενδέχεται να μην λειτουργεί σωστά, εάν δεν έχει πρόσβαση διαχειριστή στο σύστημα ελέγχου λογαριασμού χρήστη των Windows. Να το πράξουν:
- Κάντε δεξί κλικ στο Ατμός (exe) αρχείο> Κάντε κλικ στο Ιδιότητες.
- μεταβείτε στο Συμβατότητα καρτέλα> Ενεργοποιήστε το Εκτελέστε αυτό το πρόγραμμα ως διαχειριστής πλαίσιο ελέγχου.
- Κάντε κλικ στο Ισχύουν και μετά Εντάξει για να αποθηκεύσετε τις αλλαγές.
- Μόλις τελειώσετε, επανεκκινήστε τον υπολογιστή σας και δοκιμάστε να ελέγξετε ξανά το Σφάλμα εγγραφής δίσκου Steam.
8. Διαγραφή αρχείου 0 KB
Κάθε φορά που κάτι πάει στραβά κατά τη λήψη ενός παιχνιδιού ή ακόμα και την εγκατάσταση μιας ενημέρωσης, ενδέχεται να δημιουργήσει ένα κατεστραμμένο αρχείο στον εγκατεστημένο κατάλογο που προκαλεί το σφάλμα εγγραφής δίσκου Steam. Για να διορθώσετε αυτό το ζήτημα:
- Κλείστε την εργασία Steam και End από τη Διαχείριση εργασιών.
- Τύπος Windows + R για να ανοίξετε το Τρέξιμο κουτί διαλόγου.
- Τύπος % ProgramFiles (x86)% και χτύπησε Εισαγω για να ανοίξετε αρχεία προγραμμάτων.
- Ανοιξε το Ατμός φάκελος> Μεταβείτε στο Steamapps ντοσιέ.
- Ανοιξε το Κοινός φάκελος> Μεταβείτε στο κάτω μέρος και διαγράφω ο 0KB αρχείο (εάν υπάρχει).
- Μόλις τελειώσετε, επανεκκινήστε τον υπολογιστή σας και ελέγξτε το Σφάλμα εγγραφής δίσκου Steam.
9. Επαληθεύστε την ακεραιότητα των αρχείων παιχνιδιών
Λοιπόν, εάν τα εγκατεστημένα αρχεία παιχνιδιών λείπουν ή είναι κατεστραμμένα για κάποιο λόγο, ενδέχεται να αρχίσετε να λαμβάνετε πολλαπλά ζητήματα ή σφάλματα, ή σφάλματα στον υπολογιστή σας τυχαία. Έτσι, η απλή επαλήθευση των αρχείων παιχνιδιού μπορεί να μειώσει δραστικά τα προβλήματα. Μπορείτε να το κάνετε εύκολα από τον πελάτη Steam ακολουθώντας τα παρακάτω βήματα:
- Ξεκινήστε το Ατμός πελάτης> Μετάβαση στο Βιβλιοθήκη.
- Κάντε δεξί κλικ στο προβληματικό παιχνίδι> Κάντε κλικ στο Ιδιότητες.
- Κάνε κλικ στο Τοπικά αρχεία αυτί.
- Επιλέγω Επαληθεύστε την ακεραιότητα των αρχείων παιχνιδιών.
- Περιμένετε να ολοκληρωθεί η διαδικασία και, στη συνέχεια, κάντε επανεκκίνηση του παιχνιδιού σας.
10. Εκκαθάριση προσωρινής μνήμης λήψης Steam
Σε περίπτωση που η προσωρινή μνήμη λήψης Steam καταστραφεί για κάποιο μη αναμενόμενο λόγο, φροντίστε να την εκκαθαρίσετε. Για να το κάνω αυτό:
- Ανοιξε Ατμός > Κάντε κλικ στο Ατμός κατηγορία από την επάνω αριστερή γωνία.
- Παω σε Ρυθμίσεις > Επιλέξτε Λήψεις.
- Τώρα, κάντε κλικ στο Εκκαθάριση προσωρινής λήψης.
- Μόλις τελειώσετε, επανεκκινήστε το Steam και ελέγξτε ξανά το πρόβλημα.
11. Επανεγκαταστήστε το Steam σε διαφορετική μονάδα δίσκου
Μερικές φορές είναι επίσης πιθανό το εγκατεστημένο διαμέρισμα Steam drive να προκαλεί ορισμένα προβλήματα ή να μην έχει αρκετό ελεύθερο χώρο. Σε αυτό το σενάριο, θα πρέπει πρώτα να απεγκαταστήσετε το Steam και, στη συνέχεια, να προσπαθήσετε να το εγκαταστήσετε ξανά σε διαφορετικό διαμέρισμα μονάδας δίσκου για να ελέγξετε αν έχει διορθώσει το σφάλμα εγγραφής δίσκου Steam ή όχι.
12. Εκτελέστε SFC
Ο Έλεγχος αρχείων συστήματος (SFC) είναι ένα βοηθητικό εργαλείο για το λειτουργικό σύστημα των Windows που επιτρέπει απλώς στους χρήστες να κάνουν σάρωση για κατεστραμμένα ή λείπουν αρχεία συστήματος των Windows και να τα επαναφέρουν αυτόματα. Αυτή η μέθοδος θα πρέπει να επιλύσει εντελώς τα προβλήματα διακοπής λειτουργίας εκκίνησης.
- Κάνε κλικ στο Αρχικο ΜΕΝΟΥ και πληκτρολογήστε cmd.
- Τώρα, κάντε δεξί κλικ επί Γραμμή εντολών από το αποτέλεσμα αναζήτησης.
- Επιλέγω Εκτέλεση ως διαχειριστής > Εάν σας ζητηθεί, κάντε κλικ στο Ναί να δώσει δικαιώματα διαχειριστή.
- Μόλις ανοίξει το παράθυρο της γραμμής εντολών, πληκτρολογήστε την ακόλουθη εντολή και πατήστε Εισαγω για να το εκτελέσετε:
SFC / scannow
- Τώρα, περιμένετε να ολοκληρωθεί η διαδικασία.
- Φροντίστε να επανεκκινήσετε τον υπολογιστή σας για να εφαρμόσετε αλλαγές.
13. Ενημέρωση προγραμμάτων οδήγησης συσκευών
Λοιπόν, αξίζει να σημειωθεί ότι εάν σε περίπτωση, δεν έχετε ενημερώσει κανένα από τα προγράμματα οδήγησης συσκευών σας για λίγο αυτό σημαίνει ότι μερικά προγράμματα οδήγησης εκτελούνται ήδη με την παλιά έκδοση που μπορεί να φέρει συμβατότητα θέματα. Φροντίστε να ενημερώνετε πάντα τα προγράμματα οδήγησης της συσκευής σας. Για να το κάνω αυτό:
- Πατήστε για να ανοίξετε το Μενού γρήγορης εκκίνησης.
- Κάντε κλικ στο Διαχειριστή της συσκευής από τη λίστα.
- Τώρα, διπλό κλικ στην αντίστοιχη κατηγορία μονάδας δίσκου για επέκταση της λίστας.
- Επειτα κάντε δεξί κλικ στο αποκλειστικό όνομα της κάρτας γραφικών.
- Επιλέγω Ενημέρωση προγράμματος οδήγησης > Επιλέξτε Αναζήτηση αυτόματα για προγράμματα οδήγησης.
- Εάν υπάρχει διαθέσιμη ενημέρωση, θα πραγματοποιήσει αυτόματη λήψη και εγκατάσταση της πιο πρόσφατης έκδοσης.
- Μόλις τελειώσετε, φροντίστε να επανεκκινήσετε τον υπολογιστή σας για να αλλάξετε εφέ.
14. Επικοινωνήστε με την Υποστήριξη Steam
Εάν δεν λειτουργεί τίποτα για εσάς, δοκιμάστε να επικοινωνήσετε Υποστήριξη ατμού για περαιτέρω βοήθεια. Επιπλέον, μπορείτε να βρείτε περισσότερες βοήθειες στο Φόρουμ κοινότητας Steam.
Αυτό είναι, παιδιά. Υποθέτουμε ότι αυτός ο οδηγός σας βοήθησε. Για περαιτέρω ερωτήσεις, μπορείτε να σχολιάσετε παρακάτω.
Διαφημίσεις Εδώ θα καθοδηγήσουμε τον τρόπο ενεργοποίησης των επιλογών προγραμματιστή και του εντοπισμού σφαλμάτων USB στο UMiDIGI S2. Αν…
Διαφημίσεις Το Valorant έχει ένα νόμισμα στο παιχνίδι γνωστό ως Radianite, το οποίο δεν πρέπει να συγχέεται με το Radiant. Radianite…
Διαφημίσεις Σήμερα θα σας καθοδηγήσουμε σχετικά με τον τρόπο εκκίνησης της συσκευής Blackview A8 στην ασφαλή λειτουργία. Εκκίνηση…



