Τρόπος προσθήκης PDF σε διαφάνειες Google (Ενημέρωση 2021)
μικροαντικείμενα / / August 04, 2021
Διαφημίσεις
Η προσθήκη αρχείων PDF σε διαφάνειες Google είναι πιο εύκολη από ποτέ. Με τις Παρουσιάσεις Google, είναι εύκολο να δημιουργήσετε παρουσιάσεις για το γραφείο ή τις προσωπικές σας εργασίες. Επίσης, Το Google slides είναι μια εφαρμογή που παρέχει έναν εξαιρετικό τρόπο για κοινή χρήση εγγράφων, συνεργασία σε έργα κ.λπ. Είναι μακράν η πιο δημοφιλής εναλλακτική λύση στο Microsoft PowerPoint, χρησιμοποιώντας την οποία μπορείτε να δημιουργήσετε όμορφα αλλά απλά έγγραφα που σας βοηθούν να συνεργαστείτε με άλλους. Μπορείτε να μοιραστείτε τα έγγραφα των Παρουσιάσεων Google με οποιονδήποτε διαθέτει λογαριασμό Google.
Ωστόσο, πολλοί χρήστες δεν είναι εξοικειωμένοι με όλες τις δυνατότητές του, όπως η προσθήκη ενός PDF στις Παρουσιάσεις Google ή η ενσωμάτωση αρχείων PDF. Σε αυτόν τον οδηγό, θα δείξω μερικές έξυπνες τεχνικές για τη μετατροπή των δεδομένων αρχείου PDF σε έκδοση 2021 του Google Slides. Ας ξεκινήσουμε λοιπόν με αυτό.
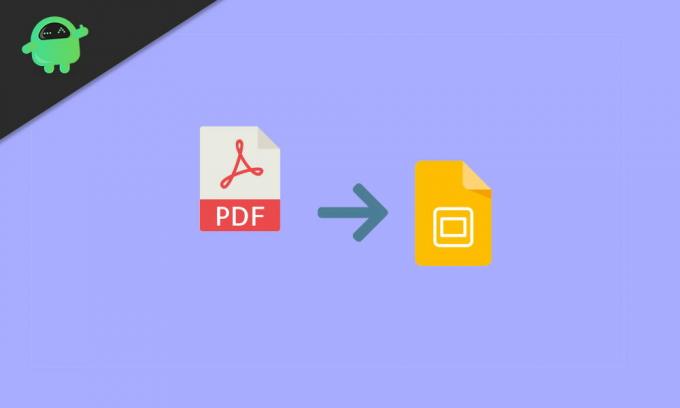
Περιεχόμενα σελίδας
-
1 Τρόπος προσθήκης PDF σε διαφάνειες Google (Ενημέρωση 2021)
- 1.1 Μέθοδος 1: Μετατροπή του PDF σε JPG
- 1.2 Μέθοδος 2: Εισαγωγή PDF σε διαφάνειες Google ως στιγμιότυπα οθόνης
- 1.3 Μέθοδος 3: Εισαγωγή PDF σε διαφάνειες Google ως μία εικόνα με σύνδεσμο.
- 1.4 Μέθοδος 4: Εισαγωγή PDF χρησιμοποιώντας διαδικτυακό σύνδεσμο
- 2 συμπέρασμα
Τρόπος προσθήκης PDF σε διαφάνειες Google (Ενημέρωση 2021)
Αυτό δεν είναι δύσκολο, αλλά χρονοβόρο. Ωστόσο, εάν δεν γνωρίζετε πώς να προσθέσετε ένα PDF στις Παρουσιάσεις Google, ακολουθήστε τον οδηγό βήμα προς βήμα για να επιτύχετε τον στόχο.
Διαφημίσεις
Μέθοδος 1: Μετατροπή του PDF σε JPG
- Πρώτα απ 'όλα, πρέπει να ανοίξετε το πρόγραμμα περιήγησής σας και να αναζητήσετε έναν δωρεάν μετατροπέα PDF σε JPG.
-
Μετά από αυτό, κάντε κλικ στο η μεταφόρτωση κουμπί και μετά περιηγηθείτε στο αρχείο σας στα τοπικά αρχεία όπου το αποθηκεύσατε.

- Στη συνέχεια, επιλέξτε το και πατήστε το κουμπί OK για να το εισαγάγετε στο μετατροπέα.
- Τώρα, κάντε κλικ στο κουμπί μετατροπής και περιμένετε μέχρι να μετατραπεί το αρχείο.

- Στη συνέχεια, κατεβάστε το αρχείο που έχει μετατραπεί και αποθηκεύστε το στην επιφάνεια εργασίας σας ή όπου θέλετε να το διατηρήσετε.
- Τώρα, ανοίξτε το Google Slides και εισαγάγετε το αρχείο PDF που έχετε μετατρέψει σε μορφή JPG.
Μέθοδος 2: Εισαγωγή PDF σε διαφάνειες Google ως στιγμιότυπα οθόνης
- Το πρώτο και κύριο βήμα είναι να ανοίξετε το εργαλείο αποκοπής εάν χρησιμοποιείτε Windows ή να ανοίξετε το Grab εάν βρίσκεστε σε Mac.
- Ανοίξτε το αρχείο PDF και χρησιμοποιήστε αυτά τα εργαλεία για να τραβήξετε στιγμιότυπα οθόνης κάθε σελίδας.
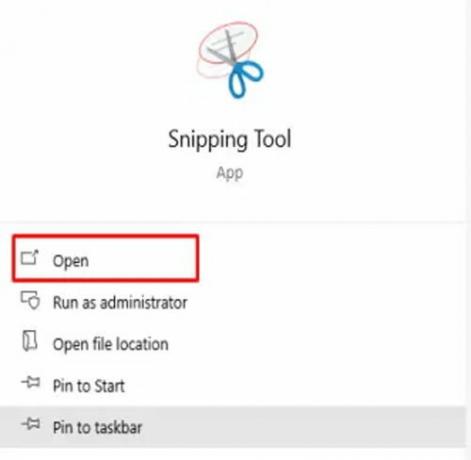
-
Τώρα, αποθηκεύστε τις ως εικόνες JPG στον υπολογιστή σας.
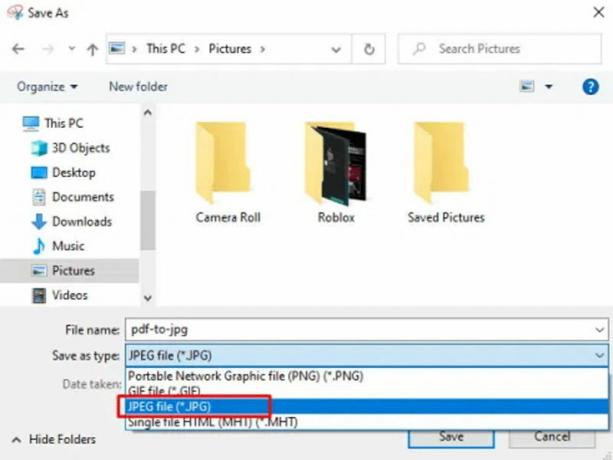
- Μετά από αυτό, πηγαίνετε στο η παρουσίαση στο Google Slides και κάντε κλικ στο προσθήκη του PDF.
-
Τώρα, πρέπει να κάνετε κλικ Εισάγετε ακολουθούμενη από Εικόνα.

- Στη συνέχεια, επιλέξτε το αρχείο JPG που θέλετε να ανεβάσετε και σύρετέ το σε ένα μέρος όπου θέλετε να το τοποθετήσετε.
- Μπορείτε να επαναλάβετε τα βήματα τέσσερα και πέντε για να προσθέσετε κάθε αρχείο εικόνας που θέλετε να χρησιμοποιήσετε.
Σημείωση: Μπορείτε επίσης να χρησιμοποιήσετε δωρεάν διαδικτυακά εργαλεία που μπορούν να σας βοηθήσουν να μετατρέψετε όλες τις σελίδες PDF σε διαφορετικά αρχεία εικόνας, τα οποία μπορείτε να επεξεργαστείτε στην παρουσίασή σας.
Μέθοδος 3: Εισαγωγή PDF σε διαφάνειες Google ως μία εικόνα με σύνδεσμο
- Λοιπόν, ανοίξτε το εργαλείο αποκοπής εάν χρησιμοποιείτε συσκευή Windows και εάν βρίσκεστε σε συσκευή Mac, ανοίξτε το Grab.
- Ανοίξτε το αρχείο PDF και χρησιμοποιήστε αυτά τα εργαλεία για να τραβήξετε στιγμιότυπα οθόνης κάθε σελίδας.
-
Τώρα, αποθηκεύστε τις ως εικόνες JPG στον υπολογιστή σας.

- Μετά από αυτό, πηγαίνετε στο η παρουσίαση στο Google Slides και κάντε κλικ στο προσθήκη του PDF.
- Τώρα, πρέπει να κάνετε κλικ Εισάγετε ακολουθούμενη από Εικόνα.
- Μετά από αυτό, επιλέξτε το Εισάγετε επιλογή και κάντε κλικ στο Σύνδεσμος επιλογή από το μενού περιβάλλοντος.
- Τώρα, προσθέστε το URL που θέλετε να προσθέσετε και να χρησιμοποιήσετε για πρόσβαση στο αρχείο PDF.
Μέθοδος 4: Εισαγωγή PDF χρησιμοποιώντας διαδικτυακό σύνδεσμο
Αυτή η μέθοδος είναι εξαιρετική εάν προσπαθείτε να ενσωματώσετε ένα PDF που είναι διαθέσιμο στο διαδίκτυο. Για ένα ιδιωτικό PDF που περιέχει δεδομένα, μπορείτε να το ανεβάσετε στο Google Drive / Dropbox και, στη συνέχεια, να επικολλήσετε τον σύνδεσμο με δημόσια πρόσβαση. Αυτό θα δημιουργήσει μια προεπισκόπηση PDF στη διαφάνεια παρουσίασης.
Μεταβείτε στην ενότητα Εισαγωγή στις Παρουσιάσεις Google και επιλέξτε σύνδεσμο.

Εισαγάγετε το σύνδεσμο για το αρχείο PDF. Έγινε, θα εμφανίσει μια προεπισκόπηση του αρχείου PDF το οποίο μπορείτε να αλλάξετε το μέγεθος και να προσαρμόσετε σύμφωνα με την επιθυμία σας.
συμπέρασμα
Αυτό είναι το μόνο που έχουμε για εσάς σχετικά με τον τρόπο προσθήκης ενός PDF στις Παρουσιάσεις Google (ενημερώσεις 2021). Σε περίπτωση που θέλετε να μετατρέψετε μόνο ένα υπάρχον αρχείο PDF σε παρουσίαση, τότε μπορείτε να λάβετε τη βοήθεια εργαλείων μετατροπής στο διαδίκτυο. Αυτά τα εργαλεία θα μετατρέψουν το PDF σε PPT παρουσίασης, το οποίο μπορείτε να εισαγάγετε στις διαφάνειες Google για περαιτέρω επεξεργασία. Είναι μια εύκολη διέξοδος, αλλά αν θέλετε περισσότερο έλεγχο στη διαδικασία, οι παραπάνω μέθοδοι λειτουργούν καλύτερα για την προσθήκη αρχείων PDF στην παρουσίαση των Παρουσιάσεων Google. Ελπίζουμε ότι αυτός ο οδηγός σας βοήθησε.
Η επιλογή των συντακτών:
- Πώς να ενεργοποιήσετε το σκοτεινό θέμα στα Έγγραφα, τις διαφάνειες και τα φύλλα Google
- Πώς να δείτε τις πρόσφατες αλλαγές στα Έγγραφα Google, τα φύλλα ή τις διαφάνειες
- Δημιουργία τοπίου μόνο μίας σελίδας στα Έγγραφα Google
- Πώς να πληκτρολογήσετε με τη φωνή σας στα Έγγραφα Google;
- Χρησιμοποιήστε το περίγραμμα εγγράφων στα Έγγραφα Google
Διαφημίσεις Σε έναν κόσμο γεμάτο πληροφορίες και τεχνολογία, οι κυβερνοεπιθέσεις και τα εγκλήματα στον κυβερνοχώρο έχουν γίνει κοινό ζήτημα για…
Διαφημίσεις Θέλουμε να προστατεύσουμε τα δεδομένα μας. Ένα από τα πιο κοινά μέσα με τα οποία κοινοποιούμε δεδομένα…
Διαφημίσεις Ως παίκτες, ένα από τα πιο συνηθισμένα πράγματα που κάνουμε είναι να ακούσουμε την αγαπημένη μας μουσική ενώ…



![Πώς να εγκαταστήσετε το Stock ROM στο Wiko Sunny Sunrise [Firmware File / Unbrick]](/f/acf31d6f16eb13075aa9f3c69506ba7e.jpg?width=288&height=384)