Πώς να αυξήσετε την ταχύτητα λήψης στο Google Chrome
μικροαντικείμενα / / August 04, 2021
Διαφημίσεις
Το Google Chrome είναι το αγαπημένο πρόγραμμα περιήγησης πολλών ατόμων που χρησιμοποιούν υπολογιστές Windows ή Mac για περιήγηση στον ιστό ή λήψη εγγράφων και αρχείων. Δεδομένου ότι το Google Chrome διαθέτει τον δικό του διαχειριστή λήψεων, διευκολύνει τη διαδικασία λήψης αρχείων για τους χρήστες. Ωστόσο, υπάρχουν λίγα προβλήματα, όπως υποστήριξη συνέχισης, άγνωστες λήψεις μεγέθους αρχείου και πολλά άλλα. Για να αποφύγετε τέτοια προβλήματα, μπορείτε να επιλέξετε συγκεκριμένα κόλπα για να αυξήσετε την ταχύτητα λήψης στο Google Chrome. Αυτό είναι ιδιαίτερα χρήσιμο όταν κάνετε λήψη μεγάλων αρχείων, όπως αρχεία υλικολογισμικού ή ταινίες.
Η λήψη αρχείων στο Chrome μπορεί να είναι δύσκολη, ειδικά αν έχετε αργή σύνδεση στο Διαδίκτυο. Η λήψη ενδέχεται να καταστραφεί ή να σταματήσει εντελώς. Μερικές φορές ακόμη και όταν έχετε καλή σύνδεση στο Διαδίκτυο, οι ταχύτητες λήψης ενδέχεται να καθυστερήσουν. Για να αποφευχθεί αυτό, πολλοί χρήστες χρησιμοποιούν ξεχωριστή διαχείριση λήψεων, αλλά μπορεί να είναι αρκετά δαπανηρές.
Τι γίνεται αν λέω ότι μπορείτε να βελτιώσετε τη διαχείριση λήψεων του Chrome, η οποία αυξάνει την ταχύτητα λήψης κατά 4 φορές; Σε αυτό το άρθρο, θα εξηγήσουμε πώς μπορείτε να αυξήσετε την ταχύτητα λήψης στο Chrome με απλές μεθόδους.
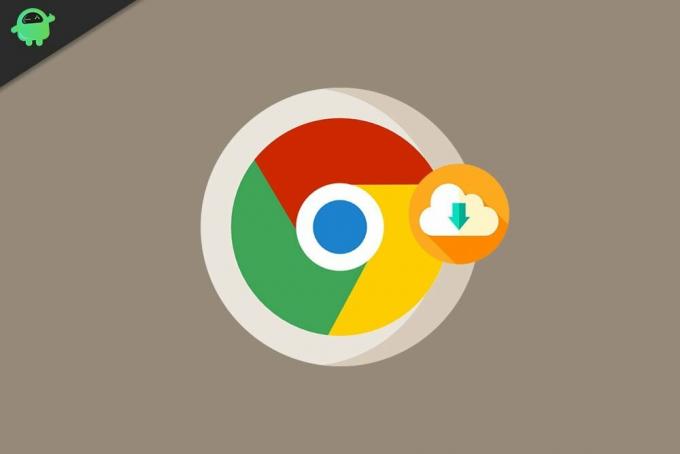
Διαφημίσεις
Περιεχόμενα σελίδας
-
1 Πώς να αυξήσετε την ταχύτητα λήψης στο Google Chrome
- 1.1 Ενεργοποίηση Μην παρακολουθείτε
- 1.2 Κλείστε όλες τις ανεπιθύμητες καρτέλες
- 1.3 Χρησιμοποιήστε μια καλή πηγή για λήψη
- 1.4 Ελέγξτε τη σύνδεσή σας στο διαδίκτυο
- 1.5 Χρησιμοποιήστε έναν Διαχειριστή λήψεων
- 2 συμπέρασμα
Πώς να αυξήσετε την ταχύτητα λήψης στο Google Chrome
Αν και το Chrome διαθέτει τον δικό του διαχειριστή λήψεων, δεν είναι τόσο αποτελεσματικό. Μπορούμε να επιλέξουμε μια συγκεκριμένη μέθοδο που θα αυξήσει την ταχύτητα λήψης για μεγάλα αρχεία στο Google Chrome.
Ενεργοποίηση Μην παρακολουθείτε
Ο περισσότερος ιστότοπος που επισκέπτεστε σήμερα Παρακολουθήστε τη δραστηριότητα των χρηστών. Αυτοί οι ιχνηλάτες μειώνουν συχνά την ταχύτητα του προγράμματος περιήγησης καθώς και την ταχύτητα λήψης. Ένα πράγμα που μπορούμε να κάνουμε είναι να ενεργοποιήσουμε την επιλογή Να μην γίνεται παρακολούθηση στο Chrome, ώστε να αποφεύγονται αυτά τα προγράμματα παρακολούθησης και να έχετε καλές ταχύτητες λήψης.
Για ενεργοποίηση Να μην γίνεται παρακολούθηση στο chrome:
- Ανοίξτε τις Ρυθμίσεις στο Chrome κάνοντας κλικ στις τρεις οριζόντιες κουκκίδες στη δεξιά πλευρά.
- Κάντε κλικ στο Ρυθμίσεις, το οποίο θα ανοίξει το μενού ρυθμίσεων για το chrome. Μπορείτε επίσης να πληκτρολογήσετε chrome: // ρυθμίσεις / στη γραμμή διευθύνσεων για να ανοίξετε τις ρυθμίσεις.
- Στη γραμμή αναζήτησης στην καρτέλα ρυθμίσεων, αναζητήστε "Μην παρακολουθείτε"
- Ανοίξτε την καρτέλα Cookies κάτω από τα αποτελέσματα και βρείτε την επιλογή Μην παρακολουθείτε σε αυτήν.
- Ενεργοποιήστε την επιλογή και θα πρέπει να είστε καλά.

Κλείστε όλες τις ανεπιθύμητες καρτέλες
Εάν έχετε πολλές καρτέλες ανοιχτές ταυτόχρονα, αυτό θα μπορούσε να χρησιμοποιεί τόσο τους πόρους του συστήματος όσο και το εύρος ζώνης του Διαδικτύου με αποτέλεσμα αργές ταχύτητες λήψης. Επομένως, μπορεί να είναι χρήσιμο εάν κλείσετε ορισμένες από τις καρτέλες σας. Εάν θέλετε απλώς να εκτελείται η λήψη και τίποτα άλλο, πατήστε Ctrl + J και κλείστε κάθε άλλη καρτέλα.
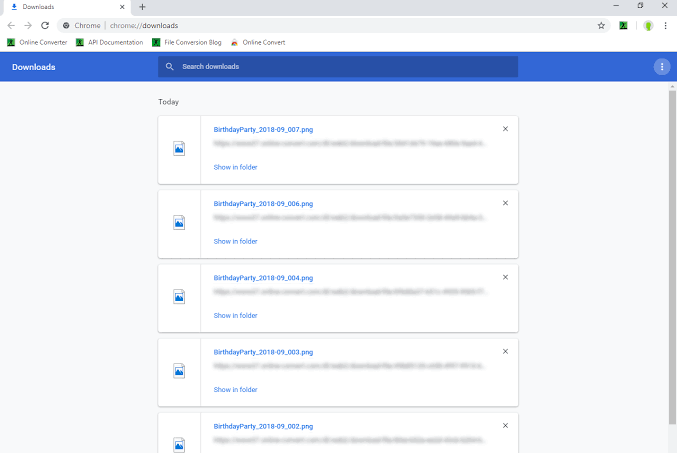
Διαφημίσεις
Χρησιμοποιήστε μια καλή πηγή για λήψη
Η ταχύτητα λήψης δεν εξαρτάται μόνο από τη σύνδεσή σας στο Διαδίκτυο, αλλά εξαρτάται επίσης από την πηγή από την οποία προσπαθείτε να πραγματοποιήσετε λήψη. κάνετε λήψη από μια φημισμένη πηγή όπως το MediaFire, το Google Drive κ.λπ., τότε μπορείτε να έχετε μια καλή ταχύτητα λήψης. Ορισμένες άλλες πηγές ενδέχεται να έχουν πολύ χαμηλές ταχύτητες λήψης. Έτσι, εάν μπορείτε να βρείτε το ίδιο αρχείο με έναν σύνδεσμο πυρκαγιάς πολυμέσων ή οποιονδήποτε άλλο αξιόπιστο σύνδεσμο, τότε μπορείτε να τα κατεβάσετε πιο γρήγορα.
Ελέγξτε τη σύνδεσή σας στο διαδίκτυο
Για τη διάγνωση της αργής ταχύτητας λήψης, μπορείτε επίσης να ελέγξετε εάν η ταχύτητα του δικτύου σας είναι καλή. Για αυτό, μπορείτε να χρησιμοποιήσετε οποιεσδήποτε υπηρεσίες όπως η δοκιμή ταχύτητας Ookla ή το fast.com. Μόλις καθορίσετε την ταχύτητα λήψης, τότε μπορείτε να μάθετε εάν το πρόβλημα συμβαίνει μόνο στο Chrome ή το ίδιο το δίκτυό σας είναι αργό. Εάν διαπιστώσετε ότι το δίκτυό σας είναι αργό, τότε μπορείτε να δοκιμάσετε να επικοινωνήσετε με τον ISP (πάροχο υπηρεσιών Διαδικτύου) για να διορθώσετε αυτό το ζήτημα.

Διαφημίσεις
Εάν το τρέχον πρόγραμμά σας συνοδεύεται από λιγότερη ταχύτητα, μπορείτε να κάνετε αναβάθμιση σε καλύτερο σχέδιο με καλύτερη ταχύτητα. Ίσως χρειαστεί να πληρώσετε περισσότερα χρήματα, αλλά εάν η ταχύτητα λήψης είναι πραγματικά ανησυχητική, τότε θα πρέπει να αξίζει τα λεφτά.
Χρησιμοποιήστε έναν Διαχειριστή λήψεων
Πολλοί άνθρωποι θα συμφωνήσουν με την άποψή μου εδώ, επειδή το ενσωματωμένο πρόγραμμα λήψης του Chrome δεν διαθέτει συγκεκριμένες δυνατότητες. Τις περισσότερες φορές, δεν θα σας επιτρέψει να θέσετε σε παύση μια λήψη ακόμη και όταν η πηγή σας επιτρέπει να το κάνετε. Έτσι, η καλύτερη ιδέα θα ήταν να χρησιμοποιήσετε έναν διαχειριστή λήψεων.
Αυτό που θα πρότεινα είναι το Free Download Manager. Το όνομα λέει τα πάντα για αυτό το εργαλείο. Έχει καλές δυνατότητες ενσωμάτωσης με τα περισσότερα προγράμματα περιήγησης όπως το Google Chrome, το Mozilla Firefox και το Microsoft Edge.

Απλώς ενεργοποιήστε την ενσωμάτωση του προγράμματος περιήγησης και ο Ελεύθερος διαχειριστής λήψεων θα πρέπει να μπορεί να λαμβάνει λήψεις από τους ιστότοπους.
συμπέρασμα
Αυτές ήταν μερικές μέθοδοι που μπορείτε να δοκιμάσετε να αυξήσετε την ταχύτητα λήψης στο Chrome. Ωστόσο, η ταχύτητα θα εξαρτάται πάντα από την ταχύτητα του δικτύου σας. Εάν το ίδιο το δίκτυό σας είναι αργό, τότε δεν υπάρχει τίποτα να κάνετε εκτός από την αναβάθμιση σε ένα καλύτερο σχέδιο με καλύτερη ταχύτητα. Μπορείτε να δοκιμάσετε να επιλέξετε ένα VPN ή να αναβαθμίσετε το πρόγραμμα διαδικτύου σας για να ταιριάζει στις ανάγκες λήψης.
Η επιλογή των συντακτών:
- Πώς να διορθώσετε εάν οι θύρες USB του φορητού υπολογιστή δεν λειτουργούν
- Ανοίξτε πάντα το πρόγραμμα περιήγησης Chrome, Firefox ή Edge σε κατάσταση ανώνυμης περιήγησης στα Windows 10
- Επιδιόρθωση: Το παράθυρο προεπισκόπησης των Windows 10 δεν λειτουργεί
- Πώς να χρησιμοποιήσετε το Live Caption στο Google Chrome
- Διορθώστε τις ενημερώσεις Chrome που έχουν απενεργοποιηθεί από το ζήτημα του διαχειριστή σας
Διαφημίσεις Στον σημερινό ψηφιακό κόσμο, ποιος δεν μοιράζεται αρχεία; Σχεδόν όλοι με μια έξυπνη συσκευή. Είναι…
Το παιχνίδι δράσης του Kojima Studio, Death Stranding, είναι ένα επερχόμενο παιχνίδι για το οποίο οι περισσότεροι παίκτες είναι…
Διαφημίσεις Σε αυτό το άρθρο, θα σας δείξουμε τις επιλογές που μπορείτε να κάνετε για να απενεργοποιήσετε τη θαμπάδα κίνησης…



