Επιδιόρθωση: Σφάλμα αντιγράφων ασφαλείας των Windows 0x8078012D
μικροαντικείμενα / / August 04, 2021
Διαφημίσεις
Σύμφωνα με τους χρήστες των Windows 10, πρόσφατα, πολλοί από αυτούς αντιμετώπισαν τον κωδικό σφάλματος 0x8078012D. Ο κωδικός σφάλματος εμφανίζεται γενικά όταν ένας χρήστης προσπαθεί να δημιουργήσει ένα αντίγραφο ασφαλείας της εγκατάστασης των Windows μέσω των αντιγράφων ασφαλείας των Windows. Επίσης, εκτός από τα Windows 10, το εν λόγω ζήτημα έχει συμβεί και στα Windows 7 και 8.1.
Περιεχόμενα σελίδας
-
1 Πώς να διορθώσετε το "Σφάλμα αντιγράφων ασφαλείας των Windows 0x8078012D";
- 1.1 ΕΠΙΔΙΌΡΘΩΣΗ 1: Ενεργοποιήστε την υπηρεσία δημιουργίας αντιγράφων ασφαλείας των Windows:
- 1.2 ΕΠΙΔΙΌΡΘΩΣΗ 2: Εκτελέστε σάρωση SFC και σάρωση DISM:
- 1.3 ΕΠΙΔΙΌΡΘΩΣΗ 3: Απεγκατάσταση του Shark007 Codec (εάν υπάρχει):
- 1.4 ΕΠΙΔΙΌΡΘΩΣΗ 4: Απενεργοποίηση ή Κατάργηση εγκατάστασης της σουίτας ασφαλείας τρίτου μέρους και του Τείχους προστασίας:
- 1.5 ΕΠΙΔΙΌΡΘΩΣΗ 5: Εκτέλεση σάρωσης CHKDSK:
- 1.6 ΕΠΙΔΙΌΡΘΩΣΗ 6: Ανανέωση κάθε λειτουργικού στοιχείου:
Πώς να διορθώσετε το "Σφάλμα αντιγράφων ασφαλείας των Windows 0x8078012D";

Τώρα, σύμφωνα με τις τελευταίες αναφορές, το σφάλμα 0x8078012D μπορεί να είναι αποτέλεσμα κατεστραμμένων τομέων αποθήκευσης, αρχείο συστήματος καταστροφή, διένεξη AV τρίτου μέρους, Σύγκρουση με το Shark007 Codec Pack ή όταν είναι η υπηρεσία δημιουργίας αντιγράφων ασφαλείας των Windows Ατομα με ειδικές ανάγκες. Ωστόσο, παρά πολλούς λόγους που μπορεί να σας οδηγήσουν στο σφάλμα 0x8078012D, υπάρχουν και πολλές αποδεδειγμένες λύσεις για το ίδιο. Ρίξτε μια ματιά παρακάτω στον οδηγό και επιλύστε γρήγορα το "Σφάλμα αντιγράφων ασφαλείας των Windows 0x8078012D".
ΕΠΙΔΙΌΡΘΩΣΗ 1: Ενεργοποιήστε την υπηρεσία δημιουργίας αντιγράφων ασφαλείας των Windows:
Η πρώτη λύση που μπορείτε να δοκιμάσετε για να απαλλαγείτε από το "Σφάλμα αντιγράφων ασφαλείας των Windows 0x8078012D" είναι η ενεργοποίηση της υπηρεσίας δημιουργίας αντιγράφων ασφαλείας των Windows. Σύμφωνα με πολλούς χρήστες που υποφέρουν, η ενεργοποίηση της υπηρεσίας αντιγράφων ασφαλείας των Windows χρησιμοποιώντας το βοηθητικό πρόγραμμα Service τους βοήθησε να επιλύσουν το εν λόγω σφάλμα. Εδώ σας προτείνουμε να δοκιμάσετε το ίδιο. Για να το κάνετε αυτό, ακολουθήστε τα παρακάτω βήματα:
Διαφημίσεις
- Πρώτον, ξεκινήστε το RUN διάλογος κουτί πατώντας Windows + R εντελώς.
- Στο πλαίσιο διαλόγου RUN, μέσα στον κενό χώρο κειμένου, πληκτρολογήστε "services.msc " και μετά κάντε κλικ στο Εντάξει. Σε περίπτωση που συναντήσετε το μήνυμα UAC (Έλεγχος λογαριασμού χρήστη), κάντε κλικ στο Ναί.
- Τώρα μέσα στο παράθυρο υπηρεσίας, μετακινηθείτε προς τα κάτω στη λίστα επιλογών για εντοπισμό Δημιουργία αντιγράφων ασφαλείας των Windows.

- Τώρα κάντε δεξί κλικ πάνω στην επιλογή Δημιουργία αντιγράφων ασφαλείας των Windows και μετά επιλέξτε Ιδιότητες από το υπομενού.

- Περαιτέρω, μέσα στο Παράθυρο ιδιοτήτων, μεταβείτε στο Γενική καρτέλα από το κατακόρυφο μενού και στη συνέχεια ορίστε το Τύπος εκκίνησης όπως και Αυτόματο.
- Σύμφωνα με το Κατάσταση υπηρεσίας ενότητα, κάντε κλικ στο Αρχή αυτί.
- Τέλος, κάντε κλικ στο Ισχύουν και μετά επανεκκινήστε τον υπολογιστή σας.
- Μόλις τελειώσετε, εκτελέστε ξανά το σχετικό πρόγραμμα και ελέγξτε εάν το εν λόγω ζήτημα έχει επιλυθεί ή όχι.
ΕΠΙΔΙΌΡΘΩΣΗ 2: Εκτελέστε σάρωση SFC και σάρωση DISM:
Ένας από τους λόγους που ενεργοποιούν το "Σφάλμα αντιγράφων ασφαλείας των Windows 0x8078012D" είναι τα κατεστραμμένα αρχεία συστήματος. Εδώ η καλύτερη λύση είναι να ελέγξετε και να επιλύσετε τυχόν καταστροφή αρχείων συστήματος μέσω της σάρωσης SFC και της σάρωσης DISM. Για την εκτέλεση και των δύο σαρώσεων, ακολουθήστε τα παρακάτω βήματα:
Για σάρωση SFC:
- Αρχικά, μεταβείτε στη γραμμή αναζήτησης στην επιφάνεια εργασίας, πληκτρολογήστε cmd και ξεκινήστε το Παράθυρο γραμμής εντολών. Βεβαιωθείτε ότι το εκκινήσατε με πρόσβαση διαχειριστή.

- Τώρα μέσα στο παράθυρο γραμμής εντολών, πληκτρολογήστε sfc / scannow και μετά πατήστε Εισαγω.
- Αφήστε τη διαδικασία σάρωσης από μόνη της. Μην προσπαθήσετε να κλείσετε το παράθυρο κατά τη διάρκεια της σάρωσης.
ΣΗΜΕΙΩΣΗ: Για χρήστες που χρησιμοποιούν παραδοσιακό σκληρό δίσκο αντί για πιο σύγχρονο SSD, η διαδικασία σάρωσης μπορεί να διαρκέσει περισσότερο από το συνηθισμένο (ίσως μερικές ώρες). Υπάρχει επίσης η πιθανότητα ότι το βοηθητικό πρόγραμμα παγώνει για κάποιο χρονικό διάστημα. Ωστόσο, εάν συμβεί αυτό, μην προσπαθήσετε να κλείσετε οποιοδήποτε παράθυρο ή να διακόψετε τη διαδικασία, αλλά περιμένετε να γίνει κανονικό από μόνο του. Μετά από αυτήν τη διαδικασία, το σφάλμα παραμένει, εκτελέστε τη σάρωση DISM.
Για σάρωση DISM:
- Μέσα στο παράθυρο της γραμμής εντολών, πληκτρολογήστε ή Αντιγράψτε + Επικόλληση την ακόλουθη εντολή και στη συνέχεια πατήστε Εισαγω.

DISM.exe / Online / Cleanup-Image / RestoreHealth
- Μόλις ολοκληρωθεί η διαδικασία σάρωσης, επανεκκινήστε τον υπολογιστή σας, εκτελέστε ξανά το σχετικό πρόγραμμα και ελέγξτε αν έχει επιλυθεί το πρόβλημα ή όχι.
ΕΠΙΔΙΌΡΘΩΣΗ 3: Απεγκατάσταση του Shark007 Codec (Εάν υπάρχει):
Το "Σφάλμα αντιγράφων ασφαλείας των Windows 0x8078012D" μπορεί επίσης να είναι αποτέλεσμα διένεξης μεταξύ του αντιγράφου ασφαλείας των Windows και ενός πακέτου κωδικοποιητή τρίτου μέρους (Shark007). Τώρα για χρήστες που έχουν εγκαταστήσει το Shark007 Codec στον υπολογιστή τους, η μόνη λύση είναι η απεγκατάσταση του ίδιου. Για να το κάνετε αυτό, ακολουθήστε τα παρακάτω βήματα:
Διαφημίσεις
- Πρώτον, ξεκινήστε το RUN κουτί διαλόγου πατώντας Windows + R εντελώς.

- Στο πλαίσιο διαλόγου RUN, μέσα στον κενό χώρο κειμένου, πληκτρολογήστε "appwiz.cpl " και μετά κάντε κλικ στο ΕΝΤΑΞΕΙ. Σε περίπτωση που συναντήσετε το μήνυμα UAC (Έλεγχος λογαριασμού χρήστη), κάντε κλικ στο Ναί. Θα ξεκινήσει το παράθυρο Προγράμματα και δυνατότητες για εσάς.
- Τώρα μέσα στο Πρόγραμμα και δυνατότητα παράθυρο, μετακινηθείτε προς τα κάτω στη λίστα επιλογών και εντοπίστε την καταχώριση που σχετίζεται με Σαρκ007.
- Μόλις το βρείτε, κάντε δεξί κλικ πάνω του και, στη συνέχεια, επιλέξτε την επιλογή Κατάργηση εγκατάστασης από το υπομενού.
- Ακολουθήστε τις οδηγίες στην οθόνη για να ολοκληρώσετε τη διαδικασία.
- Εν τέλει, επανεκκινήστε τον υπολογιστή σας και ελέγξτε αν το εν λόγω ζήτημα επιλύθηκε ή αν επιμένει.
ΕΠΙΔΙΌΡΘΩΣΗ 4: Απενεργοποίηση ή Κατάργηση εγκατάστασης της σουίτας ασφαλείας τρίτου μέρους και του Τείχους προστασίας:
Σύμφωνα με μερικούς χρήστες που υπέστησαν, η απενεργοποίηση ή η απεγκατάσταση της σουίτας ασφαλείας τρίτου μέρους και το Τείχος προστασίας τους βοήθησαν να απαλλαγούν από το "Σφάλμα αντιγράφων ασφαλείας των Windows 0x8078012D" Σε περίπτωση που χρησιμοποιείτε ένα τείχος προστασίας ή μια σουίτα ασφαλείας τρίτου μέρους, τότε υπάρχουν πιθανότητες ένα ψευδές θετικό να επηρεάσει τη λειτουργία δημιουργίας αντιγράφων ασφαλείας.
Σημείωση: Η ενημέρωση κώδικα δεν αφορά χρήστες του Windows Defender. Επομένως, εάν είστε οι ίδιοι, παραλείψτε εντελώς τη λύση.
Για να απενεργοποιήσετε τη σουίτα ασφαλείας τρίτων:
- Μεταβείτε στο εικονίδιο της γραμμής δίσκων της σουίτας προστασίας από ιούς τρίτου μέρους, κάντε δεξί κλικ πάνω της και εντοπίστε την επιλογή απενεργοποίησης της προστασίας σε πραγματικό χρόνο.
Για να απεγκαταστήσετε το Τείχος προστασίας τρίτων:
- Πρώτον, ξεκινήστε το RUN διάλογος κουτί πατώντας Windows + R εντελώς.
- Στο πλαίσιο διαλόγου RUN, πληκτρολογήστε τον κενό χώρο κειμένου "Appwiz.cpl" και μετά κάντε κλικ στο Εντάξει. Σε περίπτωση που συναντήσετε το μήνυμα UAC (Έλεγχος λογαριασμού χρήστη), κάντε κλικ στο Ναί. Θα ξεκινήσει το παράθυρο Προγράμματα και δυνατότητες για εσάς.

- Τώρα μέσα στο Πρόγραμμα και χαρακτηριστικά παράθυρο, μετακινηθείτε προς τα κάτω στη λίστα επιλογών, εντοπίστε το τείχος προστασίας τρίτου μέρους και, στη συνέχεια, κάντε δεξί κλικ πάνω του για να ορίσετε την επιλογή Κατάργηση εγκατάστασης.
- Ακολουθήστε τις οδηγίες στην οθόνη για να ολοκληρώσετε τη διαδικασία.
- Εν τέλει, επανεκκινήστε τον υπολογιστή σας και ελέγξτε αν το εν λόγω ζήτημα επιλύθηκε ή αν επιμένει.
ΕΠΙΔΙΌΡΘΩΣΗ 5: Εκτέλεση σάρωσης CHKDSK:
Το "Σφάλμα αντιγράφων ασφαλείας των Windows 0x8078012D" μπορεί επίσης να είναι αποτέλεσμα κάποιου είδους κατεστραμμένων τομέων αποθήκευσης και Η σάρωση CHKDSK θα σας επιτρέψει να εντοπίσετε τυχόν λογικούς τομείς που δυσλειτουργούν και να τους αντικαταστήσετε περαιτέρω με αχρησιμοποίητους ισοδύναμα. Αυτό, ως αποτέλεσμα, θα επιλύσει επίσης το εν λόγω ζήτημα σε χρόνο μηδέν. Τώρα για να το κάνετε αυτό, ακολουθήστε τα παρακάτω βήματα:
Διαφημίσεις
ΣΗΜΕΙΩΣΗ: Για να μεγιστοποιήσετε τις πιθανότητες εκτέλεσης μιας αποτελεσματικής σάρωσης CHKDSK, συνιστάται να κάνετε το ίδιο από μια αυξημένη γραμμή εντολών.
- Πρώτον, πατήστε Windows + X και κάντε κλικ στο Γραμμή εντολών (Διαχειριστής) από το μενού περιβάλλοντος. Σε περίπτωση που συναντήσετε το μήνυμα UAC (Έλεγχος λογαριασμού χρήστη), κάντε κλικ στο Ναί.
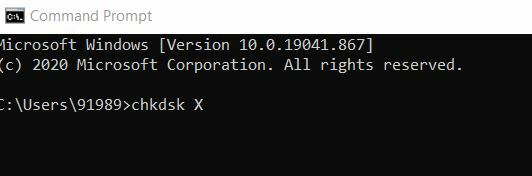
- Τώρα μέσα στο αναβαθμισμένο παράθυρο γραμμής εντολών, πληκτρολογήστε chkdsk X:. Εδώ θα είναι το γράμμα της μονάδας που αντιστοιχεί στο διαμέρισμα του σκληρού δίσκου του υπολογιστή σας που θέλετε να σαρώσει το CHKDSK. Επιπλέον, πληκτρολογήστε τις παραμέτρους με τις οποίες θέλετε το CHKDSK να εκτελέσει τη σάρωση και, στη συνέχεια, πατήστε Εισαγω.
ΣΗΜΕΙΩΣΗ: Βεβαιωθείτε ότι έχετε καθορίσει τις παραμέτρους. αλλιώς, το CHKDSK θα σαρώσει μόνο την επιλεγμένη μονάδα δίσκου και θα σας παρουσιάσει μια περίληψη των ευρημάτων της. Σε περίπτωση που έχετε μπερδέψει τις παραμέτρους, μπορείτε να επιλέξετε τα εξής:
/ f - Λέει στο CHKDSK να διορθώσει τυχόν και όλα τα σφάλματα που εντοπίζει
/ r - Λέει στο CHKDSK να εντοπίσει κακούς τομείς στη μονάδα δίσκου και να προσπαθήσει να ανακτήσει οποιαδήποτε και όλες τις αναγνώσιμες πληροφορίες από αυτούς
/ x - Λέει στο CHKDSK να αποσυναρμολογήσει δυναμικά την επιλεγμένη μονάδα δίσκου πριν από τη σάρωση
- Ωστόσο, η τελική εντολή που θα πληκτρολογήσετε στο παράθυρο γραμμής εντολών πρέπει να εμφανίζεται ως εξής:
chkdsk C: / f (εάν θέλετε το CHKDSK να σαρώσει τη μονάδα δίσκου C του υπολογιστή σας για σφάλματα και να προσπαθήσει να διορθώσει ό, τι βρίσκει)
ή
chkdsk D: / f / x (εάν θέλετε το CHKDSK να αποσυναρμολογήσει τη μονάδα δίσκου D του υπολογιστή σας και, στη συνέχεια, να τη σαρώσετε για σφάλματα και να διορθώσετε όσα βρίσκει).
- Μην αφήσετε να ολοκληρώσει τη διαδικασία σάρωσης από μόνη της.
ΕΠΙΔΙΌΡΘΩΣΗ 6: Ανανέωση κάθε λειτουργικού στοιχείου:
Εάν καμία από τις παραπάνω επιδιορθώσεις δεν λειτουργεί για εσάς, σας συνιστούμε να ανανεώσετε κάθε στοιχείο λειτουργικού συστήματος. Όταν κάνετε επαναφορά κάθε στοιχείου των Windows είτε με επιδιόρθωση εγκατάστασης (επιτόπια επιδιόρθωση) είτε καθαρή εγκατάσταση, ενδέχεται να μην βλέπετε πλέον το "Σφάλμα αντιγράφων ασφαλείας των Windows 0x8078012D".
- Για μια εύκολη διαδρομή, σκεφτείτε να εκτελέσετε Καθαρή εγκατάσταση καθώς δεν θα απαιτήσετε τη χρήση συμβατών μέσων εγκατάστασης. Ωστόσο, πριν ξεκινήσετε τη διαδικασία, βεβαιωθείτε ότι έχετε δημιουργήσει ένα αντίγραφο ασφαλείας για όλα τα προσωπικά σας δεδομένα, καθώς με το Clean Install, ενδέχεται να χάσετε όλα τα αρχεία και τους φακέλους που υπάρχουν στο πρόγραμμα οδήγησης του λειτουργικού συστήματος.
Ή
- Μπορείτε επίσης να εκτελέσετε μια επιδιόρθωση εγκατάστασης (επιτόπια επιδιόρθωση), αλλά θα απαιτήσετε συμβατά μέσα εγκατάστασης για το ίδιο. Είναι μια κουραστική και χρονοβόρα διαδικασία. Ωστόσο, δεν θα βλάψει κανένα από τα προσωπικά σας δεδομένα και θα ανανεώσει επίσης κάθε δυνητικά κατεστραμμένο στοιχείο.
Αυτές ήταν όλες οι δοκιμασμένες, δοκιμασμένες και αποδεδειγμένες επιδιορθώσεις για το "Windows Backup Error 0x8078012D". Προσπαθήσαμε επίσης να εξηγήσουμε όλους τους πιθανούς ενεργοποιητές για το εν λόγω σφάλμα, ώστε να μπορείτε να βρείτε και να χρησιμοποιήσετε την επιδιόρθωση που θα σας ταιριάζει καλύτερα στην περίπτωσή σας.
Σας συνιστούμε να δοκιμάσετε τις παραπάνω διορθώσεις με την ίδια σειρά. Στο τέλος αυτού του άρθρου, ελπίζουμε ότι θα βρείτε όλες τις πληροφορίες που αναφέρονται εδώ ως χρήσιμες και σχετικές. Εάν έχετε απορίες ή σχόλια, γράψτε το σχόλιο στο παρακάτω πλαίσιο σχολίων.
Διαφημίσεις Κατά την εκκίνηση ή την επανεκκίνηση του συστήματός σας, ενδέχεται να έχετε αντιμετωπίσει ένα ζήτημα που δηλώνει, "Υπερ μεταφορά...
Διαφημίσεις Η δυνατότητα ομαδικής αλληλογραφίας στο Gmail είναι ένας πολύ καλός τρόπος για να συνδεθείτε και να μοιραστείτε το ίδιο email…
Διαφημίσεις Σας συμβαίνει ποτέ να θέλετε να εγκαταστήσετε το αγαπημένο σας παιχνίδι αλλά να το βρείτε…



