Πώς να αποκρύψετε τη σελίδα προγραμμάτων και δυνατοτήτων στον πίνακα ελέγχου;
μικροαντικείμενα / / August 04, 2021
Διαφημίσεις
Ο πίνακας ελέγχου στα Windows 10 είναι ο σταθμός βάσης για όλες τις ρυθμίσεις και τα προφίλ του συστήματός σας. Είτε πρόκειται για το πρόγραμμα, τις συσκευές ή τα προγράμματα οδήγησης σας? μπορείτε να βρείτε τα πάντα εδώ. Λόγω αυτού, υπάρχουν ανησυχίες σχετικά με ορισμένα χαρακτηριστικά στον πίνακα ελέγχου. Επειδή εάν χρησιμοποιείτε κοινόχρηστο υπολογιστή, οποιοσδήποτε μπορεί να ανοίξει τον πίνακα ελέγχου και να ελέγξει τις ρυθμίσεις. Επομένως, είναι καλή ιδέα να αποκρύψετε τη σελίδα προγραμμάτων και λειτουργιών στον Πίνακα Ελέγχου, καθώς άλλοι χρήστες δεν θα μπορούν να απεγκαταστήσουν εύκολα τα προγράμματά σας.
Όταν εγκαθιστάτε μια εφαρμογή που δεν θέλετε να βρουν ή να αφαιρέσουν άλλοι από τον υπολογιστή σας, πρέπει να τις αποκρύψετε. Λοιπόν, τι κάνατε για να προστατεύσετε οποιαδήποτε εφαρμογή στον υπολογιστή σας; Πιθανότατα, το κρύβετε χρησιμοποιώντας λογισμικό προστασίας εφαρμογών τρίτων. Εν τω μεταξύ, γνωρίζατε ότι υπάρχει μια ενσωματωμένη δυνατότητα στον υπολογιστή σας Windows που σας επιτρέπει να αποκρύψετε οποιαδήποτε συγκεκριμένη εφαρμογή ή ακόμη και ολόκληρη τη λίστα των εφαρμογών που έχετε κατεβάσει; Ακολουθεί ένας πλήρης οδηγός για την απόκρυψη προγραμμάτων και σελίδων δυνατοτήτων στον Πίνακα ελέγχου των Windows.
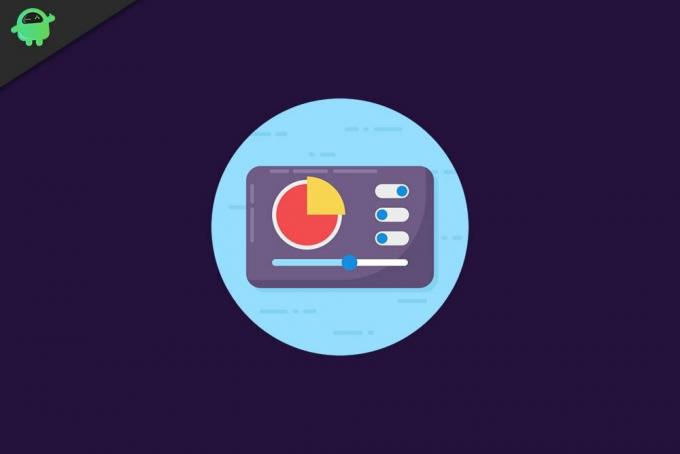
Περιεχόμενα σελίδας
-
1 Απόκρυψη σελίδας προγραμμάτων και δυνατοτήτων στον πίνακα ελέγχου
- 1.1 Πώς να αποκρύψετε ένα συγκεκριμένο πρόγραμμα από τον Πίνακα Ελέγχου
- 1.2 Πώς να αποκρύψετε όλα τα προγράμματα μια σελίδα δυνατοτήτων χρησιμοποιώντας το πρόγραμμα επεξεργασίας πολιτικής ομάδας
- 2 συμπέρασμα
Απόκρυψη σελίδας προγραμμάτων και δυνατοτήτων στον πίνακα ελέγχου
Αυτό που θα σας πούμε ισχύει για όλες τις εκδόσεις των Windows. Επομένως, δεν χρειάζεται να ανησυχείτε εάν χρησιμοποιείτε παλαιότερη έκδοση των Windows. Επιπλέον, εδώ θα συζητήσουμε τόσο την απόκρυψη συγκεκριμένων εφαρμογών όσο και όλων των εγκατεστημένων προγραμμάτων στον υπολογιστή σας με Windows.
Διαφημίσεις
Πώς να αποκρύψετε ένα συγκεκριμένο πρόγραμμα από τον Πίνακα Ελέγχου
Λοιπόν, μπορείτε εύκολα να αποκρύψετε μια συγκεκριμένη εφαρμογή χρησιμοποιώντας τον Windows Registry Editor. Εν τω μεταξύ, αυτός είναι ένας από τους καλύτερους τρόπους απόκρυψης της αίτησής σας. Ας δούμε πώς.
- Πρώτα απ 'όλα, πρέπει να πατήσετε παρατεταμένα το πλήκτρο Win + R χρησιμοποιώντας το πληκτρολόγιό σας. Στη συνέχεια, θα εμφανιστεί ένα πλαίσιο εντολής εκτέλεσης, πληκτρολογήστε Regedit και κάντε κλικ στο κουμπί OK για να ανοίξετε το Window Registry Editor.
-
Τώρα, πλοηγηθείτε και ανακαλύψτε το κλειδί μητρώου HKEY_LOCAL_MACHINE \ ΛΟΓΙΣΜΙΚΟ \ Microsoft \ Windows \ CurrentVersion \ Κατάργηση εγκατάστασης.

- Μόνο για ενημέρωσή σας, η λίστα εγκατεστημένων προγραμμάτων δημιουργείται βάσει της ενότητας μητρώου.
Σημείωση: Εάν χρησιμοποιείτε λειτουργικό σύστημα 64 bit, αλλά η εγκατεστημένη εφαρμογή είναι 32 bit, τότε θα πρέπει να ακολουθήσετε αυτήν τη διαδρομή HKEY_LOCAL_MACHINE \ SOFTWARE \ Wow6432Node \ Microsoft \ Windows \ CurrentVersion \ Κατάργηση εγκατάστασης.
-
Τώρα, κάτω από αυτό, πρέπει να πλοηγηθείτε και να μάθετε τον φάκελο εφαρμογής που θέλετε να αποκρύψετε (ας πάρουμε το παράδειγμα απόκρυψης του ιού Avast - πρέπει να κάνετε δεξί κλικ στο φάκελο Avast και από το αναπτυσσόμενο μενού επιλέξτε ο νέος επιλογή. Στη συνέχεια, κάντε κλικ στο DWORD. Μετά από αυτό, απλώς ονομάστε το ως Στοιχείο συστήματος και βάλε 1 ως τιμή.

- Αυτό είναι. Τώρα, θα μεταβείτε σε προγράμματα και λειτουργίες για να δείτε αν το Avast antivirus είναι κρυμμένο ή όχι.
Πώς να αποκρύψετε όλα τα προγράμματα μια σελίδα δυνατοτήτων χρησιμοποιώντας το πρόγραμμα επεξεργασίας πολιτικής ομάδας
Αυτή η μέθοδος είναι εύκολη, αλλά ταυτόχρονα έχει κάποια μειονεκτήματα. Σε αυτό, μπορείτε να αποκρύψετε όλες τις εγκατεστημένες εφαρμογές από τα προγράμματα και τις δυνατότητες απλώς τροποποιώντας μια πολιτική ομάδας. Λοιπόν, ακολουθούν μερικά εύκολα βήματα που πρέπει να ακολουθήσετε για να αποτρέψετε την απεγκατάσταση των εφαρμογών σας από κάποιον που έχει το δικαίωμα πρόσβασης στον υπολογιστή σας.
- Πρώτα απ 'όλα, πρέπει να πατήσετε παρατεταμένα το πλήκτρο Win + R χρησιμοποιώντας το πληκτρολόγιό σας. Στη συνέχεια, θα εμφανιστεί ένα πλαίσιο προτροπής εκτέλεσης. τύπος gpedit. msc και κάντε κλικ στο OK για να ανοίξετε το πρόγραμμα επεξεργασίας πολιτικής ομάδας.
-
Τώρα, ακολουθήστε το μονοπάτι Διαμόρφωση χρήστη

-
Μετά από αυτό, απλώς κάντε διπλό κλικ στο απόκρυψη προγραμμάτων και σελίδας χαρακτηριστικών επιλογή. Τώρα, στο επόμενο παράθυρο, επιλέξτε το πλαίσιο για να το ενεργοποιήσετε και πατήστε το κουμπί Εφαρμογή.

- Αυτό είναι. Τώρα, όποτε κάποιος προσπαθεί να απεγκαταστήσει την πολύτιμη εφαρμογή σας, εμφανίζει ένα μήνυμα που λέει Ο διαχειριστής του συστήματός σας έχει απενεργοποιήσει τα Προγράμματα και τις δυνατότητες.
συμπέρασμα
Μπορείτε να χρησιμοποιήσετε οποιοδήποτε από τα παραπάνω βήματα για να σώσετε ή να προστατέψετε τις πολύτιμες εφαρμογές σας από την απεγκατάσταση από κάποιον εκούσια ή ακούσια. Ωστόσο, σας προτείνουμε να δημιουργήσετε ένα αντίγραφο ασφαλείας του συστήματός σας προτού τροποποιήσετε οτιδήποτε, καθώς αυτές οι μέθοδοι περιλαμβάνουν την αναπαραγωγή του συστήματος.
Εν τω μεταξύ, αυτά είναι μερικά πολύτιμα κόλπα που μπορείτε να χρησιμοποιήσετε για να αποκρύψετε τη σελίδα προγραμμάτων και δυνατοτήτων στον πίνακα ελέγχου. Μπορείτε επίσης να επιλέξετε μια εφαρμογή τρίτου μέρους, αλλά δεν συνιστούμε ότι αυτό μπορεί να βλάψει τον υπολογιστή σας. Ελπίζουμε να βρείτε αυτόν τον οδηγό πολύ χρήσιμο.
Η επιλογή των συντακτών:
- Πώς να επιδιορθώσετε το σφάλμα Windows 10 0X800706F9;
- Πώς να επιδιορθώσετε το σφάλμα λειτουργίας πτήσης στα Windows 10
- Επαναφέρετε το τερματικό των Windows στις προεπιλεγμένες ρυθμίσεις
- Επιδιόρθωση: Η αντιγραφή και επικόλληση δεν λειτουργεί στο Teamviewer
- Πώς να αποθηκεύσετε άρθρα για αργότερα χρησιμοποιώντας τη λίστα ανάγνωσης του Safari;
Διαφημίσεις Έχετε αναζητήσει κάποια καλή επεξεργασία φωτογραφιών ή χειρισμό προγραμμάτων για τον υπολογιστή σας;…
Διαφημίσεις Θα ήταν ασφαλές να πούμε ότι κάθε κορυφαία Multinational Corporation έχει χρησιμοποιήσει ή χρησιμοποιεί τη Microsoft…
Διαφημίσεις Η λήψη μιας σημαντικής ενημέρωσης των Windows 10 όπως η έκδοση 1903 (2019) προσφέρει πολλές δυνατότητες…



