Πώς να ρυθμίσετε και να χρησιμοποιήσετε το Power Automate Desktop στα Windows 10
μικροαντικείμενα / / August 04, 2021
Διαφημίσεις
Υπάρχουν εκατοντάδες επαναλαμβανόμενες εργασίες που κάνουμε καθημερινά στους υπολογιστές μας. Σκεφτήκατε ποτέ ένα σύστημα που θα μπορούσε να αυτοματοποιήσει αυτές τις εργασίες για εσάς, ώστε να μπορείτε να εστιάσετε σε πιο σημαντικές και πιεστικές εργασίες. Η Microsoft κυκλοφόρησε μόνο το εργαλείο που θέλατε να αυτοματοποιήσει τις χρονοβόρες, επαναλαμβανόμενες εργασίες σας.
Αρχικά αναπτύχθηκε από τη Softomotive, αυτό το εργαλείο αυτοματισμού κυκλοφόρησε με τη μάρκα της Microsoft και ονομάστηκε Microsoft Power Automate Desktop. Η Microsoft θέλει να φέρει αυτοματοποιημένη εργασία στον καθημερινό υπολογισμό και έχει ανακοινώσει ότι το Power Automate θα είναι διαθέσιμο σε όλους τους χρήστες των Windows χωρίς κόστος.
Εάν αναρωτιέστε πώς να χρησιμοποιήσετε το εργαλείο Power Automate, σας παρουσιάζουμε ένα βήμα προς βήμα οδηγό για να μάθετε πώς να ρυθμίζετε και να χρησιμοποιείτε το Power Automate Desktop στα Windows 10.
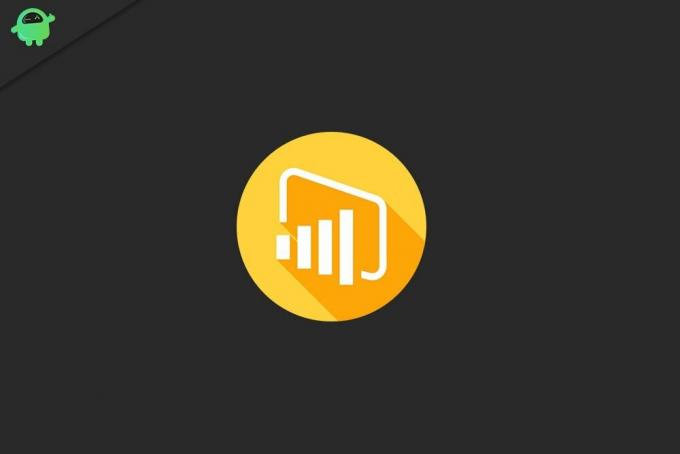
Διαφημίσεις
Περιεχόμενα σελίδας
-
1 Πώς να ρυθμίσετε το Power Automate Desktop στα Windows 10;
- 1.1 Βήμα 1: Εγκαταστήστε το Power Automate Desktop στον υπολογιστή σας
- 1.2 Βήμα 2: Εγκατάσταση επέκτασης προγράμματος περιήγησης για Power Automate
- 1.3 Βήμα 3: Ρύθμιση παραμέτρων των συνδέσεων ροής επιφάνειας εργασίας για Power Automate
-
2 Πώς να χρησιμοποιήσετε το Power Automate Desktop στα Windows 10;
- 2.1 Δημιουργήστε μια νέα ροή και ξεκινήστε με την αυτοματοποίηση μιας εργασίας
- 3 Power Automate: Gateway to Task Automation και Προγραμματισμός
Πώς να ρυθμίσετε το Power Automate Desktop στα Windows 10;
Προτού μπορέσετε να χρησιμοποιήσετε το Power Automate Desktop για να αυτοματοποιήσετε τις εργασίες σας και να οργανώσετε τη ροή εργασίας σας, πρέπει πρώτα να την εγκαταστήσετε στο σύστημά σας. Εδώ είναι όλα τα βήματα για να ρυθμίσετε το Power Automate Desktop στο Windows 10 PC σας.
Βήμα 1: Εγκαταστήστε το Power Automate Desktop στον υπολογιστή σας

- Αποκτήστε το Power Automate Installer από τον ιστότοπο της Microsoft ή το App Store.
- Εντοπίστε το «Ρύθμιση. Microsoft PowerAutomateDesktop.exe » αρχείο από το φάκελο λήψης.
- Κάντε διπλό κλικ στο Αρχείο Power Automate Desktop Installer για να ξεκινήσετε την εγκατάσταση.
- Συνεχίστε με τις οδηγίες που παρέχονται από το πρόγραμμα εγκατάστασης εγκατάστασης Power Automate Desktop.
- Εάν συμφωνείτε να στείλετε τα δεδομένα στη Microsoft, διατηρήστε τις ρυθμίσεις ως έχουν, διαφορετικά καταργήστε την επιλογή του "Επιτρέψτε στη Microsoft να συλλέγει δεδομένα χρήσης για να βελτιώσει το Power Automate" επιλογή.
- Στη συνέχεια, επιλέξτε τη γλώσσα που προτιμάτε για το Microsoft Power Automate. Από προεπιλογή, η γλώσσα ορίζεται η ίδια με αυτή του συστήματος παραθύρων.
Βήμα 2: Εγκατάσταση επέκτασης προγράμματος περιήγησης για Power Automate
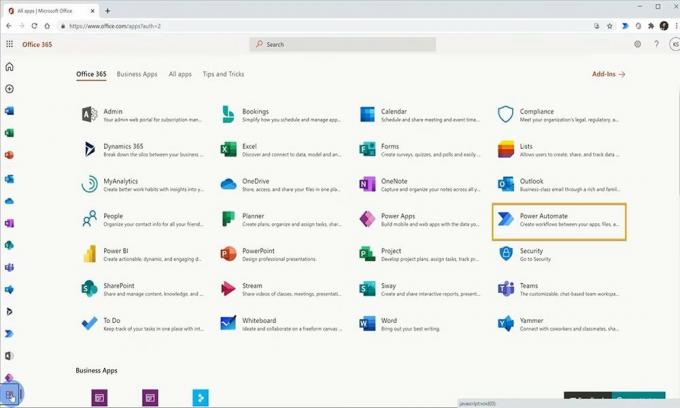
- Για να εγκαταστήσετε την επέκταση Power Automate του Microsoft edge, ακολουθήστε τον σύνδεσμο, Microsoft Edge Power Automate Extension.
- Για να εγκαταστήσετε την επέκταση Power Automate του chrome, ακολουθήστε τον σύνδεσμο Power Automate Extension για Chrome.
- Για να εγκαταστήσετε την επέκταση Power Automate του Firefox, ακολουθήστε τον σύνδεσμο Επέκταση Power Automate για τον Firefox.
Βήμα 3: Ρύθμιση παραμέτρων των συνδέσεων ροής επιφάνειας εργασίας για Power Automate
- Εκκινήστε τον ιστότοπο Power Automate και προχωρήστε στην επιλογή σύνδεσης.
- Εισαγάγετε τα διαπιστευτήρια σύνδεσης της Microsoft και κάντε κλικ στο κουμπί σύνδεσης.
- Μόλις συνδεθείτε, αναπτύξτε το Μενού δεδομένων βρίσκεται στην αριστερή πλευρά του παραθύρου.
- Από το μενού, επιλέξτε το Σύνδεση επιλογή και, στη συνέχεια, κάντε κλικ στο Νέα σύνδεση.
- Αναζητήστε το Ροή επιφάνειας εργασίας επιλογή και, στη συνέχεια, κάντε κλικ σε αυτό.
- Στη συνέχεια, εισαγάγετε τις πληροφορίες της συσκευής και της πύλης σας.
- Επιλέξτε τον τύπο πύλης που θέλετε να χρησιμοποιήσετε και, στη συνέχεια, κάντε κλικ στο κουμπί Δημιουργία.
Πώς να χρησιμοποιήσετε το Power Automate Desktop στα Windows 10;
Μετά την ολοκλήρωση της ρύθμισης Power Automate Windows, μπορείτε πλέον να τη χρησιμοποιήσετε για να αυτοματοποιήσετε περίπου 370 προκατασκευασμένες ενέργειες. Για να ξεκινήσετε με το Power automate, ακολουθήστε τα βήματα.
Δημιουργήστε μια νέα ροή και ξεκινήστε με την αυτοματοποίηση μιας εργασίας
- Εκκινήστε την εφαρμογή Power Automate και συνδεθείτε με τα διαπιστευτήρια του λογαριασμού σας Microsoft.
- Στην αρχική οθόνη της εφαρμογής, κάντε κλικ στην επιλογή Νέα ροή.
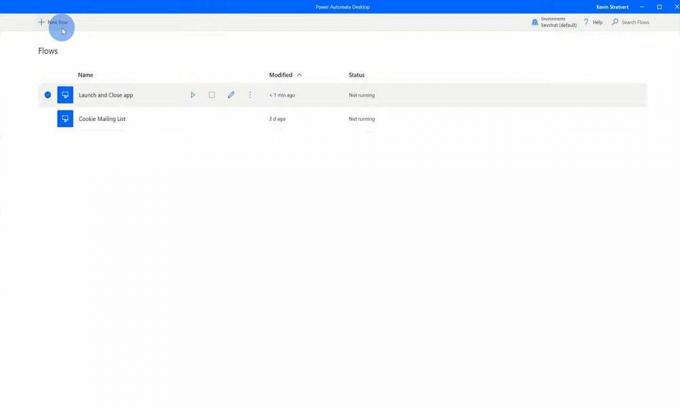
-
Δώστε ένα όνομα στη νέα ροή και, στη συνέχεια, κάντε κλικ στο Δημιουργώ κουμπί.

- Τώρα μπορείτε να επιλέξετε οποιαδήποτε από τις προκατασκευασμένες ενέργειες για αυτοματοποίηση από το αριστερό παράθυρο.
- Έχετε επίσης ενέργειες τόσο ασήμαντες όσο η λήψη στιγμιότυπου οθόνης ή ο τερματισμός του υπολογιστή.
- Επιλέξτε οποιαδήποτε από τις ενέργειες που θέλετε να αυτοματοποιήσετε και, στη συνέχεια, συνεχίστε με τις οδηγίες στην οθόνη.
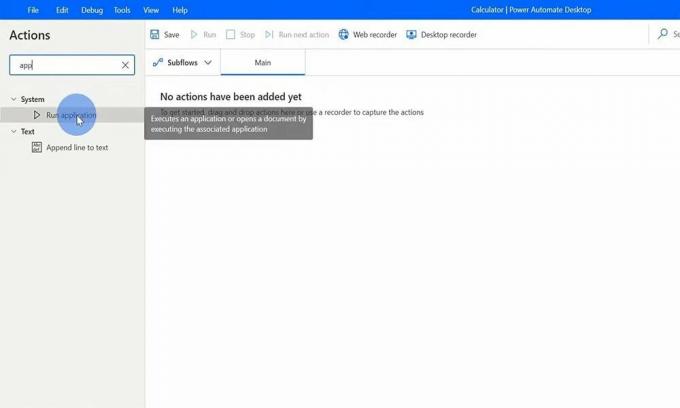
- Μόλις το Flow είναι έτοιμο, μπορείτε να κάνετε κλικ στο κουμπί Εκτέλεση. Το Power Automate θα φροντίσει τα υπόλοιπα και θα ολοκληρώσει τις ενέργειες σύμφωνα με τις καθορισμένες προτιμήσεις.
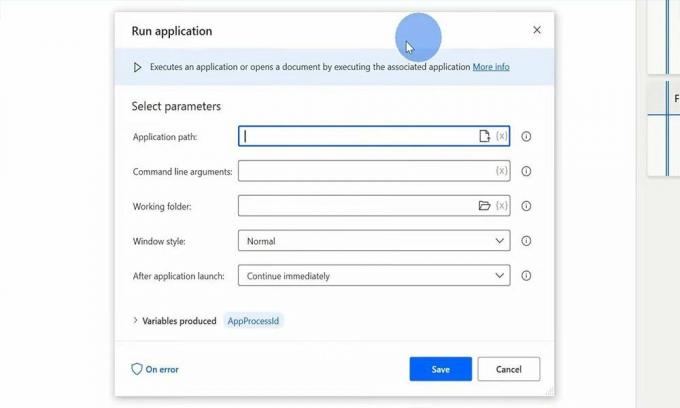
Power Automate: Gateway to Task Automation και Προγραμματισμός
Ενώ εξακολουθεί να είναι στις πρώτες μέρες του, το Power automate έχει μια πολλά υποσχόμενη αρχή και μπορεί να αποδειχθεί πραγματικό παιχνίδι αλλαγής στον αυτοματισμό εργασιών. Η ενσωμάτωσή του στα παράθυρα δείχνει τη σοβαρότητα της Microsoft με αυτό το εργαλείο.
Μερικές φορές, όλοι αισθανθήκαμε την ανάγκη για ένα εργαλείο αυτοματοποίησης εργασιών χωρίς κωδικούς και το Microsoft Power Automate μας οπλίζει με ένα σύστημα για να το κάνουμε εύκολα. Είναι δωρεάν; είναι απλό στη ρύθμιση και εύκολο στη χρήση.
Διαφημίσεις
Γιατί να μην δοκιμάσετε και να αυτοματοποιήσετε μερικές εργασίες για να δείτε πόσο αποτελεσματικό και παραγωγικό αποδεικνύεται για εσάς. Αυτό είχαμε μόνο με τη ρύθμιση και τη χρήση της αυτοματοποιημένης επιφάνειας εργασίας στα Windows 10
Τώρα, πρέπει να εγγραφείτε στο Κανάλι YouTube. Μην το χάσετε Οδηγοί των Windows, Οδηγοί τυχερών παιχνιδιών, Οδηγοί κοινωνικών μέσων, Οδηγοί Android, και iPhone να μάθω περισσότερα.



