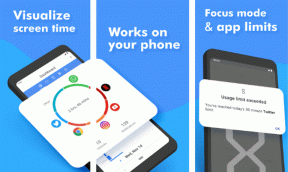Επιδιόρθωση: Σφάλμα χρόνου εκτέλεσης AppModel 0x490 στα Windows 10
μικροαντικείμενα / / August 04, 2021
Διαφημίσεις
Windows 10 είναι το πιο δημοφιλές και ευρέως χρησιμοποιούμενο λειτουργικό σύστημα που προσφέρει μια εκπληκτική εμπειρία χρήστη. Τώρα, ορισμένοι από τους χρήστες αναφέρουν ότι λαμβάνουν νέες καταχωρήσεις του «AppModel Runtime Error 0x490» στα Windows 10 στο Event Viewer. Εάν αντιμετωπίζετε επίσης το ίδιο πρόβλημα, ακολουθήστε αυτόν τον οδηγό αντιμετώπισης προβλημάτων για να το διορθώσετε.
Η γενική περιγραφή του σφάλματος είναι "Αποτυχία με τροποποίηση 0x490 κατάστασης χρόνου εκτέλεσης AppModel για το πακέτο XXX". Τώρα, βγαίνουν πολλές αναφορές ότι αποδεικνύεται ότι υπάρχουν πολλοί πιθανοί λόγοι που μπορεί να αναγκάσουν το λειτουργικό σας σύστημα να εμφανίσει ένα τέτοιο σφάλμα προβολής συμβάντων. Αυτό περιλαμβάνει προβλήματα εφαρμογής UWP, κατεστραμμένη προσωρινή μνήμη Microsoft Store κ.λπ.
Περιεχόμενα σελίδας
-
Επιδιόρθωση: Σφάλμα χρόνου εκτέλεσης AppModel 0x490 στα Windows 10
- 1. Εκτελέστε το Windows Store App Troubleshooter
- 2. Επαναφέρετε την προσωρινή μνήμη του Windows Store
- 3. Επαναφέρετε την εφαρμογή People ή Photos μέσω του PowerShell
- 4. Επανεγκαταστήστε το Microsoft Visual C ++ Redistributables
- 5. Εκτελέστε SFC και DISM
- 6. Ανανέωση στοιχείων των Windows ξεχωριστά
Επιδιόρθωση: Σφάλμα χρόνου εκτέλεσης AppModel 0x490 στα Windows 10
Επιπλέον, η κατεστραμμένη εφαρμογή Φωτογραφίες ή άτομα στο σύστημα Windows 10 μπορεί επίσης να προκαλέσει πολλά προβλήματα και αυτό το συγκεκριμένο σφάλμα μπορεί να διορθωθεί με την επαναφορά της εφαρμογής "Άτομα" ή "Φωτογραφίες". Ενώ το κατεστραμμένο πακέτο Microsoft Visual C ++ Redistributable μπορεί επίσης να επηρεάσει τα αρχεία συστήματος στα Windows 10.

Διαφημίσεις
Εν τω μεταξύ, οι πιθανότητες είναι επίσης αρκετά υψηλές ότι η εκτέλεση του SFC (System File Checker) και του DISM scan μπορεί να επιλύσει αρκετά προβλήματα διαφθοράς του συστήματος. Εδώ έχουμε μοιραστεί όλες τις πιθανές λύσεις που πρέπει να λειτουργούν για εσάς. Έτσι, χωρίς να χάνουμε περισσότερο χρόνο, ας προχωρήσουμε στα παρακάτω βήματα.
1. Εκτελέστε το Windows Store App Troubleshooter
Λοιπόν, η εκτέλεση του Windows Store App Troubleshooter μπορεί σίγουρα να σας βοηθήσει να επιλύσετε ορισμένα από τα αναμενόμενα ζητήματα όπως προβλήματα εκκίνησης ή διακοπής λειτουργίας με την εφαρμογή Microsoft Store, χωρίς φόρτωση της εφαρμογής, λήψη ή εγκατάσταση σφαλμάτων, και τα λοιπά. Για να το κάνω αυτό:
- Τύπος Windows + I για να ανοίξετε το Ρυθμίσεις των Windows.
- Κάντε κλικ στο Ενημέρωση και ασφάλεια > Κάντε κλικ στο Αντιμετώπιση προβλημάτων από το αριστερό παράθυρο.
- Τώρα, κάντε κλικ στο Πρόσθετα εργαλεία αντιμετώπισης προβλημάτων από το δεξί παράθυρο.

- Κάντε κύλιση προς τα κάτω στο κάτω μέρος της σελίδας και κάντε κλικ στο Εφαρμογές Windows Store.
- Αφού κάνετε κλικ σε αυτήν, η γραμμή θα επεκταθεί και θα πρέπει να κάνετε κλικ στο Εκτελέστε το εργαλείο αντιμετώπισης προβλημάτων κουμπί.
- Εάν εντοπιστεί κάποιο πρόβλημα και μπορεί να επιλυθεί αυτόματα από το σύστημα Windows 10, τότε θα σας ζητηθεί Εφαρμόστε αυτήν την ενημέρωση κώδικα. Απλά φροντίστε να το επιλέξετε και αφήστε την δουλειά.
- Περιμένετε να ολοκληρωθεί η διαδικασία και επανεκκινήστε τον υπολογιστή σας για να εφαρμόσετε αλλαγές.
2. Επαναφέρετε την προσωρινή μνήμη του Windows Store
Σε περίπτωση που το εργαλείο αντιμετώπισης προβλημάτων των Windows Store δεν σας επιτρέπει να εντοπίσετε οποιοδήποτε πιθανό πρόβλημα, μπορείτε να κάνετε τα ακόλουθα βήματα.
Σημείωση: Αυτή η διαδικασία δεν θα διαγράψει κανένα από τα δεδομένα της εφαρμογής UWP (Universal Windows Platform). Έτσι, μπορείτε να ακολουθήσετε αυτήν τη μέθοδο χωρίς δισταγμό.
- Τύπος Windows + R για να ανοίξετε το Τρέξιμο κουτί διαλόγου.

Διαφημίσεις
- Τύπος wsreset.exe και χτύπησε Εισαγω για να το εκτελέσετε. [Μπορείτε επίσης να πατήσετε Ctrl + Shift + Enter για να το εκτελέσετε με πρόσβαση διαχειριστή]
- Αυτή η μέθοδος θα διαγράψει αυτόματα την προσωρινή μνήμη του Windows Store από τον υπολογιστή σας των Windows 10.
3. Επαναφέρετε την εφαρμογή People ή Photos μέσω του PowerShell
Εάν οι παραπάνω δύο μέθοδοι δεν λειτουργούν για εσάς, δοκιμάστε να ακολουθήσετε αυτήν τη μέθοδο σωστά για να επαναφέρετε την εφαρμογή People ή Photos στον υπολογιστή σας Windows 10 μέσω της εντολής Windows PowerShell. Για να το κάνω αυτό:
- Τύπος Windows + R για να ανοίξετε το Τρέξιμο κουτί διαλόγου.
- Τώρα, πληκτρολογήστε δύναμη και πατήστε Enter για να ανοίξετε το Windows PowerShell εντολή. [Μπορείτε επίσης να πατήσετε Ctrl + Shift + Enter για να επιτρέψετε την πρόσβαση διαχειριστή]
- Εάν σας ζητηθεί από το UAC, κάντε κλικ στο Ναί για να επιτρέψετε στον διαχειριστή πλήρη πρόσβαση.
- Στη συνέχεια, αντιγράψτε και επικολλήστε την ακόλουθη γραμμή εντολών και, στη συνέχεια, πατήστε Εισαγω για να το εκτελέσετε:
get-appxpackage * Microsoft. Άνθρωποι * | remove-appxpackage
- Στη συνέχεια, κάντε το ίδιο με την ακόλουθη γραμμή εντολών ξανά:
get-appxpackage * Microsoft. Παράθυρα. Φωτογραφίες * | remove-appxpackage
- Μόλις τελειώσετε, φροντίστε να επανεκκινήσετε τον υπολογιστή σας για να εφαρμόσετε αλλαγές.
Αυτή η μέθοδος θα πρέπει να διορθώσει εύκολα το Σφάλμα χρόνου εκτέλεσης AppModel 0x490 στα Windows 10. Ωστόσο, εάν αυτό δεν επιλύσει το πρόβλημα, μπορείτε να ακολουθήσετε μια άλλη μέθοδο παρακάτω.
4. Επανεγκαταστήστε το Microsoft Visual C ++ Redistributables
Σε περίπτωση που η Microsoft Visual C ++ Redistributables εξαρτήσεις σας στα Windows 10 καταστραφεί ή ξεπερασμένη για κάποιο απροσδόκητο λόγο, η επανεγκατάσταση μπορεί να διορθώσει πλήρως το πρόβλημα. Να κάνω αυτό:
Διαφημίσεις
- Τύπος Windows + I κλειδιά για άνοιγμα Ρυθμίσεις των Windows.
- Τώρα, κάντε κλικ στο Εφαρμογές > Από το Εφαρμογές και λειτουργίες τμήμα, μετακινηθείτε προς τα κάτω στη λίστα εγκατεστημένων προγραμμάτων.
- Βρείτε και κάντε κλικ στο Microsoft Visual C ++ για να το επιλέξετε.
- Στη συνέχεια, κάντε κλικ στο Κατάργηση εγκατάστασης κουμπί> Εάν σας ζητηθεί, αφήστε τη διαδικασία να προχωρήσει.
- Μόλις ολοκληρωθεί η απεγκατάσταση, επανεκκινήστε τον υπολογιστή σας για να εφαρμόσετε αλλαγές.
- Βεβαιωθείτε ότι έχετε πραγματοποιήσει λήψη και εγκατάσταση της έκδοσης του Visual Studio σύμφωνα με την υποδομή του λειτουργικού σας συστήματος: x86 (32-bit) Windows 10 | x64 (64-bit) Windows 10
- Τέλος, μετά την εγκατάσταση του Microsoft Visual Studio, επανεκκινήστε τον υπολογιστή σας ξανά για να εφαρμόσετε αλλαγές.
- Απολαμβάνω!
5. Εκτελέστε SFC και DISM
Ο Έλεγχος αρχείων συστήματος (SFC) είναι ένα βοηθητικό εργαλείο για το λειτουργικό σύστημα των Windows που επιτρέπει απλώς στους χρήστες να κάνουν σάρωση για κατεστραμμένα ή λείπουν αρχεία συστήματος των Windows και να τα επαναφέρουν αυτόματα. Αυτή η μέθοδος θα πρέπει να επιλύσει εντελώς τα προβλήματα διακοπής λειτουργίας εκκίνησης.
- Κάνε κλικ στο Αρχικο ΜΕΝΟΥ και πληκτρολογήστε cmd.
- Τώρα, κάντε δεξί κλικ επί Γραμμή εντολών από το αποτέλεσμα αναζήτησης.
- Επιλέγω Εκτέλεση ως διαχειριστής > Εάν σας ζητηθεί, κάντε κλικ στο Ναί να δώσει δικαιώματα διαχειριστή.
- Μόλις ανοίξει το παράθυρο της γραμμής εντολών, πληκτρολογήστε την ακόλουθη εντολή και πατήστε Εισαγω για να το εκτελέσετε:

SFC / scannow
- Τώρα, περιμένετε να ολοκληρωθεί η διαδικασία.
- Φροντίστε να επανεκκινήσετε τον υπολογιστή σας για να εφαρμόσετε αλλαγές.
Επιπλέον, θα πρέπει επίσης να δοκιμάσετε να εκτελέσετε τη σάρωση DISM (Deployment Image Servicing and Management) στον υπολογιστή σας των Windows 10 για να διορθώσετε πολλά σφάλματα ή σφάλματα δίσκου συστήματος. Να το πράξουν:
- Κάνε κλικ στο Αρχικο ΜΕΝΟΥ και πληκτρολογήστε cmd.
- Τώρα, κάντε δεξί κλικ επί Γραμμή εντολών από το αποτέλεσμα αναζήτησης.
- Επιλέγω Εκτέλεση ως διαχειριστής > Εάν σας ζητηθεί, κάντε κλικ στο Ναί να δώσει δικαιώματα διαχειριστή.
- Μόλις ανοίξει το παράθυρο της γραμμής εντολών, πληκτρολογήστε την ακόλουθη εντολή και πατήστε Εισαγω για να το εκτελέσετε:
Dism / Online / Cleanup-Image / CheckHealth
- Σε περίπτωση που υπάρχει καταστροφή αρχείων συστήματος, μπορείτε να μεταβείτε στα αρχεία καταγραφής για να τα ελέγξετε. [Η διαδρομή πρέπει να είναι: C: \ Windows \ Logs \ CBS \ CBS.log ή C: \ Windows \ Logs \ DISM \ dism.log]
- Στη συνέχεια, μπορείτε να σαρώσετε για την υγεία του δίσκου συστήματος ακολουθώντας την παρακάτω εντολή:
Dism / Online / Cleanup-Image / ScanHealth
- Τέλος, μπορείτε να πάτε για αποκατάσταση της υγείας.

Dism / Online / Cleanup-Image / RestoreHealth
- Μόλις τελειώσετε όλα, επανεκκινήστε τον υπολογιστή σας για να εφαρμόσετε αλλαγές.
- Απολαμβάνω!
6. Ανανέωση στοιχείων των Windows ξεχωριστά
Εάν καμία από τις μεθόδους δεν λειτούργησε για εσάς, δοκιμάστε να ακολουθήσετε αυτήν τη μέθοδο ως έσχατη λύση. Η πιθανότητα είναι ότι η μεμονωμένη ανανέωση των Windows Components μπορεί να διορθώσει το AppModel Runtime Error 0x490 στα Windows 10 πιθανότατα.
Έτσι, μπορείτε είτε να δοκιμάσετε την επιδιόρθωση των Windows Components είτε να τα επανεγκαταστήσετε πρόσφατα ένα προς ένα για να ελέγξετε τι πραγματικά σας ενοχλεί. Επιπλέον, δοκιμάστε να εγκαταστήσετε ξανά τα προγράμματα οδήγησης συσκευών που επηρεάζονται εάν το αισθάνεστε.
Τέλος, εάν δεν φαίνεται να λειτουργεί τίποτα, δοκιμάστε να εγκαταστήσετε ξανά τα Microsoft Windows χρησιμοποιώντας το πακέτο εγκατάστασης πολυμέσων ή απλώς επισκευάστε τα εγκατεστημένα Windows σας.
Λάβετε υπόψη ότι αυτή η μέθοδος είναι αρκετά κουραστική και απαιτεί υπομονή ή χρόνο. Εν τω μεταξύ, πάρτε ένα πλήρες αντίγραφο ασφαλείας των δεδομένων της μονάδας Windows και, στη συνέχεια, επισκευάστε ή επανεγκαταστήστε τα Windows.
Αυτό είναι, παιδιά. Υποθέτουμε ότι αυτός ο οδηγός σας βοήθησε. Για περαιτέρω ερωτήσεις, ενημερώστε μας στο παρακάτω σχόλιο.