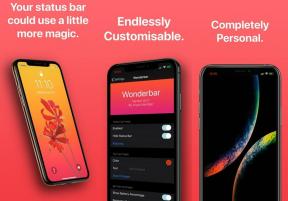Τρόπος προσθήκης κεφαλίδων και υποσέλιδων στο Microsoft PowerPoint
μικροαντικείμενα / / August 04, 2021
Διαφημίσεις
Εάν χρησιμοποιείτε το Microsoft PowerPoint για την παρουσίασή σας, τότε είναι σημαντικό να προσθέσετε κεφαλίδες και υποσέλιδα σε αυτό. Θα σας εξηγήσω σε αυτόν τον οδηγό πώς να προσθέσετε κεφαλίδες και υποσέλιδα στο Microsoft PowerPoint. Στις διαφάνειες, μπορείτε να χρησιμοποιήσετε κεφαλίδες και υποσέλιδα για να προσθέσετε απλές λεπτομέρειες σχετικά με το έργο σας. Κανονικά, στο υποσέλιδο, μπορείτε να προσθέσετε αριθμούς διαφανειών. Επίσης, μπορείτε να αξιοποιήσετε τις εικόνες που χρησιμοποιούνται στο υποσέλιδο ή στις αναφορές ιστοσελίδων για το περιεχόμενο αυτής της διαφάνειας.
Η κεφαλίδα συνήθως περιέχει την επικεφαλίδα του περιεχομένου διαφανειών. Η συμπερίληψη κεφαλίδων και υποσέλιδων προσφέρει οπτική σαφήνεια στην παρουσίασή σας. Οι θεατές παίρνουν μια ιδέα για το τι τους παρουσιάζεται. Επίσης, το έργο σας στο PowerPoint φαίνεται πιο επαγγελματικό. Μπορείτε ακόμη να προσθέσετε την ημερομηνία και την ώρα και να την ενημερώσετε αυτόματα εάν η παρουσίαση ενημερώνεται συχνά.
Προσθέστε κεφαλίδες και υποσέλιδα στο PowerPoint
Ακολουθούν τα απλά βήματα που πρέπει να γνωρίζετε, συμπεριλαμβανομένων κεφαλίδων και υποσέλιδων στην παρουσίαση του PowerPoint.
- Ανοίξτε το PowerPoint
- Κάντε κλικ σε μια κενή παρουσίαση ή ανοίξτε μια υπάρχουσα παρουσίαση
- Στη γραμμή μενού κάντε κλικ στο Εισάγετε
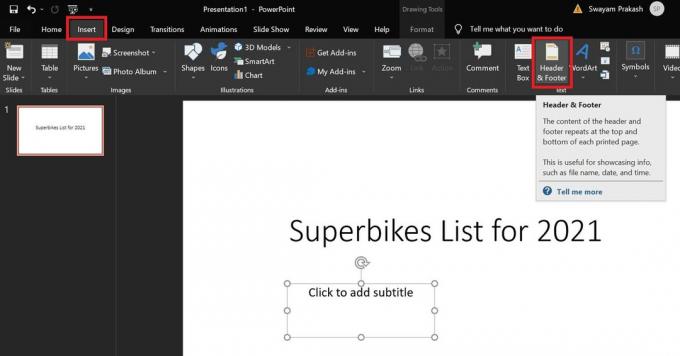
- Πλοηγηθείτε προς τα δεξιά και θα δείτε την επιλογή Επικεφαλίδα υποσέλιδο. Κάντε κλικ σε αυτό
- Στην ενότητα include on Slide, μπορείτε κάντε κλικ στο πλαίσιο ελέγχου Ημερομηνία και ώρα
- Μπορείτε να επιλέξετε την ημερομηνία και την ώρα για αυτόματη ενημέρωση ή όχι, ανάλογα με τις απαιτήσεις της παρουσίασης
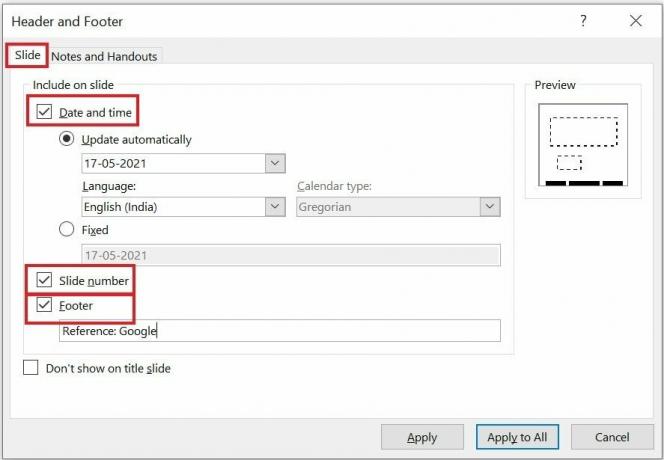
- Για να συμπεριλάβετε τον αριθμό ρυθμιστικού, κάντε κλικ στο πλαίσιο ελέγχου Αριθμός διαφάνειας
- Ομοίως, για να προσθέσετε ένα υποσέλιδο στη διαφάνεια του PowerPoint, κάντε κλικ στο πλαίσιο ελέγχου υποσέλιδο
- Τώρα πρέπει να προσθέσετε κάποιο κείμενο που θα εμφανίζεται στην ενότητα υποσέλιδου
- Εάν το επιλέξετε Εφαρμόστε σε όλους, οι ίδιες πληροφορίες σχετικά με την ημερομηνία / ώρα, τον αριθμό διαφάνειας και τα δεδομένα υποσέλιδου θα εμφανιστούν σε όλες τις διαφάνειες στην παρουσίαση του PowerPoint.
- Διαφορετικά, κάνοντας κλικ στο Ισχύουν θα εμφανίσει τις πληροφορίες κεφαλίδας και υποσέλιδου σε αυτήν την τρέχουσα διαφάνεια
- Συνήθως, οι άνθρωποι τοποθετούν διαφορετικά δεδομένα στην ενότητα υποσέλιδου για διαφορετικές διαφάνειες μιας παρουσίασης PowerPoint. Αυτό εξαρτάται πλήρως από τη διακριτική σας ευχέρεια ως προς τον τρόπο με τον οποίο θέλετε να το ρυθμίσετε για το έργο PowerPoint.

Διαφημίσεις
Μπορείτε να δείτε το παραπάνω στιγμιότυπο οθόνης. Οι λεπτομέρειες του αριθμού διαφανειών, της ημερομηνίας και της σημείωσης υποσέλιδου εμφανίζονται στην ενότητα υποσέλιδου. Όλα αυτά τα στοιχεία μπορούν να προσαρμοστούν σύμφωνα με τις απαιτήσεις σας.
Τρόπος επεξεργασίας ή προσαρμογής στοιχείων κεφαλίδας / υποσέλιδου
Οι κεφαλίδες και τα υποσέλιδα είναι πάντα προσαρμόσιμα. Ας πάρουμε το παράδειγμα του παραπάνω στιγμιότυπου οθόνης που έχω μοιραστεί. Μπορείτε να δείτε ότι όλα τα στοιχεία βρίσκονται στο υποσέλιδο.
Τώρα, θέλω να διατηρήσω την ημερομηνία στην κεφαλίδα ή πάνω από τον τίτλο της διαφάνειας.
- Έτσι, απλά κάνω κλικ στην ημερομηνία στο υποσέλιδο.
- Θα εμφανιστεί ένα πλαίσιο διάρθρωσης γύρω από την ημερομηνία
- Σύμφωνα με την απαίτησή μου, έκανα κλικ και κρατούσα το δείκτη του ποντικιού πάνω από το περίγραμμα και έσυρα την ημερομηνία στην επάνω αριστερή γωνία στην κεφαλίδα

- Μπορείτε επίσης να κάνετε κλικ για να επιλέξετε την ημερομηνία. Στη συνέχεια, εκτελέστε διάφορες προσαρμογές σε αυτό. Αυτό περιλαμβάνει την αλλαγή του μεγέθους του κειμένου, την αλλαγή της γραμματοσειράς ή του χρώματος του κειμένου.
- Στο παραπάνω στιγμιότυπο οθόνης έχω αλλάξει τη θέση της ημερομηνίας από υποσέλιδο σε κεφαλίδα
- Επίσης, προσπαθώ να αλλάξω το μέγεθος του κειμένου του υποσέλιδου στη διαφάνεια PowerPoint
Έτσι, όλα αυτά αφορούν τον τρόπο εισαγωγής κεφαλίδων και υποσέλιδων σε οποιαδήποτε παρουσίαση του PowerPoint. Επίσης, έχετε πλήρη δυνατότητα προσαρμογής των στοιχείων κεφαλίδας και υποσέλιδου σύμφωνα με την επιλογή σας. Ελπίζω ότι αυτός ο οδηγός θα σας βοηθήσει να σχεδιάσετε καλύτερες παρουσιάσεις PowerPoint.
Σχετικά Άρθρα
- Πώς να μετατρέψετε ένα έγγραφο του Word σε παρουσίαση του PowerPoint
- Πώς να κάνετε μια παρουσίαση PowerPoint μόνο για ανάγνωση
- Οδηγός: Πώς να ενσωματώσετε ένα βίντεο YouTube σε μια παρουσίαση PowerPoint