Πώς να αποθηκεύσετε εικόνες από τα Έγγραφα Google στον υπολογιστή σας
μικροαντικείμενα / / August 04, 2021
Κανονικά, στο Διαδίκτυο, μπορείτε να αποθηκεύσετε τις περισσότερες εικόνες τοπικά κάνοντας δεξί κλικ πάνω του και επιλέγοντας αποθήκευση εικόνας. Ωστόσο, εάν έχετε πρόσβαση σε οποιοδήποτε περιεχόμενο με εικόνες στα Έγγραφα Google, δεν θα δείτε καμία επιλογή αποθήκευσης των εικόνων.
Σε αυτόν τον οδηγό, θα σας διδάξω μερικά κόλπα εύκολα αποθηκεύστε εικόνες από οποιοδήποτε αρχείο εγγράφου Google. Να είστε βέβαιοι ότι δεν θα προσπαθήσω να σας πουλήσω καμία προσθήκη ή εφαρμογή για να το ολοκληρώσω. Όλες οι λύσεις είναι εύκολες, νόμιμες, δωρεάν και απολύτως ασφαλείς στη χρήση. Ας ξεκινήσουμε τώρα με τον οδηγό.
Περιεχόμενα σελίδας
-
Διάφοροι τρόποι αποθήκευσης εικόνων από τα Έγγραφα Google
- Αποθήκευση εικόνων Google Doc χρησιμοποιώντας τη δυνατότητα δημοσίευσης στον Ιστό
- Αποθηκεύστε τις εικόνες χρησιμοποιώντας το Google Keep
- Κατεβάστε το αρχείο doc ως ιστοσελίδα
- Τραβήξτε ένα στιγμιότυπο οθόνης των εικόνων που θέλετε να αποθηκεύσετε
Διάφοροι τρόποι αποθήκευσης εικόνων από τα Έγγραφα Google
Για να κατεβάσετε εικόνες στον υπολογιστή σας, μπορείτε να χρησιμοποιήσετε το Google Keep. Επίσης, μπορείτε να προσπαθήσετε να δημοσιεύσετε το αρχείο εγγράφου ως περιεχόμενο ιστού. Στη συνέχεια, μέσω της ιστοσελίδας, μπορείτε εύκολα να κάνετε λήψη των εικόνων που υπάρχουν στο αρχείο.
Υπάρχει ένας άλλος παρόμοιος τρόπος που σας επιτρέπει να αποθηκεύσετε το αρχείο εγγράφων Google ως περιεχόμενο ιστοσελίδας, συμπεριλαμβανομένων των εικόνων τοπικά στον υπολογιστή σας.
Προσθέτοντας με αυτές τις μεθόδους, έχω συμπεριλάβει επίσης έναν άλλο δροσερό και έξυπνο τρόπο αποθήκευσης εικόνων από ένα αρχείο εγγράφων Google. Πιθανώς, η ευκολότερη μέθοδος αποθήκευσης οποιασδήποτε εικόνας.
Αποθήκευση εικόνων Google Doc χρησιμοποιώντας τη δυνατότητα δημοσίευσης στον Ιστό
- ανοίξτε το αρχείο Doc
- Από τη γραμμή μενού, κάντε κλικ στο Αρχείο

- Μεταβείτε στην επιλογή Δημοσίευση στον Ιστό και κάντε κλικ σε αυτό
- Κάντε κλικ στο Δημοσιεύω

- Θα δημιουργηθεί ένας σύνδεσμος
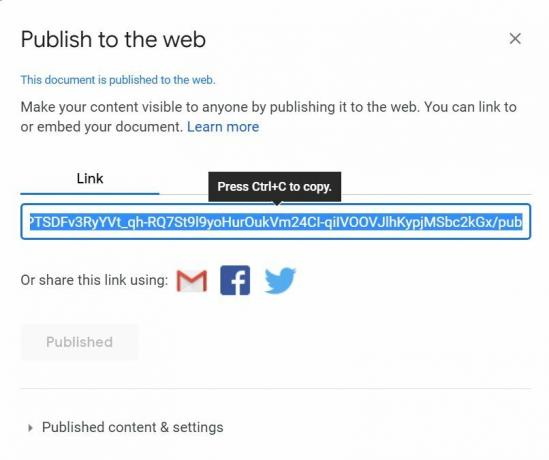
- Τύπος Ctrl + C για να αντιγράψετε τον σύνδεσμο
- Ανοίξτε μια νέα καρτέλα στο πρόγραμμα περιήγησής σας
- Τύπος Ctrl + V για να επικολλήσετε τον σύνδεσμο και πατήστε enter
- Τώρα το αρχείο doc θα εμφανίζεται ως ιστοσελίδα
- Σε αυτό το σημείο, μπορείτε να κάνετε δεξί κλικ στην εικόνα των εγγράφων google που θέλετε να αποθηκεύσετε
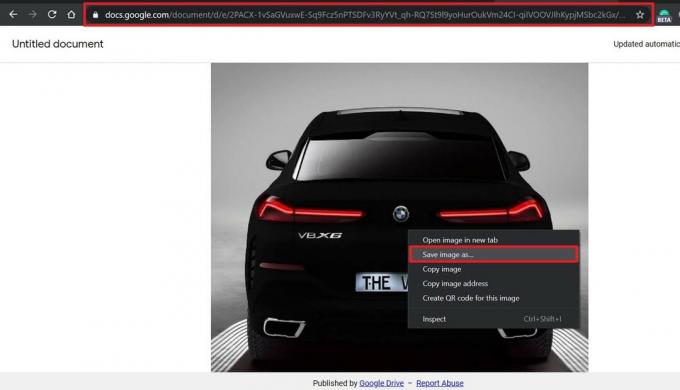
- Θα δείτε την επιλογή Αποθήκευση εικόνας ως
- Κάντε κλικ σε αυτό και δώστε ένα όνομα για την εικόνα
- Κάντε κλικ Σώσει
- Μπορείτε επίσης να αναιρέσετε τον σύνδεσμο δημοσίευσης εάν δεν θέλετε όλοι να έχουν πρόσβαση στο αρχείο εγγράφων Google
Αποθηκεύστε τις εικόνες χρησιμοποιώντας το Google Keep
Το Google Keep είναι η εγγενής εφαρμογή δημιουργίας σημειώσεων από την Google. Βεβαιωθείτε ότι εάν χρησιμοποιείτε το Keep για λήψη εικόνων από τα Έγγραφα Google, τότε πρέπει να ανοίξετε το αντίστοιχο αρχείο στο πρόγραμμα περιήγησης Chrome.
- ανοίξτε το αρχείο doc
- Κάντε δεξί κλικ στην εικόνα που θέλετε να αποθηκεύσετε
- Από το μενού επιλέξτε Αποθήκευση στο Keep Notepad

- Η καρτέλα Σημειώσεις από το Keep θα ανοίξει
- Σε αυτό, θα εμφανιστεί η επιλεγμένη εικόνα από το αρχείο εγγράφων Google
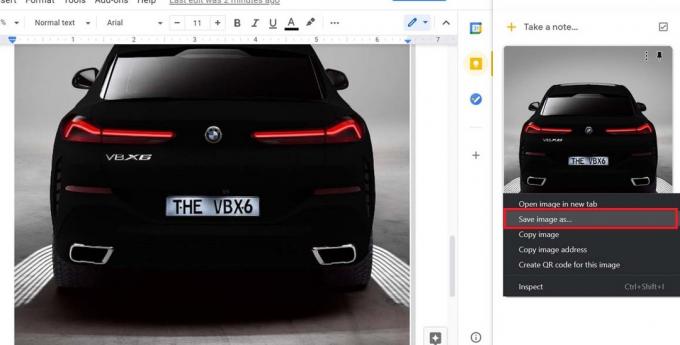
- Κάντε δεξί κλικ στην εικόνα και επιλέξτε Αποθήκευση εικόνας ως
- Ονομάστε την εικόνα σας για ευκολία και κάντε κλικ Σώσει
- Μπορείτε να επαναλάβετε τη διαδικασία για όλες τις εικόνες που θέλετε να αποθηκεύσετε από αυτό το αρχείο εγγράφων Google
Αυτό είναι. Τόσο απλό που έπρεπε να πω.
Κατεβάστε το αρχείο doc ως ιστοσελίδα
Έχω ήδη εξηγήσει παραπάνω πώς λειτουργεί. Τώρα, επιτρέψτε μου να σας δείξω τα ακριβή βήματα.
- Βεβαιωθείτε ότι το αρχείο doc είναι ανοιχτό
- Κάντε κλικ Αρχείο > Κατεβάστε
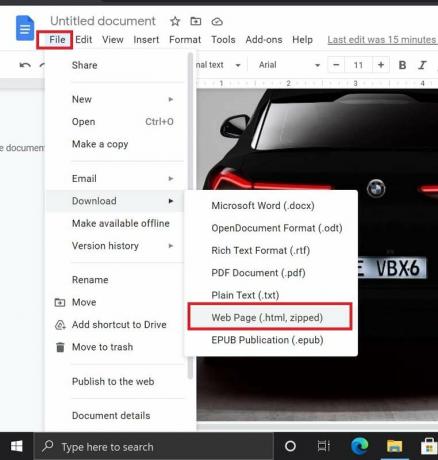
- Κάτω από αυτήν την επιλογή Ιστοσελίδα (.html, με φερμουάρ)
- Ολόκληρο το αρχείο doc θα γίνει λήψη στον υπολογιστή σας ως αρχείο zip
- Εξαγάγετε τα περιεχόμενα του αρχείου zip
- Θα έχει ένα φάκελο με όνομα εικόνες
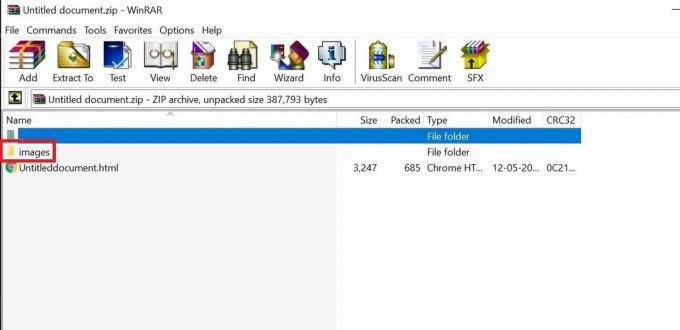
- Ανοίξτε αυτόν τον φάκελο για να δείτε όλες τις εικόνες που υπάρχουν σε αυτό το αρχείο εγγράφων
- Ένας από τους γρήγορους τρόπους αποθήκευσης όλων των εικόνων από οποιοδήποτε αρχείο εγγράφου απευθείας στον σκληρό δίσκο του υπολογιστή σας.
Τραβήξτε ένα στιγμιότυπο οθόνης των εικόνων που θέλετε να αποθηκεύσετε
Τέλος, ο πιο έξυπνος τρόπος αποθήκευσης των εικόνων της επιλογής σας από ένα αρχείο εγγράφων Google.
Διαφημίσεις
- Ανοίξτε το αρχείο Gdoc
- Πατήστε το κουμπί Prtscrn
- Ανοίξτε οποιοδήποτε δωρεάν πρόγραμμα επεξεργασίας εικόνας, όπως Paint 3D ή GIMP
- Επικολλήστε την εικόνα του στιγμιότυπου οθόνης
- Στη συνέχεια, επιλέξτε την περιοχή που περιέχει τη συγκεκριμένη εικόνα που θέλετε να αποθηκεύσετε
- Περικοπή της επιλογής και αποθήκευση σε JPEG ή PNG
Έτσι, αυτοί είναι οι διάφοροι τρόποι με τους οποίους μπορείτε να αποθηκεύσετε εικόνες από ένα αρχείο εγγράφων Google στον υπολογιστή σας. Ελπίζω ότι αυτός ο οδηγός ήταν ενημερωτικός για εσάς.
Σχετικά Άρθρα
- Τρόπος εισαγωγής υπογραφής στα Έγγραφα Google
- Πώς να χρησιμοποιήσετε το περίγραμμα εγγράφων στα Έγγραφα Google
- Διορθώστε το πρόβλημα ορθογραφικού ελέγχου των Εγγράφων Google που δεν λειτουργεί



![Λήψη MIUI 11.0.6.0 Ινδία Σταθερό ROM για Redmi 7 [V11.0.6.0.PFLINXM]](/f/2422214f5b949aec4511e9e39bdfe1f3.jpg?width=288&height=384)