Πώς να διορθώσετε το βρόχο σύνδεσης του Ubuntu
μικροαντικείμενα / / August 04, 2021
Ορισμένοι χρήστες του Linux Ubuntu αντιμετώπισαν κάποιο ενοχλητικό πρόβλημα όταν προσπαθούν να συνδεθούν στο σύστημα. Το λειτουργικό σύστημα τείνει να κολλήσει επίμονα σε έναν ατελείωτο βρόχο σύνδεσης. Ένα κομμάτι χρηστών παραπονέθηκε ότι βλέποντας την ίδια οθόνη σύνδεσης επανειλημμένα κάθε φορά που ενεργοποιούν τον υπολογιστή τους στο Ubuntu.
Τώρα, αυτός ο βρόχος σύνδεσης είναι σοβαρά ένα από τα πιο απογοητευτικά προβλήματα που αντιμετωπίζει οποιοσδήποτε χρήστης. Ωστόσο, εάν είστε ένα από αυτά τα άτομα που αντιμετωπίζουν αυτό το πρόβλημα, μην ανησυχείτε. Στον ολοκαίνουργιο οδηγό μας εδώ, θα σας δείξουμε πώς να διορθώσετε το πρόβλημα του βρόχου σύνδεσης στο Ubuntu.
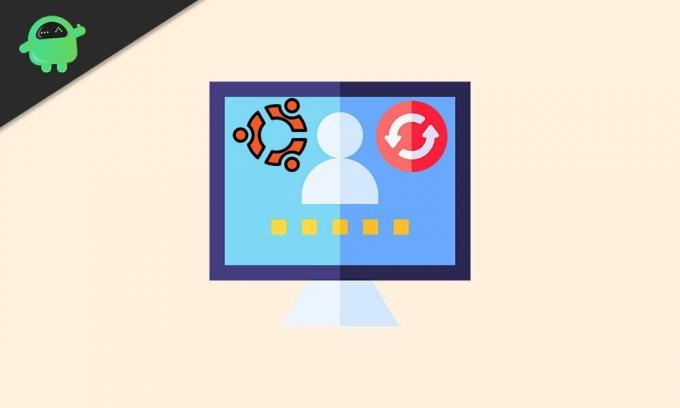
Περιεχόμενα σελίδας
-
Πώς να διορθώσετε το βρόχο σύνδεσης του Ubuntu
- Επιδιόρθωση 1: Χρησιμοποιήστε το κέλυφος
- Επιδιόρθωση 2: Xauthority
- Επιδιόρθωση 3: Έλεγχος φακέλου Tmp
Πώς να διορθώσετε το βρόχο σύνδεσης του Ubuntu
Είναι αρκετά εύκολο να διορθώσετε το πρόβλημα του βρόχου σύνδεσης στο Ubuntu εάν ακολουθήσετε τη διαδικασία που δίνεται παρακάτω.
Επιδιόρθωση 1: Χρησιμοποιήστε το κέλυφος
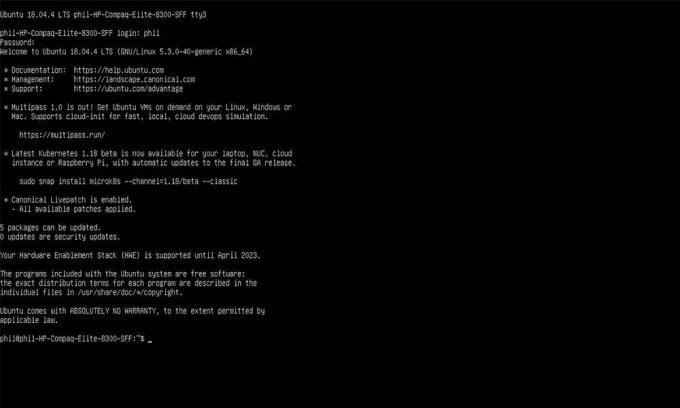
Πρώτα απ 'όλα, απλώς εκκινήστε το Ubuntu όπως συνήθως. Όταν εμφανιστεί η οθόνη σύνδεσης, αντί να συνδεθείτε, συνεχίστε να πατάτε Ctrl + Alt + F3 στο πληκτρολόγιο. Το Ubuntu πρέπει τώρα να εξέλθει από την οθόνη σύνδεσης GUI και να εισέλθει σε λειτουργία προτροπής τερματικού. Θα σας ζητηθεί τελικά να εισαγάγετε το όνομα χρήστη και τον κωδικό πρόσβασής σας. Κάντε το και εισαγάγετε τις παρακάτω εντολές:
sudo apt ενημέρωση. sudo apt-get -y dist-upgrade. sudo apt-get -y autoremove. sudo apt-get -y καθαρό. επανεκκινήστε
Μόλις εκτελεστούν αυτές οι εντολές, θα πρέπει να μπορείτε να συνδεθείτε στο Ubuntu χωρίς προβλήματα. Εάν θέλετε να βγείτε από τη γραμμή εντολών, μπορείτε να πατήσετε Ctrl + Alt + F2 στο πληκτρολόγιό σας. Αυτό θα σας οδηγήσει στην οθόνη GUI.
Επιδιόρθωση 2: Xauthority
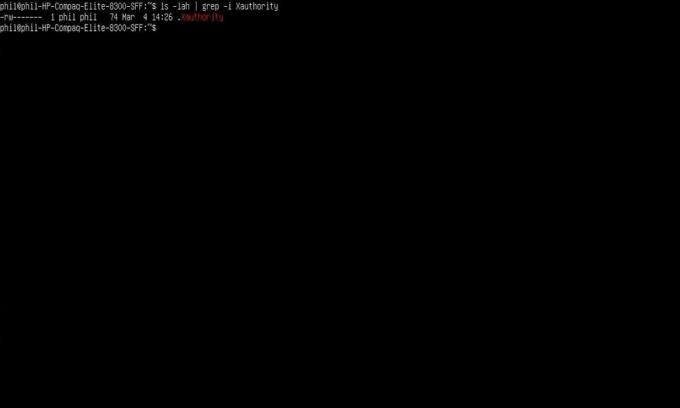
Ένας άλλος τρόπος για να διορθώσετε το πρόβλημα του βρόχου σύνδεσης στο Ubuntu είναι να αλλάξετε τα δικαιώματα του Xauthority. Για αυτό, προχωρήστε πρώτα στην εκτέλεση της δεδομένης εντολής:
ls -lah | grep -i Xauthority. sudo chown username: username .Xauthority
Μετά από αυτό, προχωρήστε για να πατήσετε Ctrl + Alt + F7 στο πληκτρολόγιό σας. Αυτό θα σας οδηγήσει πίσω στην συνηθισμένη οθόνη σύνδεσης. Προχωρήστε για να συνδεθείτε στο Ubuntu. Σε περίπτωση που δεν επιλυθεί το πρόβλημα, συνεχίστε να διαβάζετε για περισσότερες λύσεις.
Διαφημίσεις
Επιδιόρθωση 3: Έλεγχος φακέλου Tmp
Περιστασιακά, ο λόγος πίσω από το πρόβλημα του βρόχου σύνδεσης στο Ubuntu βρίσκεται στο φάκελο "/ tmp". Σε αυτήν την περίπτωση, η αλλαγή των δικαιωμάτων "/ tmp" μπορεί να διορθώσει το πρόβλημα. Απλά πρέπει να συνδεθείτε ξανά στο τερματικό και να εισαγάγετε την ακόλουθη εντολή:
sudo ls -lah / tmp
Εάν δείτε κάτι σαν "drwxrwxrwt", έχετε πετύχει. Διαφορετικά, πρέπει να επαναφέρετε την άδεια χρησιμοποιώντας την εντολή chmod που δίνεται παρακάτω.
sudo chmod 1777 / tmp
Σε περίπτωση που αυτό δεν λειτουργεί, επιστρέψτε στο τερματικό πατώντας Ctrl + Alt + F3. Συνδεθείτε και εισαγάγετε την παρακάτω εντολή.
Διαφημίσεις
sudo apt-get -y εγκατάσταση lxdm
Σε περίπτωση που δεν έχει επιλεγεί το lxdm, κάντε το πρώτα χρησιμοποιώντας το πλήκτρο επάνω και κάτω βέλους. Τώρα πατήστε το πλήκτρο Enter και, στη συνέχεια, προχωρήστε στην επανεκκίνηση χρησιμοποιώντας την εντολή επανεκκίνηση sudo.
Αυτό είναι τώρα. Ελπίζουμε ότι αυτός ο οδηγός σίγουρα θα σας βοηθήσει να διορθώσετε το πρόβλημα του βρόχου σύνδεσης στο Ubuntu. Τώρα, γκοίτα μας Οδηγοί των Windows, Οδηγοί τυχερών παιχνιδιών, Οδηγοί κοινωνικών μέσων, iPhone, και Οδηγοί Android να μάθω περισσότερα. Εάν έχετεy ερωτήσεις, σχολιάστε το όνομα και το αναγνωριστικό email σας. Επιπλέον, εγγραφείτε στο δικό μας Κανάλι YouTube για να παρακολουθήσετε καταπληκτικά βίντεο για συμβουλές και κόλπα για παιχνίδια και smartphone.



