Διόρθωση: Κωδικός σφάλματος ενημέρωσης του Google Chrome - 7: 0x80040801
μικροαντικείμενα / / August 04, 2021
Σύμφωνα με πολλούς χρήστες των Windows, ενώ προσπαθούν να ενημερώσουν την έκδοση του Google Chrome στην πιο πρόσφατη διαθέσιμη, συχνά αντιμετωπίζουν τον κωδικό σφάλματος -7: 0x80040801. Αυτό συμβαίνει για διάφορους λόγους, και οι πρώτοι μεταξύ τους περιλαμβάνουν: Εάν η υπηρεσία Google Update είναι απενεργοποιημένη, εάν η υπηρεσία Google Update έχει αποκλειστεί από το τείχος προστασίας ή όταν η εγκατάσταση του Google Chrome από μόνη της είναι κατεστραμμένη.
Για πολλούς λόγους, υπάρχουν επίσης πολλές διαθέσιμες λύσεις. Σήμερα σε αυτό το άρθρο, θα σας παρουσιάσουμε τρεις σίγουρες λύσεις που τελικά θα επιλύσουν τον κωδικό σφάλματος - 7: 0x80040801. Για να μάθετε περισσότερα γι 'αυτά, ρίξτε μια ματιά παρακάτω:
Περιεχόμενα σελίδας
-
Πώς να διορθώσετε τον "Κωδικό σφάλματος ενημέρωσης του Google Chrome - 7: 0x80040801";
- ΕΠΙΔΙΌΡΘΩΣΗ 1: Αναγκαστική έναρξη της υπηρεσίας Google Update:
- ΕΠΙΔΙΌΡΘΩΣΗ 2: Λίστα επιτρεπόμενων υπηρεσιών Google Update από τις ρυθμίσεις του τείχους προστασίας:
- ΕΠΙΔΙΌΡΘΩΣΗ 3: Επανεγκαταστήστε την τελευταία έκδοση του Google Chrome:
Πώς να διορθώσετε τον "Κωδικό σφάλματος ενημέρωσης του Google Chrome - 7: 0x80040801";

ΕΠΙΔΙΌΡΘΩΣΗ 1: Αναγκαστική έναρξη της υπηρεσίας Google Update:
Η πρώτη λύση που μπορείτε να δοκιμάσετε είναι να "Αναγκάσετε να ξεκινήσετε την υπηρεσία Google Update". Η υπηρεσία Google Update είναι η κύρια υπηρεσία που είναι υπεύθυνη για ενημερώνοντας το πρόγραμμα περιήγησής σας στο Google Chrome και εάν η υπηρεσία δεν είναι ενεργοποιημένη ή επιτρέπεται να ενεργοποιηθεί όταν χρειαστεί, ενδέχεται να προκαλέσει είπε το σφάλμα.
Επιπλέον, εάν το σύστημά σας χρησιμοποιεί οποιαδήποτε ειδική εφαρμογή για τη βελτιστοποίηση της απόδοσης, υπάρχουν ορισμένες πιθανότητες ότι η εφαρμογή απενεργοποιεί βίαια υπηρεσίες που θεωρούνται περιττές.
Τώρα, εάν κάποιο τέτοιο εργαλείο βελτιστοποίησης συστήματος έχει απενεργοποιήσει τη δυνατότητα αυτόματης ενημέρωσης του Chrome, τότε, σε αυτό περίπτωση, ξεκινήστε την υπηρεσία Google Update μέσω της οθόνης Υπηρεσίες και, στη συνέχεια, διαμορφώστε την κατάσταση υπηρεσίας ως Ενεργοποιήθηκε. Για να το κάνετε αυτό, ακολουθήστε τα παρακάτω βήματα:
- Πρώτον, πατήστε Windows + R και ξεκινήστε το Εκτελέστε το πλαίσιο διαλόγου.
- Τώρα μέσα στο Εκτέλεση προτροπής, στον κενό χώρο κειμένου, πληκτρολογήστε services.msc, κάντε κλικ στο Εντάξει, και θα ξεκινήσει το Παράθυρο υπηρεσιών.

- Μέσα στο παράθυρο της υπηρεσίας, μετακινηθείτε προς τα κάτω στη λίστα υπηρεσιών και εντοπίστε Υπηρεσίες Google Update (gupdate).
- Κάντε δεξί κλικ πάνω του και μετά επιλέξτε Ιδιότητες από το υπομενού.

- Τώρα μέσα στο παράθυρο Properties, κάτω από το Γενική καρτέλα, ορίστε το Τύπος εκκίνησης όπως και Αυτόματη (Καθυστέρηση έναρξης).
- Σύμφωνα με το Κατάσταση υπηρεσίας ενότητα, κάντε κλικ στο Αρχή για να ξεκινήσει η υπηρεσία και μετά κάντε κλικ στο Ισχύουν για να αποθηκεύσετε τις αλλαγές.
- Εντοπίστε τώρα Υπηρεσίες Google Update (gupdatem) από τη λίστα υπηρεσιών και επαναλάβετε τα παρόμοια βήματα (4η, 5η, 6η) και για αυτήν.
- Μόλις τελειώσει, επανεκκινήστε τον υπολογιστή σας και ελέγξτε αν το εν λόγω πρόβλημα επιλύθηκε ή όχι.
ΕΠΙΔΙΌΡΘΩΣΗ 2: Λίστα επιτρεπόμενων υπηρεσιών Google Update από τις ρυθμίσεις του τείχους προστασίας:
Ένα άλλο πράγμα που μπορείτε να κάνετε για να αποτρέψετε τον κωδικό σφάλματος - 7: 0x80040801 είναι να βεβαιωθείτε ότι το ενεργό τείχος προστασίας δεν εμποδίζει την υπηρεσία ενημέρωσης να διευκολύνει τη διαδικασία ενημέρωσης. Για να το κάνετε αυτό, ακολουθήστε τα παρακάτω βήματα:
- Πρώτον, πατήστε Windows + R και ξεκινήστε το Εκτελέστε το πλαίσιο διαλόγου.
- Τώρα μέσα στην εντολή Εκτέλεση, στον κενό χώρο κειμένου, πληκτρολογήστε έλεγχοςfirewall.cpl και μετά κάντε κλικ στο Εντάξει. Θα ξεκινήσει το Τείχος προστασίας του Windows Defender.

- Μέσα στο Τείχος προστασίας των Windows, μεταβείτε στο μενού του αριστερού παραθύρου και, στη συνέχεια, κάντε κλικ στο Επιτρέψτε μια εφαρμογή ή μια λειτουργία μέσω του τείχους προστασίας του Windows Defender.
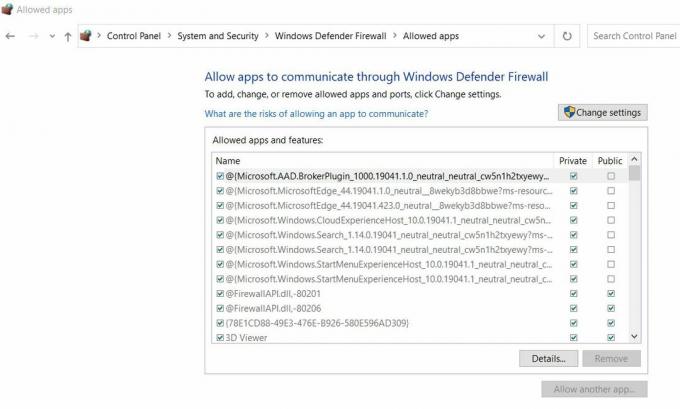
- Στην επόμενη οθόνη, στο Επιτρεπόμενες εφαρμογές και λειτουργίες μενού, κάντε κλικ στο Αλλαξε ρυθμίσεις αυτί.
- Περαιτέρω στο Ελεγχος λογαριασμού χρήστη προτροπή, κάντε κλικ στο Ναί.
- Τώρα, αφού έχετε πρόσβαση διαχειριστή, μετακινηθείτε προς τα κάτω στη λίστα επιλογών και εντοπίστε googleupdate.exe.
- Μόλις το βρείτε, επιλέξτε τα πλαίσια ελέγχου συνδέονται με τα δύο Ιδιωτικός και Δημόσιο και μετά κάντε κλικ στο ΕΝΤΑΞΕΙ.
- Τέλος, μόλις επιτύχετε στη λίστα επιτρεπόμενων το googleupdate.exe, ελέγξτε αν βοήθησε στην επίλυση του εν λόγω ζητήματος ή όχι.
ΕΠΙΔΙΌΡΘΩΣΗ 3: Επανεγκαταστήστε την τελευταία έκδοση του Google Chrome:
Εάν καμία από τις παραπάνω διορθώσεις δεν λειτούργησε για εσάς, επιτέλους, εξετάστε το ενδεχόμενο επανεγκατάστασης της τελευταίας έκδοσης του Google Chrome.
Κατά την απεγκατάσταση του Google Chrome, βεβαιωθείτε ότι έχετε διαγράψει τον συσχετισμένο προσωρινό φάκελο. Ωστόσο, ενώ διαγράφετε το συσχετισμένο προσωρινό φάκελο, ενδέχεται να μην χάσετε τις ρυθμίσεις χρήστη, τους σελιδοδείκτες ή άλλα δεδομένα χρήστη.
Σημείωση: Πριν ξεκινήσετε, βεβαιωθείτε ότι το Google Chrome είναι κλειστό, συμπεριλαμβανομένου και του παράγοντα της γραμμής δίσκων.
- Πρώτον, πατήστε Windows + R και ξεκινήστε το Εκτελέστε το πλαίσιο διαλόγου.
- Τώρα μέσα στην εντολή Εκτέλεση, στον κενό χώρο κειμένου, πληκτρολογήστε appwiz.cpl και μετά κάντε κλικ στο Εντάξει. Θα ξεκινήσει το Προγράμματα και χαρακτηριστικά παράθυρο στην οθόνη σας.

- Στην επόμενη οθόνη, εντοπίστε Google Chrome από τη λίστα επιλογών, κάντε δεξί κλικ πάνω της και επιλέξτε Κατάργηση εγκατάστασης. Ακολουθήστε τις οδηγίες στην οθόνη και ολοκληρώστε τη διαδικασία απεγκατάστασης.
- Μόλις τελειώσετε, επανεκκινήστε ο υπολογιστής σου.
- Αφού ξεκινήσει ξανά το σύστημα, επανεκκινήστε το Εκτελέστε το μήνυμα, πληκτρολογήστε % localappdata% στο κενό πλαίσιο δεδομένων και, στη συνέχεια, κάντε κλικ στο Εντάξει. Θα εκκινήσει τον Τοπικό φάκελο που σχετίζεται με τον ενεργό λογαριασμό σας Microsoft.

- Επιπλέον, ανοίξτε το Φάκελος Google, κάντε δεξί κλικ στο Χρώμιο φάκελο και μετά Διαγράφω ολόκληρο τον κατάλογο μαζί με όλους τους παιδικούς φακέλους του.
- Μόλις τελειώσετε με τη διαγραφή του τοπικού φακέλου προσωρινής αποθήκευσης δεδομένων του Chrome, εγκαταστήστε ξανά το Chrome ξανά.
- Μεταβείτε στο επίσημη σελίδα λήψης του Google Chrome και κατεβάστε την τελευταία έκδοση στον υπολογιστή σας.
- Μετά τη λήψη, ανοίξτε το εκτελέσιμο και ακολουθήστε τις οδηγίες στην οθόνη για να ολοκληρώσετε τη διαδικασία εγκατάστασης.
Αυτές ήταν οι 3 κορυφαίες αξιόπιστες διορθώσεις που θα σας βοηθήσουν στην επίλυση του Κωδικού σφάλματος ενημέρωσης του Google Chrome - 7: 0x80040801. Μόλις χρησιμοποιήσετε κάποιο από αυτά, το εν λόγω σφάλμα δεν θα εμφανιστεί πλέον και θα μπορείτε να ενημερώσετε γρήγορα το Google Chrome στην πιο πρόσφατη έκδοση.
Διαφημίσεις
Στο τέλος αυτού του άρθρου, ελπίζουμε ότι οι παραπάνω πληροφορίες θα αποδειχθούν χρήσιμες και σχετικές με εσάς. Αν έχετε απορίες ή σχόλια, γράψτε το σχόλιο στο παρακάτω πλαίσιο σχολίων.



