Διόρθωση: Συντριβή του Google Chrome στα Windows 10
μικροαντικείμενα / / August 04, 2021
Παρόλο Google Chrome έχει καταλάβει περίπου το 67% του παγκόσμιου μεριδίου αγοράς του επιτραπέζιου προγράμματος περιήγησης στο διαδίκτυο, σύμφωνα με αναφορές, ορισμένοι ατυχείς χρήστες εξακολουθούν να αντιμετωπίζουν πολλά προβλήματα με αυτό το πρόγραμμα περιήγησης στον υπολογιστή. Ξαφνικά το Google Chrome άρχισε να διακόπτεται αρκετά συχνά μετά την εγκατάσταση της τελευταίας έκδοσης 90.0.4430.212 τον Μάιο του 2021 Εάν αντιμετωπίζετε επίσης το ίδιο πρόβλημα, μπορείτε να δείτε το Fix: Crashed Google Chrome στα Windows 10 | Διορθώστε την κενή σελίδα χωρίς τίτλο.
Σύμφωνα με μερικές αξιόπιστες πηγές, οι χρήστες αντιμετωπίζουν προβλήματα με τις επεκτάσεις και τις καρτέλες του Google Chrome που είτε παρουσιάζουν σφάλματα είτε κλείνουν. Τώρα, λόγω αυτών των ζητημάτων, το Υπολογισμός Chrome και τα φόρουμ προϊόντων Chrome έχουν αρχίσει να δημοσιεύουν πολλές καταγγελίες από τις 10 Μαΐου 2021. Όχι μόνο οι επεκτάσεις καταρρέουν, αλλά και άλλες σελίδες ρυθμίσεων Chrome αρχίζουν να παρουσιάζουν σφάλμα.
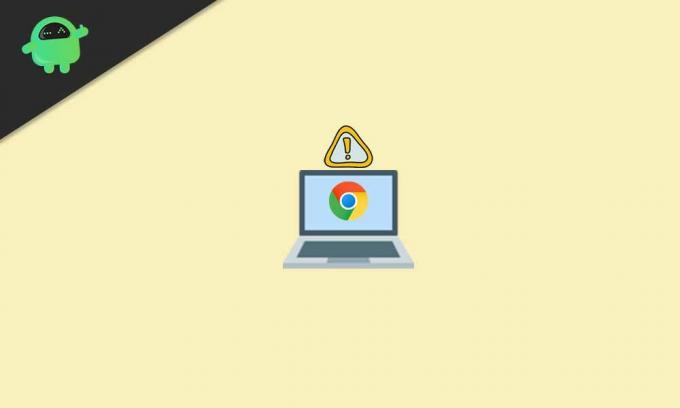
Διόρθωση: Συντριβή του Google Chrome στα Windows 10 | Διορθώστε την κενή σελίδα χωρίς τίτλο
Εν τω μεταξύ, ορισμένοι από τους χρήστες επιτραπέζιων υπολογιστών του Chrome που έχουν επηρεαστεί ανέφεραν ότι μετά τη λήψη του προβλήματος διακοπής λειτουργίας, η διεπαφή του Chrome παραμένει κενή και απλώς ονομάζεται «Χωρίς τίτλο». Αυτό είναι πολύ ενοχλητικό, επειδή οι άνθρωποι λατρεύουν να χρησιμοποιούν το Chrome σε υπολογιστές και το συνηθίζουν επίσης.
Αξίζει επίσης να αναφερθεί ότι τα συγκεκριμένα σφάλματα παρουσιάζονται τόσο στην κανονική όσο και στην κατάσταση ανώνυμης περιήγησης. Ευτυχώς, υπάρχει μια πιθανή λύση που μπορεί να επιλύσει το πρόβλημα πολύ εύκολα. Επομένως, δεν χρειάζεται να ανησυχείτε για αυτό. Αν θέλετε, μπορείτε επίσης να δείτε το βίντεο φροντιστήριο μας.
Τώρα, χωρίς να χάνουμε περισσότερο χρόνο, ας περάσουμε στον παρακάτω οδηγό.
- Πρώτα απ 'όλα, ανοίξτε το Microsoft Edge πρόγραμμα περιήγησης στον υπολογιστή σας με Windows. [Μπορείτε να πατήσετε τα πλήκτρα Windows + S για να ανοίξετε την επιλογή Αναζήτηση των Windows> Type Edge]
- Μόλις ανοίξει το πρόγραμμα περιήγησης Microsoft Edge, πληκτρολογήστε google.com και χτύπησε Εισαγω στη γραμμή διευθύνσεων.
- Τώρα, πληκτρολογήστε Revo Uninstaller και αναζητήστε το στο Google. [Μπορείτε επίσης άμεσα Κάντε κλικ ΕΔΩ για να επισκεφθείτε την επίσημη ιστοσελίδα Revo Uninstaller]
- Εδώ θα πρέπει να κάνετε κλικ Δωρεάν λήψεις ή κάντε απευθείας κλικ στο Φορητός από το Δωρεάν λογισμικό εκδοχή.
- Θα ξεκινήσει η λήψη του φορητού αρχείου Revo Uninstaller. Μετά τη λήψη, θα λάβετε ένα μήνυμα στην επάνω δεξιά γωνία. [Μπορείτε να μεταβείτε απευθείας στην ενότητα Λήψεις]
- Κάντε κλικ στο Ανοιγμα αρχείου και θα μπορείτε να δείτε το αρχείο zip που κατεβάσατε.
- Στη συνέχεια, εξαγάγετε το αρχείο zip χρησιμοποιώντας το εργαλείο 7-Zip ή WinRAR στον υπολογιστή σας.
- Μόλις εξαχθεί ή αποσυμπιεστεί, ανοίξτε τον εξαγόμενο φάκελο.
- Βεβαιωθείτε ότι έχετε ανοίξει το φάκελο x64 ή x86 σύμφωνα με την αρχιτεκτονική της CPU σας (Τύπος συστήματος).
- Για να ελέγξετε την αρχιτεκτονική της CPU της συσκευής σας, ανοίξτε Αυτός ο υπολογιστής > Κάντε κλικ στο Ιδιότητες.
- Εδώ θα βρείτε τον σωστό τύπο συστήματος.
- Εάν ο τύπος συστήματος είναι 64-bit, ανοίξτε το φάκελο x64. Εάν ο τύπος συστήματος είναι 32-bit, ανοίξτε το φάκελο x86.
- Θα βρείτε ένα αρχείο exe του εργαλείου Revo Uninstaller. Κάντε διπλό κλικ σε αυτό και ακολουθήστε τις οδηγίες στην οθόνη. [Εάν σας ζητηθεί από το UAC, κάντε κλικ στο Ναι]
- Στη συνέχεια, κάντε κλικ στο Εντάξει για να ανοίξετε γρήγορα τη φορητή έκδοση.
- Θα εμφανιστεί μια δέσμη εγκατεστημένων λιστών εφαρμογών. Απλώς κάντε κλικ στο Google Chrome για να το επιλέξετε.
- Στη συνέχεια κάντε κλικ στο Κατάργηση εγκατάστασης στην κορυφή> Ενεργοποιήστε το «Κάντε ένα σημείο επαναφοράς συστήματος πριν από την απεγκατάσταση» πλαίσιο ελέγχου.
- Κάντε κλικ στο Να συνεχίσει > Περιμένετε μερικά δευτερόλεπτα και θα εμφανιστεί ένα νέο αναδυόμενο παράθυρο.
- Τώρα, κάντε κλικ στο "Διαγράψτε επίσης τα δεδομένα περιήγησής σας;" πλαίσιο ελέγχου για να το ενεργοποιήσετε.
- Τέλος, προχωρήστε Κατάργηση εγκατάστασης > Επιλέξτε Προχωρημένος Για Λειτουργίες σάρωσης.
- Κάντε κλικ στο Σάρωση > Περιμένετε μερικά δευτερόλεπτα ξανά και θα εμφανιστεί ξανά ένα νέο αναδυόμενο παράθυρο.
- Μόλις μπείτε στο "Βρέθηκαν εναπομείναντα στοιχεία μητρώου" ενότητα, κάντε κλικ στο Επιλογή όλων.
- Κάντε κλικ στο Διαγράφω > Εάν σας ζητηθεί, κάντε κλικ στο Ναί.
- Για άλλη μια φορά θα πρέπει να κάνετε κλικ Επιλογή όλων και κάντε κλικ στο Διαγράφω. [Εάν σας ζητηθεί, επιλέξτε Ναι]
- Έγινε αυτό; Απλώς κλείστε την εφαρμογή Revo Uninstaller.
- Ανοίξτε ξανά το πρόγραμμα περιήγησης Microsoft Edge και αναζητήστε λήψη του Google Chrome.
- Βεβαιωθείτε ότι έχετε κατεβάσει το Google Chrome από τον επίσημο ιστότοπό του.
- Μετά τη λήψη του αρχείου προγράμματος εγκατάστασης του Chrome, κάντε κλικ στο Ανοίξτε το και επιλέξτε Τρέξιμο για να ξεκινήσει η διαδικασία εγκατάστασης. [Εάν σας ζητηθεί από το UAC, κάντε κλικ στο Ναι για να επιτρέψετε το δικαίωμα διαχειριστή]
- Η διαδικασία εγκατάστασης του Chrome θα ξεκινήσει και ενδέχεται να χρειαστεί λίγος χρόνος για να ολοκληρωθεί. Λοιπόν, υπομονή.
- Μόλις εγκατασταθεί, το πρόγραμμα περιήγησης Chrome θα ανοίξει> Κάντε κλικ στο Ξεκίνα.
- Κάντε κλικ στο Παραλείπω στην επόμενη οθόνη> Κάντε κλικ στο Παράλειψη ξανά στην επόμενη οθόνη.
- Τώρα, κάντε κλικ στο Οχι ευχαριστώ στην επόμενη οθόνη> Είστε έτοιμοι.
- Απλώς ανοίξτε το Chrome Web Store και εγκαταστήστε τις επεκτάσεις που είχαν διακοπεί στο παρελθόν.
- Απολαμβάνω!
Αυτό είναι, παιδιά. Υποθέτουμε ότι βρήκατε αυτόν τον οδηγό πολύ χρήσιμο. Για περαιτέρω ερωτήσεις, ενημερώστε μας στο παρακάτω σχόλιο.

![Πώς να εγκαταστήσετε το Stock ROM σε OPPO A5s [CPH1909EX_11_A.36 Flash File]](/f/bfae95205ed6c84d99402f694c7ec1bb.jpg?width=288&height=384)

![Λήψη MIUI 10.2.7.0 Indian Stable ROM για Redmi Note 7 Pro [V10.2.7.0.PFHINXM]](/f/ce2484570ec0729e154a8ed1155a41ab.jpg?width=288&height=384)