Πώς να διορθώσετε εάν το Minecraft δεν έχει πρόβλημα ήχου στον υπολογιστή
μικροαντικείμενα / / August 04, 2021
Το Minecraft είναι μια διασκεδαστική εμπειρία παιχνιδιού για εκατομμύρια ανθρώπους, αλλά δεν είναι πλέον τόσο διασκεδαστικό εάν ο ήχος δεν λειτουργεί. Πολλοί χρήστες αντιμετωπίζουν ένα πρόβλημα Minecraft χωρίς ήχο στον υπολογιστή, το οποίο είναι αρκετά απογοητευτικό. Εάν αντιμετωπίζετε επίσης το πρόβλημα χωρίς ήχο στο Minecraft, βρίσκεστε στο σωστό μέρος. Σήμερα, θα μάθετε πώς να το διορθώσετε εάν δεν έχετε πρόβλημα ήχου στο Minecraft στον υπολογιστή.
Μιλώντας για το Minecraft, τα στούντιο Mojang βελτιώνουν πολύ το gameplay από την κυκλοφορία του. Το Minecraft σας επιτρέπει να δημιουργήσετε, να επιβιώσετε και να εξερευνήσετε μόνοι σας ή με φίλους σε Windows 10 ή κινητές συσκευές που κάνουν αυτό το παιχνίδι διαφορετικό από τον ανταγωνιστή του. Τα ηχητικά ζητήματα με το Minecraft είναι δυνατά για πολλούς λόγους και σήμερα θα τα καλύψουμε.
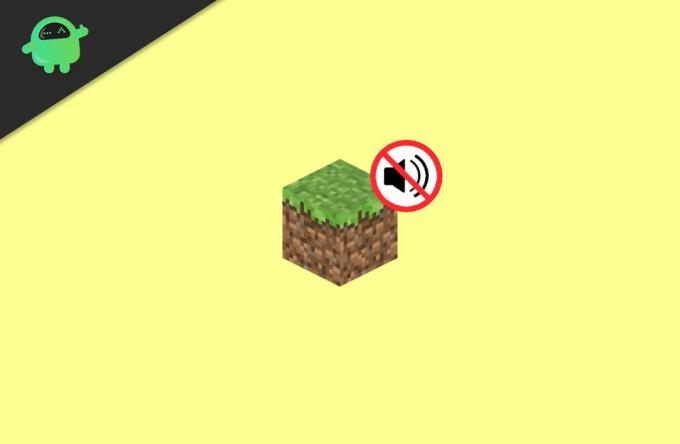
Περιεχόμενα σελίδας
-
Πώς να επιδιορθώσετε εάν το Minecraft δεν έχει πρόβλημα ήχου σε υπολογιστή
- Επιδιόρθωση 1: Ελέγξτε την έξοδο ήχου λογισμικού
- Επιδιόρθωση 2: Ενημερώστε το πρόγραμμα οδήγησης ήχου για να διορθώσετε το Minecraft χωρίς πρόβλημα ήχου στον υπολογιστή
- Επιδιόρθωση 3: Ενημέρωση του προγράμματος οδήγησης ήχου μέσω της διαχείρισης συσκευών.
- Επιδιόρθωση 4: Δοκιμάστε το συνδυασμό πλήκτρων (F3 + S ή F3 + T)
- Επιδιόρθωση 5: Αλλάξτε την επιλογή επιπέδων χαρτογράφησης στις ρυθμίσεις
- Επιδιόρθωση 5: Αλλάξτε τις ρυθμίσεις ήχου του συστήματός σας των Windows
- Επιδιόρθωση 6: Επανεγκαταστήστε το Minecraft για να διορθώσετε το πρόβλημα Minecraft χωρίς ήχο στον υπολογιστή
- συμπέρασμα
Πώς να επιδιορθώσετε εάν το Minecraft δεν έχει πρόβλημα ήχου σε υπολογιστή
Χωρίς να χαλάσουμε περισσότερο χρόνο, ας περάσουμε απευθείας σε πολλές διορθώσεις που έχουμε για εσάς, ώστε να μπορείτε να επιδιορθώσετε γρήγορα το πρόβλημα Minecraft χωρίς ήχο στον υπολογιστή. Μπορείτε να ακολουθήσετε τις διορθώσεις που δίνονται παρακάτω.
Βεβαιωθείτε ότι το ηχείο του φορητού ή του υπολογιστή σας λειτουργεί σωστά. Μερικές φορές τα προβλήματα βρίσκονται όταν το ηχείο δεν λειτουργεί σωστά, ενώ το Minecraft είναι. Επομένως, εκτελέστε ένα βίντεο YouTube και δείτε αν τα ηχεία λειτουργούν σωστά.
Επιδιόρθωση 1: Ελέγξτε την έξοδο ήχου λογισμικού
-
Πρώτα απ 'όλα, παίξτε ένα τραγούδι στον υπολογιστή σας, ώστε να ελέγξετε αν έχετε θέσει σε σίγαση τον υπολογιστή σας ή όχι. Εάν δεν μπορείτε να ακούσετε τη μουσική καθαρά, μετακινήστε το δρομέα του ποντικιού προς το περιοχή ειδοποιήσεων στην κάτω δεξιά γωνία του παραθύρου.

-
Κάντε δεξί κλικ στο Εικονίδιο έντασης και μετά ανοίξτε το Όγκος μίξερ.

- Τώρα, χρησιμοποιήστε το ποντίκι σας για να κρατήσετε και σύρετε το ρυθμιστικό που βρίσκεται μέσα Minecraft αυξήστε την ένταση του (όπως περιγράφεται στην παραπάνω εικόνα).
Λοιπόν, εάν δεν μπορείτε ακόμα να ακούσετε τον Ήχο στο Minecraft, ακολουθήστε τα παρακάτω βήματα για να το ελέγξετε τις ρυθμίσεις ήχου του Minecraft.
-
Αρχικά, ανοίξτε την εφαρμογή Minecraft στον υπολογιστή σας και κάντε κλικ στο επιλογές.

-
Μετά από αυτό, κάντε κλικ στο Μουσική & Ήχος για να δείτε τις ρυθμίσεις ήχου του Minecraft στο παιχνίδι.

-
Στο επόμενο παράθυρο, πρέπει να βεβαιωθείτε ότι όλες οι ρυθμίσεις που σχετίζονται με τον ήχο έχουν ρυθμιστεί στη μέγιστη χωρητικότητά τους (100%). Στη συνέχεια, πατήστε το Ολοκληρώθηκε κουμπί για να αποθηκεύσετε τις αλλαγές που κάνατε

- Επιτέλους, εκτελέστε ξανά το Minecraft στον υπολογιστή σας για να ελέγξετε εάν δεν επιλύθηκε το πρόβλημα ήχου. Εάν επιμένει, ακολουθήστε την επόμενη λύση.
Επιδιόρθωση 2: Ενημερώστε το πρόγραμμα οδήγησης ήχου για να διορθώσετε το Minecraft χωρίς πρόβλημα ήχου στον υπολογιστή
Γενικά, ένα πρόγραμμα οδήγησης ήχου που λείπει ή δεν είναι ενημερωμένο στον υπολογιστή σας Windows 10 δεν προκαλεί κανένα πρόβλημα ήχου στα περισσότερα παιχνίδια και εφαρμογές. Επομένως, πρέπει να βεβαιωθείτε ότι τα προγράμματα οδήγησης ήχου σας είναι ενημερωμένα. Εν τω μεταξύ, υπάρχουν δύο διαθέσιμες μέθοδοι για την ενημέρωση των προγραμμάτων οδήγησης, δηλαδή χειροκίνητα και αυτόματα.
Για μη αυτόματη ενημέρωση του προγράμματος οδήγησης ήχου, πρέπει πρώτα να μεταβείτε στον επίσημο ιστότοπο της κάρτας ήχου και να βρείτε την τελευταία έκδοση του προγράμματος οδήγησης που είναι διαθέσιμη για εσάς και να το κατεβάσετε.
Περιμένετε μέχρι να γίνει λήψη του προγράμματος οδήγησης και, στη συνέχεια, εγκαταστήστε τον στον υπολογιστή σας. Τώρα, μόλις ολοκληρωθεί η εγκατάσταση, επανεκκινήστε τον υπολογιστή σας.
Επιδιόρθωση 3: Ενημέρωση του προγράμματος οδήγησης ήχου μέσω της διαχείρισης συσκευών.
Εάν θέλετε να ενημερώσετε απευθείας το πρόγραμμα οδήγησης ήχου χωρίς να κατευθυνθείτε στον ιστότοπο του προγράμματος οδήγησης, ακολουθήστε τα παρακάτω βήματα.
-
Πρώτα απ 'όλα, αναζητήστε τη διαχείριση συσκευών στη γραμμή αναζήτησης Cortana και κάντε κλικ στο Διαχειριστή της συσκευής από το αποτέλεσμα αναζήτησης.

- Μετά από αυτό, πρέπει να επιλέξετε μια κατηγορία για να δείτε τα ονόματα των συσκευών και, στη συνέχεια, κάντε δεξί κλικ στη συσκευή ήχου για να την ενημερώσετε.
- Τώρα, επιλέξτε το Αναζητήστε αυτόματα το ενημερωμένο λογισμικό προγράμματος οδήγησης επιλογή.
- Στη συνέχεια, επιλέξτε το πρόγραμμα οδήγησης ενημέρωσης επιλογή από το αναπτυσσόμενο μενού.
Θέλετε να ενημερώσετε αυτόματα το πρόγραμμα οδήγησης ήχου; Υπάρχουν διάφορες διαθέσιμες επιλογές τρίτων για εσάς που μπορούν να ενημερώσουν αυτόματα το πρόγραμμα οδήγησης ήχου. Έτσι, μπορείτε εύκολα να επιλέξετε οποιαδήποτε εφαρμογή τρίτου μέρους όπως πρόγραμμα εύρεσης προγράμματος οδήγησης, εύκολη εφαρμογή οδήγησης, επιδιόρθωση κλπ.
Διαφημίσεις
Επιδιόρθωση 4: Δοκιμάστε το συνδυασμό πλήκτρων (F3 + S ή F3 + T)
Αναγκάστε να φορτώσετε ξανά το παιχνίδι πατώντας ΣΤ3 και μικρό ταυτόχρονα στο πληκτρολόγιό σας στο αναγκαστική φόρτωση του παιχνιδιού. Ωστόσο, εάν ο συνδυασμός πλήκτρων F3 + S δεν λειτουργεί για εσάς, μπορείτε να δοκιμάσετε να πατήσετε ΣΤ3 και Τ ΤΑΥΤΟΧΡΟΝΑ.
Πολλοί παίκτες ανέφεραν ότι το πάτημα του συνδυασμού πλήκτρων όπως αναφέρθηκε έλυσε το Minecraft χωρίς πρόβλημα. Αφού πατήσετε το συνδυασμό πλήκτρων, πρέπει να περιμένετε λίγο και, στη συνέχεια, να ελέγξετε τον Ήχο εντός του παιχνιδιού. Εάν επιμένει, τότε δεν χρειάζεται να ανησυχείτε. έχουμε λύσεις για εσάς.
Επιδιόρθωση 5: Αλλάξτε την επιλογή επιπέδων χαρτογράφησης στις ρυθμίσεις
Εάν χρησιμοποιείτε Minecraft Java Edition, μπορείτε να δοκιμάσετε να αλλάξετε την επιλογή Mipmap Levels που βρίσκεται στις ρυθμίσεις βίντεο.
Διαφημίσεις
- Το πρώτο και κύριο βήμα είναι να ανοίξετε το Minecraft και να κατευθυνθείτε κατευθείαν προς το Επιλογές μενού.
-
Τώρα, στο επόμενο παράθυρο, ορίστε την επιλογή Ρυθμίσεις βίντεο.

-
Τότε, θα ήταν καλύτερο αν μετακομίσατε το ρυθμιστικό επιπέδων Mimap. Μετά από αυτό, κάντε κλικ στο Ολοκληρώθηκε κουμπί για να αποθηκεύσετε τις αλλαγές που κάνατε.

- Τώρα, δείτε εάν το πρόβλημα δεν υπάρχει ήχος έχει επιλυθεί ή όχι.
Επιδιόρθωση 5: Αλλάξτε τις ρυθμίσεις ήχου του συστήματός σας των Windows
- Πρώτα απ 'όλα, μετακινήστε το δρομέα του ποντικιού προς το περιοχή ειδοποιήσεων βρίσκεται στην κάτω δεξιά γωνία του παραθύρου.
- Τώρα, κάντε δεξί κλικ στο Εικονίδιο έντασης και μετά ανοίξτε το Ήχος.
- Μετά από αυτό, κάντε κλικ στο Αναπαραγωγή καρτέλα και επιλέξτε το δικό σας προεπιλεγμένη συσκευή αναπαραγωγής.
-
Στη συνέχεια, κάντε κλικ στο Διαμορφώστε επιλογή στην κάτω αριστερή γωνία.

- Τώρα, επιλέξτε το Στέρεο επιλογή που βρίσκεται μέσα στο μενού διαμόρφωσης κάτω από το Κανάλια ήχου και κάντε κλικ στο Επόμενο κουμπί.
- Στη συνέχεια, επιλέξτε το πλαίσιο που βρίσκεται δίπλα εμπρός αριστερά και δεξιά. Στη συνέχεια, πατήστε το επόμενο κουμπί για να προχωρήσετε περαιτέρω.
- Επιτέλους, κάντε κλικ στο Φινίρισμα κουμπί για να αποθηκεύσετε τις αλλαγές που κάνατε στις ρυθμίσεις.
Επιδιόρθωση 6: Επανεγκαταστήστε το Minecraft για να διορθώσετε το πρόβλημα Minecraft χωρίς ήχο στον υπολογιστή
Σας συνιστούμε να ακολουθήσετε αυτήν την επιδιόρθωση μόνο εάν κάποια από τις διορθώσεις που αναφέρονται παραπάνω λειτουργεί για εσάς. Υπάρχουν δύο μέθοδοι για τη λήψη του Minecraft στον υπολογιστή σας, οι οποίες είναι οι εξής.
Εάν κάνετε λήψη του Minecraft από το Microsoft Store
-
Αναζήτηση για Minecraft στη γραμμή αναζήτησης και από το αποτέλεσμα, κάντε δεξί κλικ στην εφαρμογή Minecraft και ορίστε την επιλογή Κατάργηση εγκατάστασης για να το απεγκαταστήσετε από τον υπολογιστή σας από το αναπτυσσόμενο μενού.

- Στη συνέχεια, ανοίξτε το κατάστημα της Microsoft και κατεβάστε την εφαρμογή Minecraft για να την εγκαταστήσετε ξανά στον υπολογιστή σας.
Εάν κάνετε λήψη του Minecraft Java Edition από τον επίσημο ιστότοπό του
- Πρώτα απ 'όλα, ανοίξτε τον πίνακα ελέγχου και απεγκαταστήστε το λογισμικό Minecraft από το απεγκαταστήστε ένα πρόγραμμα αυτί.
- Τώρα, τοποθετήστε τον δείκτη του ποντικιού στον επίσημο ιστότοπο του Minecraft και κατεβάστε την εφαρμογή Minecraft.

- Περιμένετε μέχρι να γίνει λήψη και, στη συνέχεια, ανοίξτε το αρχείο λήψης στον υπολογιστή σας για να το εγκαταστήσετε.
Αυτό είναι. Τώρα ξεκινήστε την εφαρμογή Minecraft μόλις εγκατασταθεί για να δείτε εάν δεν έχει επιλυθεί το πρόβλημα ήχου.
συμπέρασμα
Το Minecraft είναι ένα διασκεδαστικό παιχνίδι, αλλά χωρίς λειτουργικά ηχητικά εφέ, δεν είναι τόσο διασκεδαστική εμπειρία. Παρακάτω είναι μερικές μέθοδοι εργασίας για να διορθώσετε το πρόβλημα Minecraft χωρίς ήχο που μπορείτε να χρησιμοποιήσετε για την αντιμετώπιση του προβλήματος.



