Επιδιόρθωση: Ο εκτυπωτής δεν λειτουργεί στο macOS Big Sur
μικροαντικείμενα / / August 04, 2021
Πέρυσι η Apple κυκλοφόρησε το επαναστατικό της macOS Big Sur που περιλαμβάνει εντελώς νέες αλλαγές, βελτιωμένες δυνατότητες, αλλαγές διεπαφής χρήστη και πολλά άλλα. Ωστόσο, τίποτα δεν φαίνεται ομαλό όταν πρόκειται για την εμπειρία χρήστη ακόμη και στο macOS Big Sur επειδή ορισμένοι από τους χρήστες αναφέρουν ότι ο εκτυπωτής δεν λειτουργεί στο macOS Big Sur για ορισμένους απροσδόκητους λόγους. Εάν είστε ένα από τα θύματα, φροντίστε να ακολουθήσετε αυτόν τον οδηγό αντιμετώπισης προβλημάτων.
Μερικά από τα κοινά προβλήματα που αντιμετωπίζουν οι χρήστες με τον εκτυπωτή τους στο MacOS Big Sur είναι το «πρόβλημα επικοινωνίας», ο «εκτυπωτής εκτός σύνδεσης» κ.λπ. Το πιο σημαντικό, αυτό το ιδιαίτερο πρόβλημα συμβαίνει τόσο με τους ενσύρματους όσο και με τους ασύρματους εκτυπωτές που είναι ένα άλλο σημαντικό μειονέκτημα. Τώρα, εάν ο εκτυπωτής σας έχει σταματήσει να λειτουργεί ή δεν μπορεί να συνδεθεί στο Mac σας μετά την αναβάθμιση σε MacOS Big Sur, μην ανησυχείτε. Εδώ σας καλύψαμε.
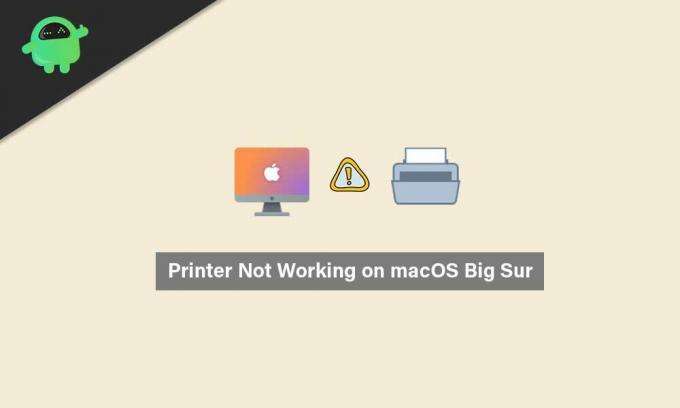
Περιεχόμενα σελίδας
-
Επιδιόρθωση: Ο εκτυπωτής δεν λειτουργεί στο macOS Big Sur
- 1. Ελέγξτε εάν ο εκτυπωτής σας είναι σωστά συνδεδεμένος
- 2. Χρησιμοποιήστε τα πιο πρόσφατα προγράμματα οδήγησης εκτυπωτή
- 3. Επιλέξτε εκτυπωτή στις Προτιμήσεις συστήματος
- 4. Χρησιμοποιήστε το Apple AirPrint
Επιδιόρθωση: Ο εκτυπωτής δεν λειτουργεί στο macOS Big Sur
Ο πρώτος πιθανός λόγος πίσω από ένα τέτοιο ζήτημα μπορεί να θεωρηθεί ως το ζήτημα της συμβατότητας μεταξύ των προγραμμάτων οδήγησης εκτυπωτή και του πρόσφατα ενημερωμένου macOS Big Sur. Επιπλέον, η μη χρήση συμβατού λογισμικού ή εργαλείου εκτύπωσης στο Mac σας μπορεί επίσης να προκαλέσει πολλά προβλήματα συμβατότητας εφαρμογών.
Ένας άλλος πιθανός λόγος που μπορεί να βρεθεί σε ορισμένες περιπτώσεις είναι ότι ίσως ο σκληρός δίσκος σας έχει καταστραφεί ή λείπουν αρχεία συστήματος ή προγράμματα οδήγησης που έρχονται σε διένεξη με τα προγράμματα οδήγησης εκτυπωτή και τα οποία δεν γνωρίζετε το. Σε αυτό το σενάριο, θα πρέπει να δοκιμάσετε να χρησιμοποιήσετε ένα δωρεάν έκδοση του εργαλείου CleanMyMac X για αυτόματη αναζήτηση πιθανών σφαλμάτων ή τυχόν ανεπιθύμητων στοιχείων στη μονάδα δίσκου σας εύκολα. Εάν υπάρχει κάτι που σας ενοχλεί, φροντίστε να το καθαρίσετε ή να το αφαιρέσετε.
Βρείτε το αρχείο DMG από τον φάκελο που έχετε λάβει και ανοίξτε το> Σύρετε και αποθέστε το αρχείο CleanMyMac X στις Εφαρμογές> Ξεκινήστε να το χρησιμοποιείτε.
1. Ελέγξτε εάν ο εκτυπωτής σας είναι σωστά συνδεδεμένος
Στις περισσότερες περιπτώσεις, οι χρήστες είτε ξεχνούν να συνδέσουν σωστά το καλώδιο του εκτυπωτή είτε χρησιμοποιώντας Wi-Fi. Αυτό μπορεί προφανώς να οδηγήσει σε προβλήματα συνδεσιμότητας και συχνές αποσυνδέσεις. Επομένως, βεβαιωθείτε ότι έχετε ελέγξει εάν ο εκτυπωτής σας είναι σωστά συνδεδεμένος στο Mac ή όχι για ενσύρματες ή ασύρματες συσκευές.
Ακόμα κι αν φαίνεται συνδεδεμένος, δοκιμάστε να αποσυνδέσετε τον εκτυπωτή και να τον συνδέσετε ξανά για να ελέγξετε το πρόβλημα. Μερικές φορές είναι επίσης πιθανό η σύνδεση Wi-Fi να μην έχει πρόσβαση στο διαδίκτυο. Επομένως, εάν χρησιμοποιείτε ασύρματο εκτυπωτή, ελέγξτε αν το Wi-Fi λειτουργεί σωστά ή όχι.
2. Χρησιμοποιήστε τα πιο πρόσφατα προγράμματα οδήγησης εκτυπωτή
- Εάν χρησιμοποιείτε εκτυπωτή HP και αντιμετωπίζετε το ίδιο πρόβλημα, φροντίστε να πραγματοποιήσετε λήψη του HP Uninstaller.zip αρχείο στο Mac σας.
- Τώρα, εξαγάγετε το αρχείο zip σε ένα φάκελο> Εκτελέστε το αρχείο HP Uninstaller.zip.
- Εάν σας ζητηθεί, κάντε κλικ στο Άνοιγμα> Ακολουθήστε τις οδηγίες στην οθόνη για να καταργήσετε το λογισμικό HP και το πρόγραμμα οδήγησης.
- Μόλις απεγκατασταθεί το υπάρχον πρόγραμμα οδήγησης εκτυπωτή HP, βεβαιωθείτε ότι επανεκκινήσατε το Mac σας για να εφαρμόσετε αλλαγές.
- Στη συνέχεια, κατευθυνθείτε στον επίσημο Λήψεις λογισμικού και προγραμμάτων οδήγησης HP σελίδα> Εισαγάγετε τον συγκεκριμένο αριθμό μοντέλου εκτυπωτή HP> Κάντε κλικ στο υποβάλλουν.
Παρακαλώ σημειώστε: Φροντίστε να βρείτε το πρόγραμμα οδήγησης για το macOS 11 και να το αποκτήσετε. Διαφορετικά, δοκιμάστε να χρησιμοποιήσετε την έκδοση Catalina 10.15.
- Επομένως, εγκαταστήστε ξανά το πρόγραμμα οδήγησης του εκτυπωτή και το πρόβλημα πρέπει να επιλυθεί στις περισσότερες περιπτώσεις.
3. Επιλέξτε εκτυπωτή στις Προτιμήσεις συστήματος
- Κάνε κλικ στο Μενού της Apple > Επιλέξτε Επιλογές συστήματος.
- Επιλέγω Εκτυπωτές & σαρωτές > Βεβαιωθείτε ότι ο εκτυπωτής εμφανίζεται στην πλευρική γραμμή και ότι έχει επιλεγεί.
- Εάν όχι, κάντε κλικ στο + εικονίδιο για να το προσθέσετε.
- Μόλις προστεθεί, επανεκκινήστε το Mac σας και ελέγξτε ξανά το πρόβλημα.
4. Χρησιμοποιήστε το Apple AirPrint
Εάν η παραπάνω μέθοδος δεν λειτουργεί για εσάς, αυτό σημαίνει ότι το πρόγραμμα οδήγησης HP δεν είναι πλήρως συμβατό με το macOS 11. Επομένως, πρέπει να δοκιμάσετε να χρησιμοποιήσετε το Apple AirPrint για να εκτελέσετε σωστά τον συνδεδεμένο εκτυπωτή σας.
Διαφημίσεις
Το AirPrint είναι μια τεχνολογία της Apple που επιτρέπει στους χρήστες macOS να δημιουργούν εκτυπωμένη έξοδο υψηλής ποιότητας χωρίς να εγκαθιστούν προγράμματα οδήγησης εκτυπωτή σε Mac. Όμως, δεν υποστηρίζεται από το Apple AirPrint κάθε μοντέλο εκτυπωτή. Λοιπόν, θα πρέπει να δείτε το λίστα μοντέλων εκτυπωτών που υποστηρίζονται από την Apple AirPrint επίσημα στην ιστοσελίδα της Apple AirPrint.
Αυτό είναι, παιδιά. Υποθέτουμε ότι αυτός ο οδηγός σας βοήθησε. Για περαιτέρω ερωτήσεις, ενημερώστε μας στο παρακάτω σχόλιο.


