Επιδιόρθωση: Σφάλμα αντιγράφων ασφαλείας των Windows 0x81000036
μικροαντικείμενα / / August 04, 2021
Είναι πολύ σημαντικό να διατηρείτε τα έγγραφα, τα αρχεία πολυμέσων και άλλα προσωπικά δεδομένα σας ασφαλή εάν είστε εργαζόμενος ή μαθητής, ειδικά. Κάθε λειτουργικό σύστημα που εκτελεί συσκευές προσφέρει την επιλογή δημιουργίας αντιγράφων ασφαλείας και επαναφοράς, έτσι ώστε ο επιτραπέζιος / φορητός υπολογιστής των Windows. Ωστόσο, πολλά Παράθυρα Οι χρήστες OS αντιμετωπίζουν το σφάλμα αντιγράφου ασφαλείας 0x81000036. Εάν αντιμετωπίζετε το ίδιο πρόβλημα, ανατρέξτε σε αυτόν τον οδηγό αντιμετώπισης προβλημάτων.
Οι χρήστες αντιμετωπίζουν τέτοιο σφάλμα κατά την προσπάθειά τους επαναφέρω το σύστημα στο προηγούμενο σημείο του χρησιμοποιώντας την προεπιλεγμένη επιλογή Windows Backup. Αξίζει επίσης να σημειωθεί ότι αυτό το συγκεκριμένο σφάλμα είναι συγκεκριμένο για το Windows 10 Οι χρήστες του λειτουργικού συστήματος στις περισσότερες περιπτώσεις. Λέει ότι «Τα Windows δεν μπορούσαν να βρουν εφεδρικές συσκευές σε αυτόν τον υπολογιστή. Οι ακόλουθες πληροφορίες μπορεί να εξηγήσουν γιατί συνέβη αυτό το πρόβλημα:
(0x81000036)
Κλείστε το αντίγραφο ασφαλείας των Windows και δοκιμάστε ξανά. "
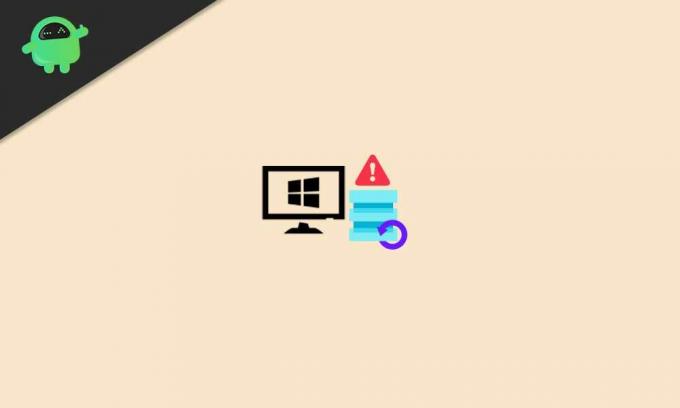
Επιδιόρθωση: Σφάλμα αντιγράφων ασφαλείας των Windows 0x81000036
Λοιπόν, τώρα μπορείτε να ρωτήσετε ποιοι είναι οι πιθανοί λόγοι πίσω από ένα τέτοιο ζήτημα σε μερικούς από τους ατυχείς χρήστες των Windows 10. Λοιπόν, φαίνεται ότι η σύγκρουση με το περιβάλλον δοκιμών των Windows καθώς και η σύγκρουση με το Hyper-V μπορούν βασικά να προκαλέσουν το αντιγράφων ασφαλείας σφάλμα στα περισσότερα σενάρια. Εάν αισθάνεστε επίσης το ίδιο, φροντίστε να εξετάσετε όλες τις πιθανές λύσεις που αναφέρονται παρακάτω.
1. Δοκιμάστε να απενεργοποιήσετε το Windows Sandbox
Το Windows Sandbox επιτρέπει στους χρήστες να εκτελούν προγράμματα με ασφάλεια ξεχωριστά. Έτσι, ότι το πλήρες σύστημα παραμένει «sandboxed». Σε ορισμένες περιπτώσεις ενδέχεται να αντιμετωπίσετε προβλήματα με τη διαδικασία δημιουργίας αντιγράφων ασφαλείας δεδομένων συστήματος.
Επομένως, βεβαιωθείτε ότι έχετε απενεργοποιήσει προσωρινά τη δυνατότητα sandbox στον υπολογιστή σας των Windows πριν λάβετε αντίγραφα ασφαλείας και επαναφέρετε. Να το πράξουν:
- Κάνε κλικ στο Αρχή μενού ή Αναζήτηση Windows bar> Τύπος Πίνακας Ελέγχου και κάντε κλικ σε αυτό από το αποτέλεσμα αναζήτησης.
- Τώρα, κάντε κλικ στο Προγράμματα > Επιλέξτε Προγράμματα και χαρακτηριστικά.
- Προχωρήστε προς Ενεργοποιήστε ή απενεργοποιήστε τις δυνατότητες των Windows από το αριστερό παράθυρο.
- Θα ανοίξει ένα νέο μικρό παράθυρο στην οθόνη> Θα δείτε μια λίστα με τις εγγενείς δυνατότητες των Windows.
- Βεβαιωθείτε ότι έχετε μετακινηθεί προς τα κάτω στη λίστα και κάντε κλικ στο Windows Sandbox πλαίσιο ελέγχου για να το απενεργοποιήσετε ή να το καταργήσετε.
- Μόλις απενεργοποιηθεί ή δεν είναι επιλεγμένο, κάντε κλικ στο Εντάξει για να αποθηκεύσετε τις αλλαγές.
- Ίσως χρειαστεί να επιβεβαιώσετε την ενέργεια κάνοντας κλικ στο Ναί και περιμένετε να απενεργοποιηθεί το περιβάλλον Sandbox.
- Τώρα, επιστρέψτε στο βοηθητικό πρόγραμμα Windows Backup και δοκιμάστε ξανά τη διαδικασία αποκατάστασης για να ελέγξετε εάν το πρόβλημα έχει επιλυθεί ή όχι.
2. Απενεργοποιήστε το Hyper-V
Με άλλους τρόπους, μερικές φορές μπορεί επίσης να υπάρχει σύγκρουση μεταξύ της προεπιλεγμένης διαδικασίας επαναφοράς αντιγράφων ασφαλείας των Windows και της υπηρεσίας Hyper-V. Από προεπιλογή, το Hyper-V έρχεται ενεργοποιημένο στα Windows 10.
Επομένως, ορισμένοι ατυχείς χρήστες των Windows 10 ενδέχεται να αρχίσουν να λαμβάνουν σφάλματα που σχετίζονται με την δημιουργία αντιγράφων ασφαλείας και την επαναφορά. Ευτυχώς, εάν αντιμετωπίζετε το ίδιο πρόβλημα, τότε μπορείτε προσωρινά να απενεργοποιήσετε την υπηρεσία Hyper-V στον υπολογιστή σας Windows 10 πριν προσπαθήσετε να επαναφέρετε ένα αντίγραφο ασφαλείας.
Διαφημίσεις
- Κάνε κλικ στο Αρχή μενού ή Αναζήτηση Windows bar> Τύπος Πίνακας Ελέγχου και κάντε κλικ σε αυτό από το αποτέλεσμα αναζήτησης.
- Τώρα, κάντε κλικ στο Προγράμματα > Επιλέξτε Προγράμματα και χαρακτηριστικά.
- Προχωρήστε προς Ενεργοποιήστε ή απενεργοποιήστε τις δυνατότητες των Windows από το αριστερό παράθυρο.
- Θα ανοίξει ένα νέο μικρό παράθυρο στην οθόνη> Θα δείτε μια λίστα με τις εγγενείς δυνατότητες των Windows.
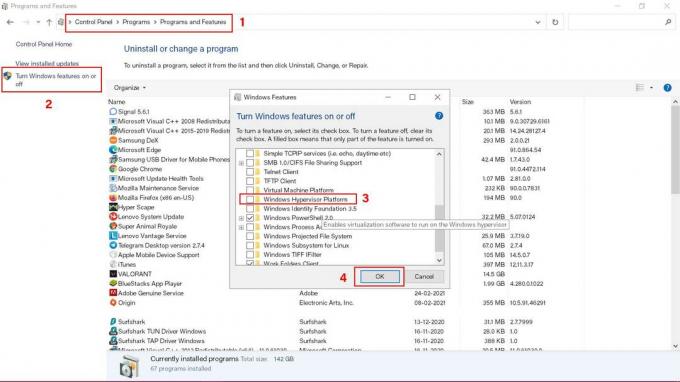
- Βεβαιωθείτε ότι έχετε μετακινηθεί προς τα κάτω στη λίστα και κάντε κλικ στο Hyper-V πλαίσιο ελέγχου για να το απενεργοποιήσετε ή να το καταργήσετε. [Σε ορισμένους υπολογιστές, μπορεί να δείτε «Πλατφόρμα Hypervisor Windows»]
- Στη συνέχεια, κάντε κλικ στο Εντάξει για να αποθηκεύσετε τις αλλαγές. [Εάν σας ζητηθεί να επιβεβαιώσετε την ενέργεια, κάντε κλικ στο Ναί]
- Μόλις απενεργοποιηθεί η λειτουργικότητα των Windows Hyper-V, απλώς επανεκκινήστε τον υπολογιστή σας για να αλλάξετε άμεσα τα εφέ.
- Τέλος, μπορείτε να προσπαθήσετε να επαναφέρετε το σημείο επαναφοράς που δημιουργήθηκε προηγουμένως χρησιμοποιώντας την προεπιλεγμένη επιλογή Δημιουργία αντιγράφων ασφαλείας και επαναφορά των Windows.
- Απολαμβάνω!
Αυτό είναι, παιδιά. Ελπίζουμε ότι αυτός ο οδηγός ήταν χρήσιμος για εσάς. Αν έχετε απορίες, μπορείτε να σχολιάσετε παρακάτω.

![Samsung Galaxy Note 9 Ιουλίου 2020 Ενημέρωση: N960FXXU6ETF8 [Λήψη]](/f/26c819f31dd2d9e84cf9dce4b8f0a67f.jpg?width=288&height=384)
![Λήψη Huawei Y7 B150 Stock Nougat Update TRT-L03 / TRT-L53 [Tigo, LA]](/f/920eb2996d315bfe2c9bdacea78531a0.jpg?width=288&height=384)
