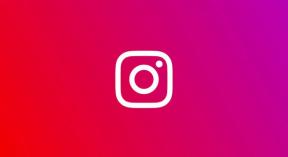Επιδιόρθωση: Συνδεδεμένος δρομολογητής WiFi WiFi αλλά χωρίς Διαδίκτυο
μικροαντικείμενα / / August 04, 2021
Κάθε μέρα εμφανίζονται χιλιάδες ζητήματα με τις τελευταίες συσκευές και την ασύρματη τεχνολογία. Ένα τέτοιο ζήτημα έχει καταγραφεί πρόσφατα με το Huawei Wifi Router, καθώς οι χρήστες έχουν πρόσβαση στο Wifi χωρίς προβλήματα, αλλά δεν μπορούν να συνδεθούν στο Διαδίκτυο. Αυτό το ζήτημα ήταν πολύ επίμονο και οι χρήστες ανέφεραν το ίδιο και στα φόρουμ της Huawei.
Αυτό γίνεται ακόμη χειρότερο καθώς οι χρήστες μπορούν να συνδεθούν στο Διαδίκτυο χρησιμοποιώντας ένα καλώδιο ethernet αλλά όχι μέσω Wifi. Επιπλέον, οι άνθρωποι έχουν δοκιμάσει ακόμη και πολλά κόλπα, αλλά τίποτα δεν φαίνεται να λειτουργεί σωστά. Λοιπόν, σε αυτήν την περίπτωση, τα πράγματα μπορεί να απογοητευτούν. Ωστόσο, έχουμε πειραματιστεί με μερικά κόλπα και έχουμε παραθέσει αυτά που αναφέρονται σε αυτό το άρθρο που έχουν πραγματικά βοηθήσει στην επίλυση του ζητήματος. Άτομα που έχουν παρόμοια προβλήματα με το δρομολογητή Huawei μπορούν να ανατρέξουν σε αυτό το άρθρο για να βρουν μια γρήγορη και μόνιμη επιδιόρθωση για αυτό.

Περιεχόμενα σελίδας
-
Επιδιόρθωση: Το Huawei Wifi Router είναι συνδεδεμένο αλλά δεν υπάρχει Διαδίκτυο
- 1. Απενεργοποιήστε και ενεργοποιήστε το Wi-Fi
- 2. Επανεκκινήστε τις συσκευές
- 3. Επαναφέρετε το Huawei Router
- 4. Ελέγξτε εάν είναι ενεργοποιημένη η επιλογή Automatically
- 5. Επιβεβαιώστε εάν το ευρυζωνικό σας δίκτυο λειτουργεί κανονικά
- συμπέρασμα
Επιδιόρθωση: Το Huawei Wifi Router είναι συνδεδεμένο αλλά δεν υπάρχει Διαδίκτυο
Η μη σύνδεση στο Διαδίκτυο είναι ένα σημαντικό ελάττωμα που μπορεί να προκύψει για διάφορους λόγους. Με τους δρομολογητές Huawei, οι χρήστες έχουν το ίδιο πρόβλημα. Μπορούν να συνδεθούν στο Wifi ως συνήθως και να έχουν πρόσβαση ασύρματα στο δρομολογητή GUI. Ωστόσο, όταν προσπαθούν να συνδεθούν στο Διαδίκτυο, δεν μπορούν. Επομένως, είμαστε εδώ με μερικά από τα πιο ωραία κόλπα που μπορεί να σας βοηθήσουν να διορθώσετε τον δρομολογητή Wifi που είναι συνδεδεμένος αλλά χωρίς πρόβλημα στο Διαδίκτυο. Δείτε τα παρακάτω κόλπα για να βρείτε μια συμβατή λύση στο πρόβλημά σας.
1. Απενεργοποιήστε και ενεργοποιήστε το Wi-Fi
Πολλές φορές τέτοια ζητήματα προκύπτουν λόγω κάποιας απλής δυσλειτουργίας κατά τη δημιουργία του δικτύου. Μπορείτε να δοκιμάσετε να απενεργοποιήσετε το δρομολογητή και να τον ενεργοποιήσετε ξανά μετά από λίγα δευτερόλεπτα. Εάν είναι απλώς πρόβλημα, η απενεργοποίηση και η ενεργοποίηση του Wi-Fi θα επιλύσει αμέσως το πρόβλημά σας. Μπορείτε να το δοκιμάσετε μερικές φορές και εάν το πρόβλημα παραμένει, τότε είναι πιο σοφό να μεταβείτε στο επόμενο κομμάτι της λίστας μας.
2. Επανεκκινήστε τις συσκευές
Γενικά, η επανεκκίνηση των συσκευών επιλύει τα περισσότερα από τα προβλήματα ενός συστήματος. Ως εκ τούτου, μπορείτε να περιμένετε το ίδιο ακόμη και σε αυτήν την περίπτωση. Επανεκκινήστε το δρομολογητή σας και επίσης τη συσκευή στην οποία προσπαθείτε να αποκτήσετε πρόσβαση στη σύνδεση στο Διαδίκτυο. Εάν πρόκειται για ένα κανονικό ζήτημα, η επανεκκίνηση της συσκευής θα σας βοηθήσει να το ξεπεράσετε και, στη συνέχεια, μπορείτε να συνδεθείτε στο Διαδίκτυο αρκετά εύκολα.
3. Επαναφέρετε το Huawei Router
Μερικές φορές ασυμβίβαστες αλλαγές στις ρυθμίσεις Wifi μπορεί να οδηγήσουν σε τέτοια προβλήματα. Στην πραγματικότητα, εάν έχετε κάποια ελαττωματική ρύθμιση δρομολογητή, θα εμφανιστεί τελικά προβλήματα με τη σύνδεσή σας στο Διαδίκτυο εκτός από πολλά άλλα. Έτσι, η επαναφορά του δρομολογητή σας μπορεί να είναι πραγματικά πρακτική καθώς θα ρυθμίσει τα πάντα στις προεπιλεγμένες διαμορφώσεις. Μπορείτε να επαναφέρετε τον δρομολογητή Huawei σας φυσικά χρησιμοποιώντας το κουμπί στο πλάι. Διαφορετικά, μπορείτε επίσης να χρησιμοποιήσετε τη διαμόρφωση GUI για επαναφορά στις προεπιλεγμένες διαμορφώσεις.
4. Ελέγξτε εάν είναι ενεργοποιημένη η επιλογή Automatically
Κατά τη στιγμή της αρχικής διαμόρφωσης, ο δρομολογητής σας Huawei, από προεπιλογή, θα προσδιορίσει την τρέχουσα μέθοδο πρόσβασης στο δίκτυο. Ωστόσο, εάν η επιλογή Automatically δεν απενεργοποιηθεί ακόμα και μετά τη διαμόρφωση, ενδέχεται να οδηγήσει σε πολλές ανεπιθύμητες διακοπές κατά τη διάρκεια των συνεδριών σας. Επιπλέον, κανένα σφάλμα σύνδεσης στο Διαδίκτυο δεν είναι πολύ αναμενόμενο μεταξύ όλων των άλλων. Για να απενεργοποιήσετε την επιλογή Αυτόματη, ακολουθήστε τα παρακάτω βήματα:
- Ανοίξτε τη σελίδα διαχείρισης δρομολογητών Huawei που βασίζεται στον ιστό στη συσκευή σας.
- Κάντε κλικ στην επιλογή «Σύνδεση στο Διαδίκτυο» από την κορυφή.
- Τώρα, ελέγξτε αν η επιλογή Αυτόματη είναι ενεργοποιημένη ή όχι.

- Εάν είναι ενεργοποιημένο, κάντε κλικ στο κουμπί ολίσθησης δίπλα στο Αυτόματα για να το απενεργοποιήσετε.
- Τέλος, κάντε κλικ στο κουμπί Αποθήκευση για να αποθηκεύσετε τις αλλαγές.
5. Επιβεβαιώστε εάν το ευρυζωνικό σας δίκτυο λειτουργεί κανονικά
- Συνδέστε τον υπολογιστή σας σε μια αξιόπιστη σύνδεση στο Διαδίκτυο χρησιμοποιώντας ένα καλώδιο Ethernet. Μην το συνδέσετε στο δρομολογητή σας.
- Τώρα, μεταβείτε στον Πίνακα Ελέγχου.
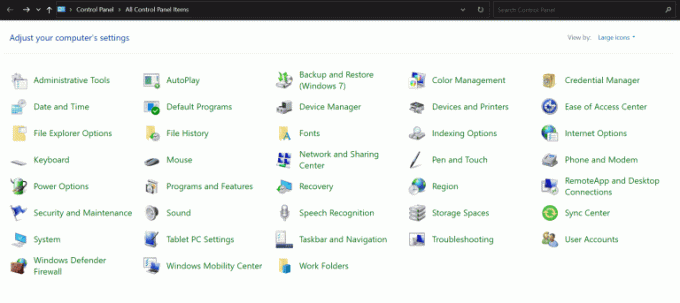
Διαφημίσεις
- Κάντε κλικ στο Κέντρο δικτύου και κοινής χρήσης.
- Κάντε κλικ στο Ρύθμιση νέας σύνδεσης ή δικτύου.
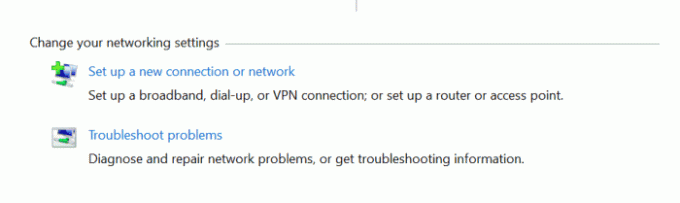
- Επιλέξτε «Σύνδεση στο Διαδίκτυο» και κάντε κλικ στο κουμπί Επόμενο.
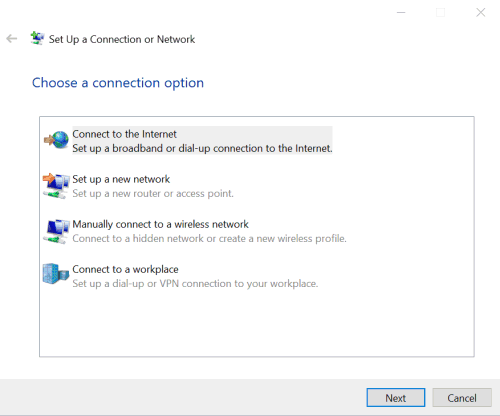
- Στη συνέχεια, μεταβείτε στο Broadband (PPPoE).
- Τώρα, εισαγάγετε το όνομα χρήστη και τον κωδικό πρόσβασης στα ειδικά πεδία που παρέχονται από τον πάροχο ευρυζωνικών υπηρεσιών σας.
- Κάντε κλικ στο κουμπί Σύνδεση για να συνδεθείτε στο Διαδίκτυο.
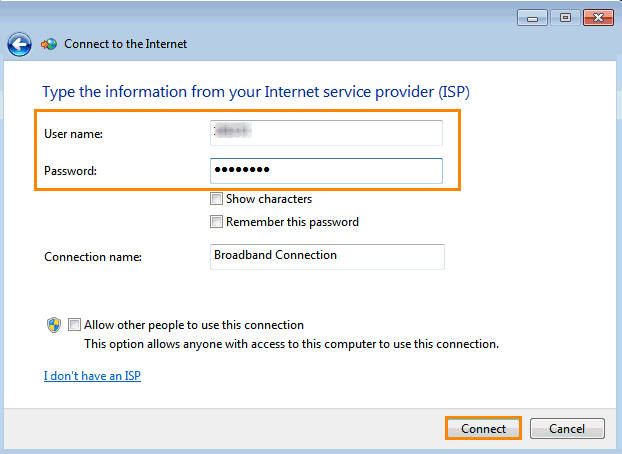
Διαφημίσεις
- Αφού συνδεθείτε με επιτυχία σε μια νέα σύνδεση στο Διαδίκτυο, κάντε ξανά ένα κλικ στον Πίνακα Ελέγχου.
- Μεταβείτε στο Κέντρο δικτύου και κοινής χρήσης.
- Κάντε κλικ στο Αλλαγή ρυθμίσεων προσαρμογέα.

- Τέλος, κάντε διπλό κλικ στο εικονίδιο δικτύου και ελέγξτε αν μπορείτε να αποκτήσετε πρόσβαση στη σύνδεση στο Διαδίκτυο μέσω PPPoE ή όχι.
Εάν εξακολουθείτε να μην μπορείτε να συνδεθείτε στο Διαδίκτυο ακόμα και μετά την εκτέλεση των παραπάνω βημάτων, αυτό μπορεί να οφείλεται στο ότι η ευρυζωνική σας σύνδεση έχει αποσυνδεθεί από το Διαδίκτυο. Σε αυτήν την περίπτωση, απλώς επανεκκινήστε την ευρυζωνική σύνδεση για να δημιουργήσετε νέα σύνδεση και θα επιλύσει επίσης το πρόβλημα.
Εκτός αυτού, θα πρέπει επίσης να ελέγξετε εάν έχετε εισαγάγει το σωστό όνομα χρήστη και κωδικό πρόσβασης όπως παρέχονται από τον πάροχο υπηρεσιών σας. Στο χειρότερο σενάριο, εάν εξακολουθείτε να μην έχετε πρόσβαση στο Διαδίκτυο, ενδέχεται να έχει διακοπεί το δίκτυο του παροχέα υπηρεσιών σας. Σε μια τέτοια περίπτωση, επικοινωνήστε με τον πάροχο ευρυζωνικών υπηρεσιών σας και ζητήστε τη βοήθειά τους για την επίλυση του προβλήματός σας.
συμπέρασμα
Αυτές οι 5 μέθοδοι έχουν αποδειχθεί πολύ αποτελεσματικές στις περισσότερες περιπτώσεις όπου οι χρήστες δεν μπορούν να συνδεθούν στο Διαδίκτυο ακόμη και μετά την πρόσβαση στο Wifi. Ευτυχώς, οι δρομολογητές Huawei προσφέρουν μια πολύ διαισθητική πλατφόρμα GUI που βασίζεται στον ιστό και μπορεί να είναι πολύ χρήσιμη σε τέτοιες στιγμές. Ωστόσο, η επικοινωνία με τον πάροχο υπηρεσιών σας είναι η έσχατη λύση σας σε περίπτωση που κανένα από αυτά τα κόλπα δεν έχει αποτέλεσμα. Αλλά και πάλι, οι πιθανότητες είναι πολύ χαμηλές αν ακολουθήσετε προσεκτικά τις λύσεις μας. Με αυτό, ελπίζω να μπορείτε να βρείτε τον σταθερό δρομολογητή σας Huawei Wifi συνδεδεμένο αλλά χωρίς σφάλμα στο διαδίκτυο χωρίς πολύ ταλαιπωρία.