Τρόπος διαγραφής όλων των σημειώσεων παρουσίασης ταυτόχρονα στο Microsoft PowerPoint
μικροαντικείμενα / / August 04, 2021
Υπάρχουν διαφορετικοί λόγοι για τους οποίους πολλοί χρήστες μπορεί να μην θέλουν να χρησιμοποιήσουν τη δυνατότητα σημειώσεων του PowerPoint. Θα μπορούσε να είναι για υπενθυμίσεις, περιττές διαφάνειες σημειώσεων ή ακόμη και για επιπλέον πληροφορίες. Μερικές φορές, ωστόσο, δεν χρειάζεται να μοιραζόμαστε τις σημειώσεις μας κατά την κοινή χρήση των διαφανειών μας.
Συχνά προσθέτουμε σημειώσεις στις διαφάνειες του PowerPoint για δική μας ευκολία και για να μπορούμε να μεταφέρουμε το μήνυμά μας στο κοινό μας κατά τη διάρκεια των παρουσιάσεών μας, αλλά όταν μοιραζόμαστε αυτό το υλικό. Δεν θέλουμε να τα μοιραστούμε. Εν τω μεταξύ, η διαγραφή των σημειώσεων ένα προς ένα είναι αρκετά απογοητευτική. Ευτυχώς, μετά από διερεύνηση, βρήκαμε μια μέθοδο για τη διαγραφή όλων των σημειώσεών σας ταυτόχρονα στο Microsoft PowerPoint.
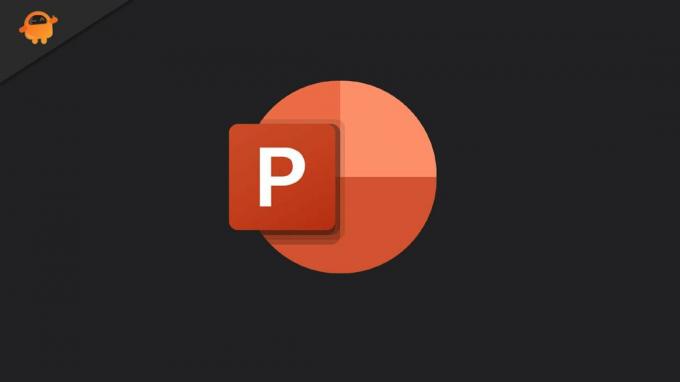
Τρόπος διαγραφής όλων των σημειώσεων παρουσίασης ταυτόχρονα στο Microsoft PowerPoint
Εάν ψάχνετε μια μέθοδο για τη διαγραφή όλων των σημειώσεων παρουσίασης ταυτόχρονα Microsoft PowerPoint. Στη συνέχεια, ακολουθήστε τις μεθόδους που αναφέραμε παρακάτω για να το κάνετε.
- Πρώτα απ 'όλα, επιλέξτε τις σημειώσεις παρουσίασης που θέλετε να καταργήσετε και ανοίξτε τις με τη βοήθεια του κουμπιού Σημειώσεις που βρίσκεται στη γραμμή κατάστασης του PowerPoint. Εν τω μεταξύ, μπορείτε επίσης να το κάνετε κάνοντας κλικ στο κουμπί Σημειώσεις που βρίσκεται στην καρτέλα Προβολή.

- Τώρα, κατευθυνθείτε προς τη διαφάνεια που θέλετε να αφαιρέσετε.
- Στη συνέχεια, επιλέξτε την περιοχή Σημειώσεις και διαγράψτε το κείμενο.
Σημείωση:
Εάν δεν έχετε χρόνο και θέλετε να το διαγράψετε γρήγορα, πατήστε ταυτόχρονα Ctrl + A για να επιλέξετε όλα και πατήστε το κουμπί διαγραφής.
Λοιπόν, αυτό είναι απολύτως εντάξει, καθώς μπορεί να είναι χρονοβόρο εάν έχετε πολλές διαφάνειες. Δείτε πώς μπορείτε να τα καταργήσετε ταυτόχρονα.
- Αρχικά, πρέπει να κάνετε κλικ την επιλογή Αρχείο ακολουθούμενη από Πληροφορίες.
- Τώρα, θα παρατηρήσετε ότι η παρουσίαση που έχετε δημιουργήσει στο παρελθόν έχει σημειώσεις παρουσίασης κάτω από το Επιθεωρήστε την παρουσίαση.
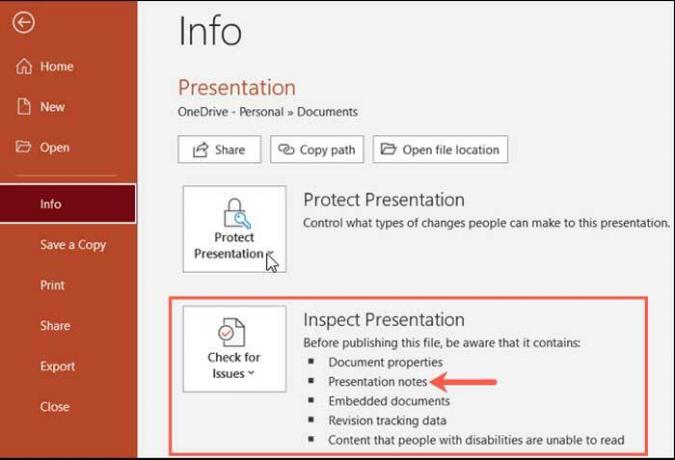
- Τώρα, πατήστε το Ελέγξτε για ζητήματα κουμπί από το αναπτυσσόμενο πλαίσιο. Στη συνέχεια, κάντε κλικ στο Επιθεωρήστε το έγγραφο.
Σπουδαίος:
Υπάρχουν πολλές επιλογές μέσα στην ενότητα επιθεώρησης εγγράφων, οπότε θυμηθείτε αυτό το εύχρηστο εργαλείο για αυτούς τους τύπους πραγμάτων για το μέλλον.
- Τώρα, επιλέξτε το πλαίσιο που βρίσκεται δίπλα στο Σημειώσεις παρουσίασης. Εν τω μεταξύ, μην ξεχάσετε να καταργήσετε την επιλογή των υπόλοιπων επιλογών. Στη συνέχεια, κάντε κλικ στο Επιθεωρώ.
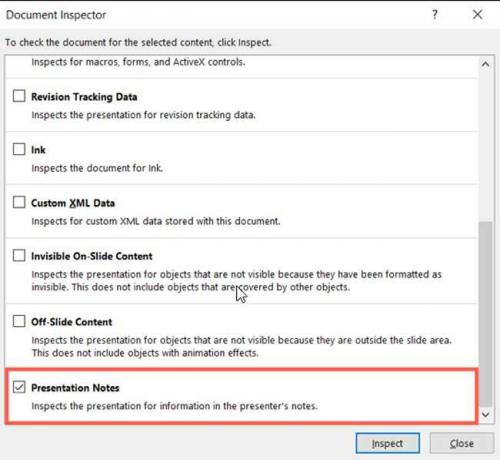
- Τώρα, περιμένετε λίγο έως ότου επιθεωρήσει την παρουσίαση και εντοπίσει τις σημειώσεις παρουσίασης. Μόλις τελειώσετε, κάντε κλικ στο Αφαίρεση όλων επιλογή.
- Μετά από αυτό, οι σημειώσεις σας θα διαγραφούν χωρίς να χρειάζεται περισσότερο χρόνο. Ωστόσο, μόλις ολοκληρωθεί αυτή η διαδικασία, μπορείτε τώρα να κάνετε κλικ στο Κλείσε για να κλείσετε το παράθυρο του εργαλείου Επιθεώρησης εγγράφου.
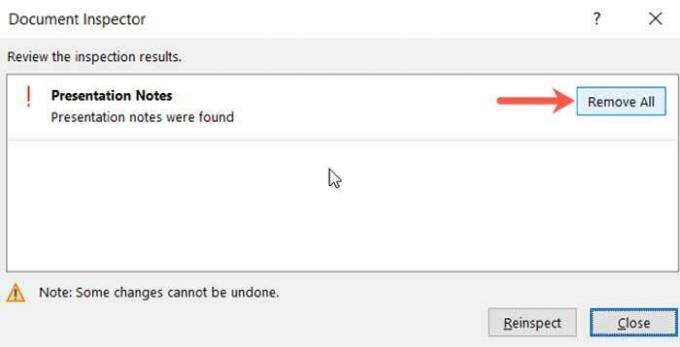
- Τώρα, για να ελέγξετε αν αν οι σημειώσεις σας διαγραφούν ή όχι. Μπορείτε απλά να πατήσετε το βέλος που βρίσκεται στην επάνω αριστερή γωνία του παραθύρου παρουσίασης.
Αυτό είναι το μόνο που πρέπει να γνωρίζετε σχετικά με τον τρόπο διαγραφής όλων των σημειώσεων παρουσίασης ταυτόχρονα στο Microsoft PowerPoint. Ελπίζουμε ότι αυτός ο οδηγός σας βοήθησε. Τώρα, εάν εξακολουθείτε να δυσκολεύεστε να διαγράψετε τις σημειώσεις παρουσίασής σας. Ενημερώστε μας στην ενότητα σχολίων. Επίσης, εάν δεν γνωρίζετε ακόμα τον πιο πρόσφατο οδηγό μας, Κάντε κλικ ΕΔΩ για να τα ελέγξετε.
Διαφημίσεις


