Πώς να επιδιορθώσετε το μη αναμενόμενο σφάλμα εξαίρεσης στο κατάστημα στα Windows 10;
μικροαντικείμενα / / August 04, 2021
Το σφάλμα Blue Screen Of Death είναι ένα σφάλμα που σταματά απότομα το σύστημά σας και το αναγκάζει να κάνει επανεκκίνηση από μόνο του. Διάφορα προβλήματα που σχετίζονται με τα Windows θα μπορούσαν να προκαλέσουν την εμφάνιση αυτού του σφάλματος. Στην πραγματικότητα, υπάρχουν πολλά σφάλματα Blue Screen Of Death που εμφανίζονται στην οθόνη σας για διαφορετικούς λόγους. Ένα από αυτά είναι το σφάλμα Μη αναμενόμενη εξαίρεση στο κατάστημα. Και αυτό το σφάλμα δεν έχει καμία σχέση με το Microsoft Store.
Αυτό το απροσδόκητο σφάλμα σφάλματος εμφανίζεται κυρίως όταν υπάρχει πρόβλημα με τα στοιχεία υλικού του συστήματος. Μπορεί να είναι ελαττωματικός σκληρός δίσκος, κάρτα γραφικών ή μονάδα μνήμης συστήματος στο σύστημά σας. Ένας άλλος πιθανός λόγος πίσω από αυτό είναι μια διένεξη λογισμικού που μπορεί να είναι ένα πρόγραμμα οδήγησης που λείπει ή μια ασυνέπεια προγράμματος στο σύστημα. Λοιπόν, όποια κι αν είναι η περίπτωση, έχουμε καταρτίσει αυτόν τον οδηγό με λύσεις για όλους αυτούς τους λόγους. Λοιπόν, χωρίς άλλη παραλλαγή, ας πάμε σε αυτό.
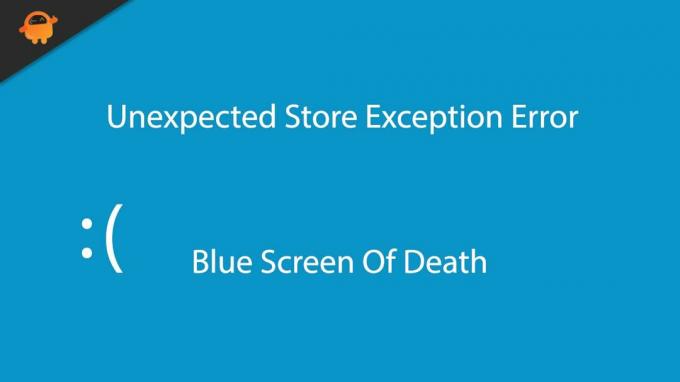
Περιεχόμενα σελίδας
-
Πώς να επιδιορθώσετε ένα μη αναμενόμενο σφάλμα εξαίρεσης στο κατάστημα στα Windows 10;
- Ελέγξτε το σκληρό σας δίσκο για σφάλματα:
- Έλεγχος και δοκιμή κακής μνήμης:
- Ελέγξτε για κατεστραμμένα αρχεία συστήματος:
- Ενημέρωση του προγράμματος οδήγησης οθόνης:
- Ενημέρωση Windows:
- Απενεργοποίηση προστασίας από ιούς:
- Απενεργοποίηση γρήγορης εκκίνησης:
- Απενεργοποίηση ιστορικού αρχείων:
- Χρησιμοποιήστε τη λειτουργία υψηλής απόδοσης:
- Επαναφέρετε τα Windows 10:
Πώς να επιδιορθώσετε ένα μη αναμενόμενο σφάλμα εξαίρεσης στο κατάστημα στα Windows 10;
Δεν είναι δυνατό να προσδιοριστεί ποια λύση σε αυτήν τη λίστα θα λειτουργήσει για ένα συγκεκριμένο σύστημα. Λοιπόν, δοκιμάστε τη μία λύση μετά την άλλη μέχρι να βρείτε αυτήν που λύνει το πρόβλημά σας.
Ελέγξτε το σκληρό σας δίσκο για σφάλματα:
Τα Windows διαθέτουν ένα ενσωματωμένο εργαλείο ελέγχου δίσκου που σας επιτρέπει να διαγνώσετε τυχόν προβλήματα στον σκληρό σας δίσκο. Δεδομένου ότι αυτό το σφάλμα BSOD είναι κοινό με ελαττωματικούς σκληρούς δίσκους, θα πρέπει να το χρησιμοποιήσετε πριν δοκιμάσετε οτιδήποτε άλλο.
- Κάντε κλικ στη γραμμή αναζήτησης των Windows και αναζητήστε τη γραμμή εντολών. Μόλις το δείτε στην ενότητα αποτελεσμάτων, ανοίξτε το ως διαχειριστής.

- Στο παράθυρο της γραμμής εντολών, εισαγάγετε την ακόλουθη εντολή και πατήστε το πλήκτρο Enter.
chkdsk

- Το βοηθητικό πρόγραμμα ελέγχου δίσκου θα ξεκινήσει τη δουλειά του και θα αναζητήσει τυχόν σφάλματα στον σκληρό σας δίσκο. Εάν το βρει, τότε θα προσπαθήσει να το διορθώσει. Εάν υπάρχουν πολλά σφάλματα ή μεγάλο, τότε το βοηθητικό εργαλείο θα χρειαστεί λίγη ώρα για να κάνει τη δουλειά του. Εάν δεν μπορεί να διορθώσει το σφάλμα σας, θα σας δώσει μια λεπτομερή αναφορά για το σφάλμα βάσει του οποίου μπορείτε να δοκιμάσετε άλλες λύσεις.
Εάν ο σκληρός σας δίσκος δεν εμφανίζει κανένα σημάδι σφάλματος ή δεν επιδιορθώνεται κάποια από τα προβλήματα του σκληρού δίσκου Βοηθήστε με την μπλε οθόνη της απροσδόκητης εξαίρεσης καταστήματος για σφάλμα θανάτου, δοκιμάστε την επόμενη λύση που αναφέρεται παρακάτω.
Έλεγχος και δοκιμή κακής μνήμης:
Το επόμενο στοιχείο υλικού στο σύστημά σας που πρέπει να ελέγξετε για σφάλματα είναι η μνήμη RAM ή η μνήμη σας. Τα Windows διαθέτουν το ενσωματωμένο Εργαλείο διάγνωσης μνήμης των Windows που σας επιτρέπει να το κάνετε αυτό.
- Κάντε κλικ στη γραμμή αναζήτησης των Windows και αναζητήστε το "Πίνακας Ελέγχου". Μόλις το δείτε στην ενότητα αποτελεσμάτων, ανοίξτε το.
- Κάντε κλικ στο "Εργαλεία διαχείρισης".

Διαφημίσεις
- Στη συνέχεια, ανοίξτε το Windows Memory Diagnostic ως διαχειριστής και αφήστε το να σαρώσει το σύστημά σας.

- Θα δείτε ένα αναδυόμενο παράθυρο που ρωτά αν θέλετε να επανεκκινήσετε το σύστημά σας αμέσως και να εκτελέσετε τη δοκιμή ή θέλετε να εκτελέσετε τη δοκιμή την επόμενη φορά που θα επανεκκινήσετε τη συσκευή σας. Αυτό το εργαλείο θα ξεκινήσει τη διάγνωση μόνο εάν κάνετε επανεκκίνηση. Επανεκκινήστε λοιπόν τον υπολογιστή σας και αφήστε τον να εκτελέσει τη σάρωση.
- Μόλις ολοκληρωθεί η σάρωση, τα κοινά προβλήματα θα διορθωθούν και θα εμφανιστεί μια λεπτομερής αναφορά για το σφάλμα στο κάτω μέρος της οθόνης σας.
Εάν το εργαλείο διάγνωσης δεν εμφανίζει κανένα σημάδι σφάλματος ή εάν δεν επιδιορθώνεται κάποια από τα προβλήματα μνήμης Βοηθήστε με την μπλε οθόνη της απροσδόκητης εξαίρεσης καταστήματος για σφάλμα θανάτου, δοκιμάστε την επόμενη λύση που αναφέρεται παρακάτω.
Ελέγξτε για κατεστραμμένα αρχεία συστήματος:
Για να ελέγξετε για κατεστραμμένα αρχεία συστήματος, μπορείτε να χρησιμοποιήσετε το ενσωματωμένο εργαλείο ελέγχου αρχείων συστήματος των Windows.
Διαφημίσεις
- Κάντε κλικ στη γραμμή αναζήτησης των Windows και αναζητήστε τη γραμμή εντολών. Μόλις το δείτε στην ενότητα αποτελεσμάτων, ανοίξτε το ως διαχειριστής.
- Στο παράθυρο της γραμμής εντολών, εισαγάγετε την ακόλουθη εντολή και πατήστε το πλήκτρο Enter.
sfc / scannow
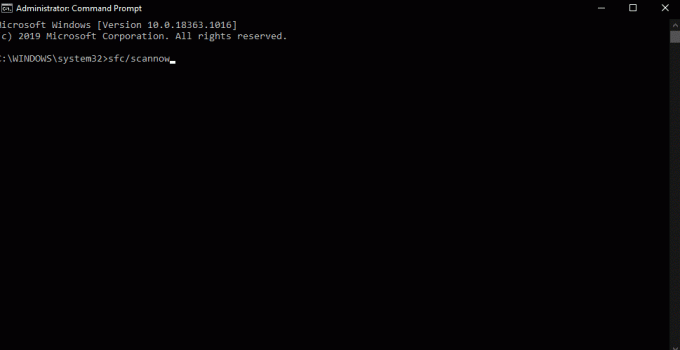
- Αφήστε τη σάρωση να ολοκληρωθεί και αφού ολοκληρωθεί, θα δείτε λεπτομερείς πληροφορίες σχετικά με τα αποτελέσματα σάρωσης.
Εάν αυτό το εργαλείο επίσης δεν βοηθά με την μπλε οθόνη της απροσδόκητης εξαίρεσης καταστήματος για σφάλμα θανάτου, δοκιμάστε την επόμενη λύση που αναφέρεται παρακάτω.
Ενημέρωση του προγράμματος οδήγησης οθόνης:
Μερικές φορές, ελαττωματικά ή ξεπερασμένα προγράμματα οδήγησης μπορεί να είναι η αιτία ενός σφάλματος Blue Screen of Death. Και αν είστε ξεπερασμένος οδηγός οθόνης, σίγουρα θα συναντήσετε όλα τα είδη σφαλμάτων. Επομένως, δοκιμάστε να ενημερώσετε το πρόγραμμα οδήγησης οθόνης και δείτε αν αυτό βοηθά στο πρόβλημά σας.
- Πατήστε το πλήκτρο Windows + X για να ανοίξετε τη Διαχείριση συσκευών.
- Κάντε διπλό κλικ στους προσαρμογείς οθόνης. Αυτό θα δείξει τη μονάδα γραφικών σας.
- Κάντε δεξί κλικ σε αυτό και, στη συνέχεια, κάντε κλικ στο Ενημέρωση προγράμματος οδήγησης.
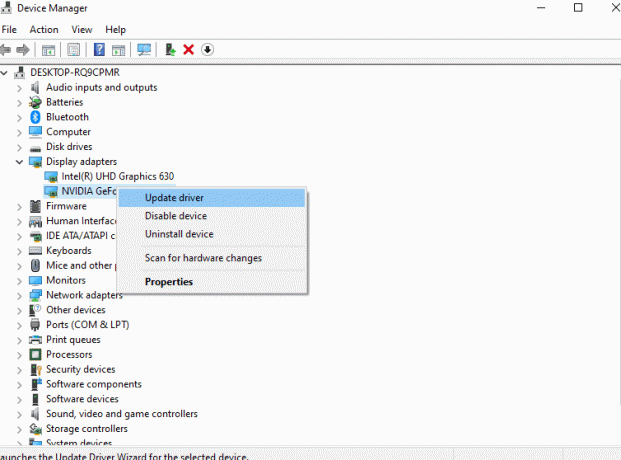
- Στη συνέχεια, ακολουθήστε τις οδηγίες στην οθόνη για να επιτρέψετε στον υπολογιστή σας να αναζητήσει οποιαδήποτε πιθανή ενημέρωση.
Υπάρχουν και άλλοι τρόποι ενημέρωσης του προγράμματος οδήγησης. Μπορείτε να επισκεφθείτε τον ιστότοπο του κατασκευαστή της μονάδας γραφικών και, στη συνέχεια, να αναζητήσετε τα πιο πρόσφατα προγράμματα οδήγησης με βάση το λειτουργικό σύστημα και τον αριθμό μοντέλου που έχετε στον υπολογιστή σας. Στη συνέχεια, μπορείτε να κάνετε λήψη και εγκατάσταση της ενημέρωσης στον υπολογιστή σας, όπως οποιοδήποτε άλλο πρόγραμμα λογισμικού.
Και πάλι, μπορείτε ακόμη και να εγκαταστήσετε ένα βοηθητικό εργαλείο τρίτου μέρους που μπορεί να σαρώσει τον υπολογιστή σας για τυχόν παλιά ή ελαττωματικά προγράμματα οδήγησης. Στη συνέχεια, μπορεί να εγκαταστήσει τα πιο πρόσφατα προγράμματα οδήγησης στο σύστημά σας με ένα μόνο κλικ.
Εάν η ενημέρωση του προγράμματος οδήγησης δεν βοηθά με την μπλε οθόνη του Unknown Store Exception του σφάλματος θανάτου, δοκιμάστε την επόμενη λύση που αναφέρεται παρακάτω
Ενημέρωση Windows:
Η Microsoft προωθεί τακτικά ενημερώσεις στα Windows για να διορθώνει τα προβλήματά της. Για να διορθώσετε το σφάλμα σας, πρέπει να δοκιμάσετε να ενημερώσετε τα Windows 10 και στην πιο πρόσφατη έκδοση.
- Πατήστε το πλήκτρο Windows + I για να ανοίξετε τις Ρυθμίσεις των Windows.
- Κάντε κλικ στο "Ενημέρωση και ασφάλεια".

- Τώρα, κάντε κλικ στην καρτέλα Windows Update και θα δείτε την επιλογή ενημέρωσης των Windows στο δεξιό τμήμα του παραθύρου.
- Εάν δείτε μια εκκρεμότητα ενημέρωσης των Windows, εγκαταστήστε την στον υπολογιστή σας.

Εάν η ενημέρωση των Windows 10 στην πιο πρόσφατη έκδοση δεν βοηθά με την μπλε οθόνη του Unknown Store Exception του θανάτου, δοκιμάστε την επόμενη λύση που αναφέρεται παρακάτω.
Απενεργοποίηση προστασίας από ιούς:
Μερικές φορές, τα προγράμματα προστασίας από ιούς αποκλείουν ορισμένες λειτουργίες του συστήματος που υποπτεύονται ότι απειλούν την ασφάλεια του συστήματος. Αυτό μπορεί να οδηγήσει και σε αυτήν την μπλε οθόνη του σφάλματος θανάτου. Επομένως, θα ήταν καλύτερο αν προσπαθήσατε να απενεργοποιήσετε το antivirus για να το διορθώσετε.
Για να απενεργοποιήσετε το πρόγραμμα προστασίας από ιούς, εκκινήστε το στον υπολογιστή σας και βρείτε τη ρύθμιση για να απενεργοποιήσετε την προστασία σε πραγματικό χρόνο. Διαφορετικά προγράμματα προστασίας από ιούς έχουν διαφορετικά στοιχεία διεπαφής χρήστη. Έτσι, στο πρόγραμμα προστασίας από ιούς, πρέπει να βρείτε τη ρύθμιση μόνοι σας. Μόλις το βρείτε, απενεργοποιήστε το και, στη συνέχεια, κλείστε το πρόγραμμα προστασίας από ιούς.
Εάν η απενεργοποίηση του προγράμματος προστασίας από ιούς δεν βοηθά με την μπλε οθόνη του Unknown Store Exception του θανάτου, δοκιμάστε την επόμενη λύση που αναφέρεται παρακάτω.
Απενεργοποίηση γρήγορης εκκίνησης:
Το Fast Startup είναι μια δυνατότητα των Windows που είναι ενεργοποιημένη από προεπιλογή. Χρησιμοποιεί έναν τύπο αδρανοποίησης για να βελτιώσει τις ταχύτητες εκκίνησης του υπολογιστή σας. Ναι, είναι υπέροχο καθώς επιτρέπει καλύτερους χρόνους εκκίνησης, αλλά μπορεί ακόμη και να οδηγήσει σε ορισμένα προγράμματα οδήγησης να μην φορτώνουν καλά. Επομένως, πρέπει να το απενεργοποιήσετε και να ελέγξετε αν αυτό λύνει το πρόβλημά σας.
- Πατήστε το πλήκτρο Windows + I για να ανοίξετε τις Ρυθμίσεις.
- Κάντε κλικ στο Σύστημα και μετά κάντε κλικ στο Power & Sleep.
- Ακριβώς κάτω από τις σχετικές ρυθμίσεις, θα δείτε την επιλογή «Πρόσθετες ρυθμίσεις ισχύος». Κάντε κλικ σε αυτό.

- Στο νέο παράθυρο που ανοίγει, κάντε κλικ στην επιλογή "Επιλέξτε τι κάνουν τα κουμπιά λειτουργίας."
- Στη συνέχεια, κάντε κλικ στο "Αλλαγή ρυθμίσεων που δεν είναι διαθέσιμες αυτήν τη στιγμή".
- Θα δείτε την επιλογή "Ενεργοποίηση γρήγορης εκκίνησης (συνιστάται)" με ένα πλαίσιο ελέγχου δίπλα του. Καταργήστε την επιλογή αυτού του πλαισίου ελέγχου.

- Τέλος, κάντε κλικ στο Αποθήκευση αλλαγών.
Εάν η απενεργοποίηση της γρήγορης εκκίνησης επίσης δεν βοηθά με την μπλε οθόνη του Unknown Store Exception του θανάτου, δοκιμάστε την επόμενη λύση.
Απενεργοποίηση ιστορικού αρχείων:
Το Ιστορικό αρχείων είναι μια δυνατότητα που επιτρέπει στους χρήστες να ανακτήσουν αρχεία σε περίπτωση που είναι κατεστραμμένα. Ωστόσο, η ενεργοποίηση αυτή οδηγεί σε μπλε οθόνη σφάλματος θανάτου για ορισμένους χρήστες. Επομένως, δοκιμάστε να το απενεργοποιήσετε και ελέγξτε αν αυτό λύνει το πρόβλημά σας ή όχι.
- Πατήστε το πλήκτρο Windows + I για να ανοίξετε τις Ρυθμίσεις των Windows.
- Κάντε κλικ στο "Ενημέρωση και ασφάλεια".
- Τώρα, κάντε κλικ στην καρτέλα Δημιουργία αντιγράφων ασφαλείας στο αριστερό παράθυρο. Θα δείτε την επιλογή "Αυτόματη δημιουργία αντιγράφων ασφαλείας των αρχείων μου" στο δεξιό τμήμα του παραθύρου. Απενεργοποιήστε αυτήν την επιλογή. Δεν θα δείτε αυτήν την επιλογή εάν το Ιστορικό αρχείων είναι απενεργοποιημένο στο σύστημά σας.
Εάν η απενεργοποίηση του Ιστορικού αρχείων επίσης δεν βοήθησε με την μπλε οθόνη της απροσδόκητης εξαίρεσης καταστήματος από σφάλμα, δοκιμάστε την επόμενη λύση που αναφέρεται παρακάτω
Χρησιμοποιήστε τη λειτουργία υψηλής απόδοσης:
Τα Windows έχουν διαφορετικούς τρόπους που βελτιστοποιούν την απόδοση του συστήματός σας σύμφωνα με τις προτιμήσεις σας. Μπορείτε να δοκιμάσετε να το ρυθμίσετε σε λειτουργία υψηλής απόδοσης για να διορθώσετε την μπλε οθόνη του σφάλματος θανάτου.
- Πατήστε το πλήκτρο Windows + I για να ανοίξετε τις Ρυθμίσεις.
- Κάντε κλικ στο Σύστημα και μετά κάντε κλικ στο Power & Sleep.
- Ακριβώς κάτω από τις σχετικές ρυθμίσεις, θα δείτε την επιλογή «Πρόσθετες ρυθμίσεις ισχύος». Κάντε κλικ σε αυτό.
- Στην επιλεγμένη ενότητα σχεδίου, επιλέξτε "Υψηλή απόδοση" και αποθηκεύστε την αλλαγή σας.
Εάν η χρήση της λειτουργίας υψηλής απόδοσης επίσης δεν βοηθά με την μπλε οθόνη του Unknown Store Exception του σφάλματος θανάτου, δοκιμάστε την επόμενη λύση που αναφέρεται παρακάτω.
Επαναφέρετε τα Windows 10:
Ως τελική προσπάθεια, θα πρέπει να προσπαθήσετε να επαναφέρετε τα Windows σας για να επαναφέρετε τα πάντα στον υπολογιστή σας ως προεπιλογή. Μπορείτε να επιλέξετε να διατηρήσετε τα αρχεία σας ή να τα αφαιρέσετε από τον υπολογιστή σας μετά την επαναφορά.
- Πατήστε το πλήκτρο Windows + I για να ανοίξετε τις Ρυθμίσεις των Windows.
- Κάντε κλικ στο "Ενημέρωση και ασφάλεια".
- Τώρα, κάντε κλικ στην καρτέλα Ανάκτηση στο αριστερό παράθυρο. Εδώ, στην ενότητα Επαναφορά αυτού του υπολογιστή, κάντε κλικ στο "Ξεκινήστε".
- Ένα αναδυόμενο παράθυρο θα ρωτήσει εάν θέλετε να διατηρήσετε τα αρχεία σας ή να καταργήσετε τα πάντα με την επαναφορά των Windows. Με βάση την απαίτησή σας, κάντε μια επιλογή και, στη συνέχεια, προχωρήστε στη διαδικασία επαναφοράς των Windows.
- Ακολουθήστε τις οδηγίες στην οθόνη για να ολοκληρώσετε τη διαδικασία επαναφοράς των Windows.
Τώρα δεν θα πρέπει να συναντήσετε ξανά την μπλε οθόνη της απροσδόκητης εξαίρεσης καταστήματος του θανάτου. Εάν το κάνετε, μπορεί να είναι πρόβλημα υλικού, οπότε πρέπει να ελέγξετε το σύστημά σας από έναν επαγγελματία Αλλά προτού φτάσετε σε αυτό το συμπέρασμα, δοκιμάστε να εγκαταστήσετε ξανά τα Windows στον υπολογιστή σας. Εάν δείτε αυτό το σφάλμα ακόμη και μετά την επανεγκατάσταση των Windows, μπορείτε να είστε σίγουροι ότι πρόκειται για πρόβλημα υλικού. Και για να το λύσετε αυτό, ίσως χρειαστεί να αντικαταστήσετε τον σκληρό σας δίσκο, τη μονάδα μνήμης ή τη μονάδα γραφικών.
Αυτό λοιπόν αφορά τη διόρθωση του μη αναμενόμενου σφάλματος εξαίρεσης στο κατάστημα στα Windows 10. Εάν έχετε οποιεσδήποτε ερωτήσεις ή απορίες σχετικά με αυτό το άρθρο, τότε σχολιάστε παρακάτω και θα επικοινωνήσουμε μαζί σας. Επίσης, φροντίστε να δείτε τα άλλα άρθρα μας Συμβουλές και κόλπα για το iPhone,Συμβουλές και κόλπα Android, Συμβουλές και κόλπα για υπολογιστήκαι πολλά περισσότερα για πιο χρήσιμες πληροφορίες.



