Επιδιόρθωση: Το Ubisoft Connect δεν μπορεί να ολοκληρώσει το σφάλμα κατάργησης εγκατάστασης
μικροαντικείμενα / / August 04, 2021
Προς το παρόν, οι χρήστες αντιμετωπίζουν ένα σφάλμα στο δικό τους Ubisoft Connect στην οποία δεν μπορούν να ολοκληρώσουν την απεγκατάσταση. Αυτό το σφάλμα είναι ένας εφιάλτης για όσους το αντιμετωπίζουν. Ανεξάρτητα από το τι κάνουν οι χρήστες, οποιοδήποτε παιχνίδι στο Ubisoft Connect δεν μπορεί να ολοκληρώσει τη διαδικασία απεγκατάστασης. Είναι σαν μια ιστορία τρόμου όπου συνεχίζετε να σκοτώνετε κάποιον και συνεχίζει να εμφανίζεται ως φάντασμα.
Τώρα, πώς να το διορθώσετε; Πώς να απεγκαταστήσετε το παιχνίδι στο Ubisoft Connect; Ευτυχώς, ορισμένες λύσεις επιδιορθώνουν το σφάλμα "Δεν είναι δυνατή η ολοκλήρωση της απεγκατάστασης" του Ubisoft Connect που έχουμε για εσάς. Ας ξεκινήσουμε λοιπόν.

Περιεχόμενα σελίδας
-
Τρόπος επίλυσης του Ubisoft Connect Δεν είναι δυνατή η ολοκλήρωση του σφάλματος κατάργησης εγκατάστασης
- Επιδιόρθωση 1: Απόκρυψη παιχνιδιού από τη βιβλιοθήκη
- Επιδιόρθωση 2: Κλείστε τον Επεξεργαστή Μητρώου
- Επιδιόρθωση 3: Κατάργηση παιχνιδιού μέσω Windows
Τρόπος επίλυσης του Ubisoft Connect Δεν είναι δυνατή η ολοκλήρωση του σφάλματος κατάργησης εγκατάστασης
Το σφάλμα Ubisoft Connect "Δεν είναι δυνατή η ολοκλήρωση της απεγκατάστασης" εμφανίζεται συνήθως όταν έχει απεγκατασταθεί ένα παιχνίδι. Ωστόσο, παρά την κατάργηση όλων των αρχείων από το σύστημα, η μικρογραφία του Ubisoft Connect παραμένει. Επιπλέον, το παιχνίδι αντιγράφει ακόμη και στη βιβλιοθήκη.
Sakefx143, ένας χρήστης του Ubisoft Forum, έχει δημοσιεύσει σχετικά με το ίδιο σφάλμα. Ο χρήστης αντιμετώπιζε το σφάλμα κατά την προσπάθεια απεγκατάστασης του Far Cry Primal από το κύριο παράθυρο του Ubisoft Connect. Ο χρήστης δημοσίευσε ακόμη και το στιγμιότυπο οθόνης του σφάλματος που αναφέρει: «Δεν είναι δυνατή η ολοκλήρωση της απεγκατάστασης. Δεν ήταν δυνατή η διαγραφή ορισμένων αρχείων από το Far Cry Primal. "
Τέλος πάντων, χωρίς να χάνουμε επιπλέον χρόνο, νομίζω ότι πρέπει να επιστρέψουμε στις διορθώσεις. Επομένως, για να διορθώσετε το σφάλμα Ubisoft Connect "Δεν είναι δυνατή η ολοκλήρωση της απεγκατάστασης", μπορείτε να ακολουθήσετε τις ακόλουθες διορθώσεις:
Επιδιόρθωση 1: Απόκρυψη παιχνιδιού από τη βιβλιοθήκη

Η απόκρυψη παιχνιδιών από τη βιβλιοθήκη ενδέχεται να επιλύσει το πρόβλημα της απεγκατάστασης σφαλμάτων παιχνιδιού. Η ομάδα μας έχει δοκιμάσει προσωπικά αυτό το πρόβλημα. Επομένως, δεν χρειάζεται να ανησυχείτε για την αξιοπιστία αυτών των διορθώσεων. Επιπλέον, αποδείχθηκε επιτυχής στη διόρθωση του σφάλματος. Έτσι, για να αποκρύψετε το παιχνίδι από τη βιβλιοθήκη, μπορείτε να ακολουθήσετε τα παρακάτω βήματα:
- Πρώτα απ 'όλα, Άνοιγμα Ubisoft Connect και κάντε κλικ στο Παιχνίδια Αυτί
- Μεταβείτε στο παιχνίδι που θέλετε να απεγκαταστήσετε
- Στη συνέχεια, κάντε δεξί κλικ στο παιχνίδι για τις επιλογές
- Τώρα, από όλες τις επιλογές, επιλέξτε το Κρύβω επιλογή
Αυτό είναι. Τώρα, το παιχνίδι σας καταργήθηκε από τη βιβλιοθήκη. Πρέπει να αναρωτιέστε πώς η απόκρυψη θα λύσει το σφάλμα, σωστά; Όπως έχει ήδη ειπωθεί, είναι η μικρογραφία του Ubisoft Connect που απομένει μετά τη διαγραφή όλων των αρχείων του παιχνιδιού. Έτσι, αφού αφαιρέσετε με μη αυτόματο τρόπο όλα τα αρχεία παιχνιδιού, απλώς η απόκρυψη της εικόνας μπορεί να λύσει το σφάλμα απεγκατάστασης που δεν μπορεί να ολοκληρωθεί στο Ubisoft Connect
Επιδιόρθωση 2: Κλείστε τον Επεξεργαστή Μητρώου
Αυτή η ενημέρωση δόθηκε στον επίσημο ιστότοπο της Ubisoft. Έτσι, μπορείτε να βασιστείτε σε αυτήν την ενημέρωση κώδικα. Για να κλείσετε τον επεξεργαστή μητρώου, μπορείτε να ακολουθήσετε τα ακόλουθα βήματα:
Διαφημίσεις
- Το πρώτο βήμα είναι να ανοίξετε το Τρέξιμο πλαίσιο διαλόγου (Πατήστε Windows + R)
- Τώρα, πρέπει να πληκτρολογήσετε Regedit.
- Στη συνέχεια, ανοίξτε το HKEY_LOCAL_MACHINE \ ΛΟΓΙΣΜΙΚΟ \
- Δίπλα στο παιχνίδι που θέλετε να απεγκαταστήσετε θα υπάρχει ένα σύμβολο συν. Κάντε κλικ σε αυτό
- Στη συνέχεια κάντε κλικ στο Διαγραφή και επιβεβαίωση
- Τώρα, πρέπει να ανοίξετε HKEY_LOCAL_MACHINE \ ΛΟΓΙΣΜΙΚΟ \ MICROSOFT \ WINDOWS \ CurrentVersion \
- Στη συνέχεια, απλώς καταργήστε την εγκατάσταση και αφαιρέστε το κλειδί παιχνιδιού στην κατάργηση εγκατάστασης
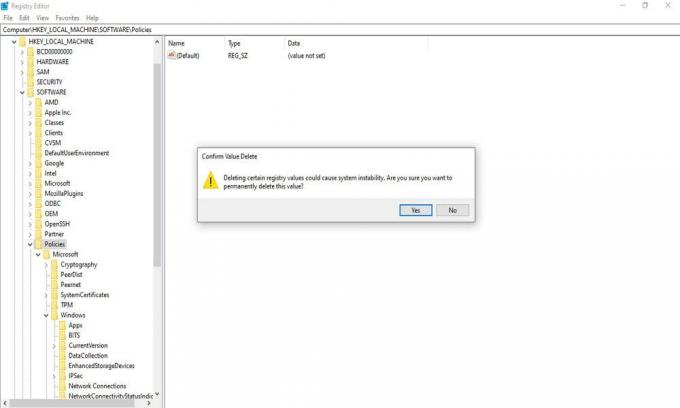
Αυτός είναι ο τρόπος με τον οποίο μπορείτε να κλείσετε τον Επεξεργαστή Μητρώου. Τώρα, μόλις κλείσετε τον Επεξεργαστή Μητρώου, το παιχνίδι θα αφαιρεθεί από τον υπολογιστή σας.
Επιδιόρθωση 3: Κατάργηση παιχνιδιού μέσω Windows
Ωστόσο, δεν μπορεί να ολοκληρωθεί το σφάλμα κατάργησης εγκατάστασης; Μην πανικοβάλλεστε! Καθώς μπορείτε ακόμα να απεγκαταστήσετε το παιχνίδι μέσω των Windows. Η ακριβής διαδικασία απεγκατάστασης ενός προγράμματος διαφέρει από την έκδοση των Windows. Εδώ, θα επικεντρωθούμε μόνο στα Windows 10. Ωστόσο, οι χρήστες των Windows 7 ή 8 μπορούν επίσης να δοκιμάσουν τη διαδικασία. Υπάρχουν διαφορετικοί τρόποι κατάργησης προγραμμάτων στα Windows 10. Λοιπόν, ας δούμε πώς;
Διαφημίσεις
- Απεγκαταστήστε το παιχνίδι από το μενού Έναρξη
Είναι ο πρώτος άμεσος τρόπος απεγκατάστασης του παιχνιδιού. Πρέπει να επιλέξετε Έναρξη και να αναζητήσετε το παιχνίδι στη λίστα Έναρξη. Στη συνέχεια, μόλις βρείτε το παιχνίδι, κάντε δεξί κλικ στην εφαρμογή και επιλέξτε Κατάργηση εγκατάστασης.
- Απεγκαταστήστε το παιχνίδι από τις Ρυθμίσεις
Θα ήταν ένας άλλος τρόπος εάν δεν βρήκατε το παιχνίδι στη λίστα. Πρέπει να μεταβείτε στις Ρυθμίσεις και να μεταβείτε στις Εφαρμογές και τις δυνατότητες. Σε αυτό, επιλέξτε το παιχνίδι που θέλετε να απεγκαταστήσετε και επιλέξτε την επιλογή απεγκατάστασης.
- Διαγραφή του φακέλου παιχνιδιού
Πρέπει να εντοπίσετε το φάκελο παιχνιδιών στον υπολογιστή σας. Εάν είχατε επιλέξει την προεπιλεγμένη τοποθεσία, μπορείτε να την βρείτε εδώ: C: \ Program Files (x86) \ Ubisoft \ Ubisoft Game Launcher \ games \ (παιχνίδι που θέλετε να απεγκαταστήσετε) Τώρα, απλώς διαγράψτε το φάκελο του παιχνιδιού.
Λάβετε υπόψη, μέσω του Πίνακα Ελέγχου. Μπορείτε να διαγράψετε προγράμματα και όχι τις εφαρμογές των Windows.
Έτσι, αυτές ήταν όλες πιθανές λύσεις για να διορθώσετε το σφάλμα Ubisoft Connect "Δεν είναι δυνατή η ολοκλήρωση της απεγκατάστασης" Λοιπόν, το Ubisoft Connect ενημερώνει τις υπηρεσίες του κατά καιρούς. Επομένως, μπορούμε να περιμένουμε μια μόνιμη λύση σύντομα. Μέχρι τότε, μπορείτε να ακολουθήσετε τις μεθόδους που αναφέρονται παραπάνω σε αυτόν τον οδηγό και επισκεφτείτε τον ιστότοπό μας τακτικά για περισσότερο τέτοιο περιεχόμενο. Επίσης, μην ξεχάσετε να δημοσιεύσετε τα ερωτήματά σας σχετικά.

![Πώς να εγκαταστήσετε το επίσημο ROM ROM στο Tecno Phantom 6 Plus [Firmware]](/f/6e41084dd3ec843a97291f415a9d4394.jpg?width=288&height=384)

