Πώς να διορθώσετε τις επιλογές Logitech που δεν λειτουργούν στα Windows
μικροαντικείμενα / / August 04, 2021
Πολλοί χρήστες των Windows διαμαρτύρονται πρόσφατα για το Logitech Options Not Working. Οι επιλογές Logitech είναι γενικά υπεύθυνες για την ενίσχυση της εμπειρίας του ποντικιού και του πληκτρολογίου Logitech. Η εφαρμογή είναι εύχρηστη, ισχυρή και έχει πολλές εκπληκτικές δυνατότητες.
Περιεχόμενα σελίδας
-
Μέθοδοι για την επίλυση του ζητήματος "Logitech Options Not Working on Windows":
- Μέθοδος 1: Επανεγκατάσταση των επιλογών Logitech:
- Μέθοδος 2: Επανεγκαταστήστε τα προγράμματα οδήγησης συσκευών:
- Μέθοδος 3: Εγκαταστήστε όλη την ενημέρωση των Windows:
- Μέθοδος 4: Βεβαιωθείτε ότι χρησιμοποιείτε τα πιο πρόσφατα προγράμματα οδήγησης συσκευών:
Μέθοδοι για την επίλυση του ζητήματος "Επιλογές Logitech που δεν λειτουργούν σε Windows":
Τώρα, εάν είστε επίσης ένας από αυτούς τους χρήστες που αντιμετωπίζουν το ζήτημα Logitech Options Not Working, τότε αυτό το άρθρο έχει μερικές γρήγορες και εύκολες λύσεις για εσάς. Για να μάθετε περισσότερα, βεβαιωθείτε ότι έχετε περάσει στο τέλος. Κοίτα:
Μέθοδος 1: Επανεγκατάσταση των επιλογών Logitech:
Ενώ κάτι πήγε στραβά κατά τη διαδικασία εγκατάστασης, οι Επιλογές Logitech ενδέχεται να δυσκολευτούν να εργαστούν αργότερα. Εδώ η καλύτερη λύση είναι να επανεγκαταστήσετε τις Επιλογές Logitech και να ελέγξετε αν αυτό βοηθά ή όχι. Για να το κάνετε αυτό, ακολουθήστε τα παρακάτω βήματα:
- Πρώτον, ξεκινήστε το Εκτέλεση προτροπής πατώντας Windows + R εντελώς.
- Τώρα μέσα στο κενό πλαίσιο κειμένου, πληκτρολογήστε έλεγχοςappwiz.cpl και μετά κάντε κλικ στο ΕΝΤΑΞΕΙ.

- Στο επόμενο παράθυρο, από τη λίστα επιλογών, κάντε διπλό κλικ στο Επιλογές Logitech και έπειτα ορίστε τις επιλογές
- Περαιτέρω, επανεκκινήστε τον υπολογιστή σας.
- Τώρα πλοηγηθείτε στο τον επίσημο ιστότοπο και κατεβάστε το πιο πρόσφατο πρόγραμμα εγκατάστασης επιλογών. Μετά από αυτό, ακολουθήστε τις οδηγίες στην οθόνη και ολοκληρώστε τη διαδικασία εγκατάστασης.
- Τέλος, εκτελέστε το πρόγραμμα και ελέγξτε αν λειτουργεί ομαλά ή όχι.
Μέθοδος 2: Επανεγκαταστήστε τα προγράμματα οδήγησης συσκευών:
Σύμφωνα με πολλούς χρήστες που υπέστησαν, ήταν σε θέση να επιλύσουν τις επιλογές Logitech που δεν λειτουργούν στα Windows μόλις επανεγκαταστήσουν τα προγράμματα οδήγησης συσκευών. Για να το κάνετε αυτό, ακολουθήστε τα παρακάτω βήματα:
ΣΗΜΕΙΩΣΗ: Πριν ξεκινήσετε τη διαδικασία, βεβαιωθείτε ότι έχετε απεγκαταστήσει τις Επιλογές Logitech.
- Πρώτον, ξεκινήστε το Εκτέλεση προτροπής πατώντας Windows + R εντελώς.
- Τώρα μέσα στο κενό πλαίσιο κειμένου, πληκτρολογήστε devmgmt.msc και μετά κάντε κλικ στο ΕΝΤΑΞΕΙ.
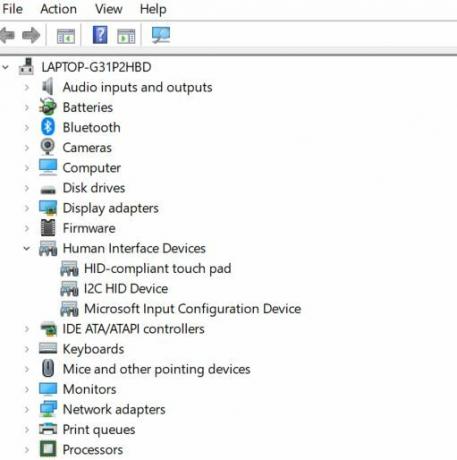
- Από τη λίστα επιλογών, αναπτύξτε Συσκευές ανθρώπινης διασύνδεσης, εντοπίστε Συσκευή εισόδου USB Logitech, κάντε δεξί κλικ πάνω του και μετά επιλέξτε την επιλογή Απεγκατάσταση συσκευής.
- Στην επόμενη προτροπή, επιλέξτε το πλαίσιο ελέγχου για την επιλογή Διαγράψτε το λογισμικό προγράμματος οδήγησης για αυτήν τη συσκευή και μετά κάντε κλικ στο Κατάργηση εγκατάστασης.
- Εν τέλει, επανεκκινήστε τον υπολογιστή σας. Κατά την επανεκκίνηση του συστήματός σας, τα Windows θα κατεβάσουν ή θα χρησιμοποιήσουν αυτόματα το γενικό πρόγραμμα οδήγησης συσκευών. Στη συνέχεια, ελέγξτε αν το πρόβλημα επιλύθηκε ή όχι.
Μέθοδος 3: Εγκαταστήστε όλη την ενημέρωση των Windows:
Ένας από τους ευκολότερους τρόπους επίλυσης του ζητήματος Logitech Options Not Working on Windows είναι η εγκατάσταση όλων των Windows Update. Για να το κάνετε αυτό, ακολουθήστε τα παρακάτω βήματα:
Για Windows 7,
- Πρώτα, πατήστε το Πλήκτρο παραθύρου στο πληκτρολόγιό σας και, στη συνέχεια, ορίστε την επιλογή Πίνακας Ελέγχου από το μενού περιβάλλοντος.
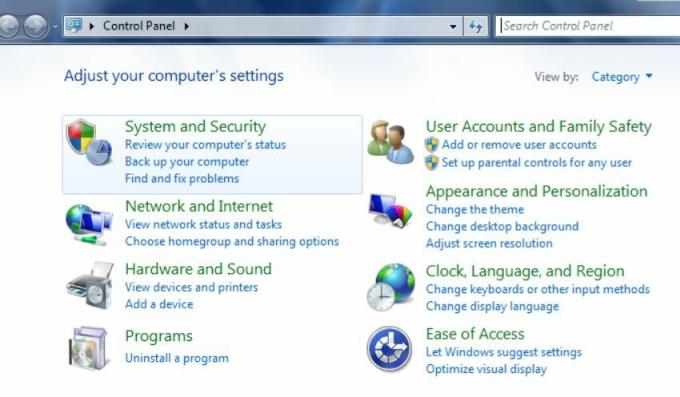
- Τώρα στην επόμενη οθόνη, επιλέξτε ΣΥΣΤΗΜΑ ΚΑΙ ΑΣΦΑΛΕΙΑ και μετά κάντε κλικ στο Ενημερωμένη έκδοση για Windows.

- Επιπλέον, κάντε κλικ στο Εγκαταστήστε ενημερώσεις και μόλις ολοκληρωθεί η διαδικασία, επανεκκινήστε τον υπολογιστή σας.
Για Windows 10,
- Πρώτον, πατήστε Windows + I και ξεκινήστε το Ρυθμίσεις παράθυρο.

- Τώρα πλοηγηθείτε στο Ενημέρωση και ασφάλεια -> Έλεγχος για ενημερώσεις.
- Μόλις εγκατασταθούν οι ενημερώσεις, επανεκκινήστε τον υπολογιστή σας.
- Τέλος, ελέγξτε αν το εν λόγω ζήτημα επιλύθηκε ή αν επιμένει.
Μέθοδος 4: Βεβαιωθείτε ότι χρησιμοποιείτε τα πιο πρόσφατα προγράμματα οδήγησης συσκευών:
Εάν αντιμετωπίζετε το πρόβλημα Logitech Options Not Working on Windows, τότε μπορεί να προχωρήσει πιθανώς λόγω ελαττωματικού ή ξεπερασμένου προγράμματος οδήγησης ποντικιού ή USB. Σε ορισμένες περιπτώσεις, μπορεί να υπάρχουν λόγοι όπως ένα πρόγραμμα οδήγησης λείπει από τον υπολογιστή σας. Εδώ η καλύτερη λύση είναι να ελέγξετε και να βεβαιωθείτε ότι χρησιμοποιείτε όλα τα πιο πρόσφατα προγράμματα οδήγησης συσκευών.
- Τώρα μπορείτε είτε να το ελέγξετε μεταβαίνοντας στον ιστότοπο κάθε κατασκευαστή και να κατεβάσετε τις πιο πρόσφατες ενημερώσεις προγραμμάτων οδήγησης είτε να χρησιμοποιήσετε ειδικό λογισμικό. Το αυτόματο εργαλείο θα εντοπίσει, θα κατεβάσει και θα εγκαταστήσει τις απαιτούμενες ενημερώσεις προγραμμάτων οδήγησης για το σύστημά σας.
- Τέλος, ελέγξτε αν το εν λόγω ζήτημα επιλύθηκε ή όχι.
Αυτές ήταν οι κορυφαίες 4 δοκιμασμένες, δοκιμασμένες και αποδεδειγμένες λύσεις για το Logitech Options Not Working on Window. Οι χρήστες που χρησιμοποιούν την εφαρμογή Logitech Options ή βελτιώνουν τη λειτουργικότητα του ποντικιού και του πληκτρολογίου τους μπορούν να χρησιμοποιήσουν την παραπάνω λύση σε περίπτωση που το εν λόγω ζήτημα.
Στο τέλος αυτού του άρθρου, ελπίζουμε ότι όλες οι πληροφορίες που αναφέρονται εδώ θα αποδειχθούν χρήσιμες και σχετικές για εσάς. ΕΑΝ έχετε απορίες ή σχόλια, γράψτε το σχόλιο στο παρακάτω πλαίσιο σχολίων.



