Πώς να διορθώσετε την κόκκινη οθόνη του θανάτου
μικροαντικείμενα / / August 04, 2021
Εάν ήσασταν τακτικός χρήστης των Windows 10, μπορεί να έχετε ακούσει ή ακόμη και να έχετε συναντήσει σφάλματα στην Μπλε οθόνη του θανάτου. Ωστόσο, έχετε ακούσει ποτέ για την Κόκκινη Οθόνη του Θανάτου ή RSoD; Το σφάλμα Red Screen of Death εμφανίζεται σε μερικές από τις εκδόσεις beta των Windows Vista μαζί με τις κονσόλες παιχνιδιών, για παράδειγμα, τη σειρά PlayStation. Το σφάλμα είναι επίσης γνωστό ότι εμφανίζεται στις πρώτες εκδόσεις των Windows 98.
Περιεχόμενα σελίδας
-
Όλες οι διορθώσεις για την «Κόκκινη οθόνη του θανάτου»
- ΕΠΙΔΙΌΡΘΩΣΗ 1: Καταργήστε τις ρυθμίσεις overclocking:
- ΕΠΙΔΙΌΡΘΩΣΗ 2: Ενημερώστε το BIOS/UEFI:
- ΕΠΙΔΙΌΡΘΩΣΗ 3: Χρησιμοποιήστε ένα εργαλείο επισκευής:
- ΕΠΙΔΙΌΡΘΩΣΗ 4: Ενημερώστε το πρόγραμμα οδήγησης της κάρτας γραφικών σας:
- ΕΠΙΔΙΌΡΘΩΣΗ 5: Κατάργηση λογισμικού που εγκαταστάθηκε πρόσφατα:
- FIX 6: Επανεγκατάσταση προγραμμάτων οδήγησης AMD χωρίς Catalyst Control Center:
- ΕΠΙΔΙΌΡΘΩΣΗ 7: Ανακτήστε το αρχείο atikmdag.sys:
- ΕΠΙΔΙΌΡΘΩΣΗ 8: Αλλάξτε το αρχείο settings.ini:
- ΕΠΙΔΙΌΡΘΩΣΗ 9: Ξεκλειδώστε την κάρτα γραφικών σας:
- ΕΠΙΔΙΌΡΘΩΣΗ 10: Ελέγξτε για δυσλειτουργίες υλικού:
Όλες οι διορθώσεις για την «Κόκκινη οθόνη του θανάτου»

Συνήθως το σφάλμα RSoD εμφανίζεται λόγω σφάλματος υλικού όπως σε περιπτώσεις κατά τις οποίες ο υπολογιστής σας είναι overclocked. Or μερικές φορές, τα ασύμβατα προγράμματα οδήγησης ή ζητήματα του BIOS μπορεί επίσης να οδηγήσουν στην Κόκκινη οθόνη του θανάτου. Για να μάθετε περισσότερα σχετικά με αυτό και να εξερευνήσετε τις επιδιορθώσεις, σκεφτείτε να περάσετε από το παρακάτω άρθρο. Κοίτα:
ΕΠΙΔΙΌΡΘΩΣΗ 1: Καταργήστε τις ρυθμίσεις overclocking:
Οι χρήστες συχνά κάνουν overclock τις ρυθμίσεις τους για την επίτευξη της καλύτερης απόδοσης από το υλικό τους. Σίγουρα αυξάνει την απόδοση, αν και αυξάνει επίσης την παραγωγή θερμότητας της CPU και της GPU σας. Επιπλέον, λόγω της αυξημένης θερμότητας, η CPU ή η GPU μπορεί να γίνουν ασταθείς ή αν δεν είστε τόσο προσεκτικοί, μπορεί επίσης να οδηγήσει σε μόνιμη βλάβη υλικού.
Λαμβάνοντας υπόψη το σενάριο, εάν έχετε κάνει overclocking τις ρυθμίσεις σας, τότε είναι καιρός να τις αφαιρέσετε. Επίσης, εάν λαμβάνετε την Κόκκινη οθόνη του θανάτου, τότε καταργήστε όλες τις ρυθμίσεις overclocking. Για να κάνετε το ίδιο, θα πρέπει να εισαγάγετε τις ρυθμίσεις του BIOS και να ολοκληρώσετε τη διαδικασία.
ΕΠΙΔΙΌΡΘΩΣΗ 2: Ενημερώστε το BIOS/UEFI:
Το BIOS/ UEFI, μερικές φορές, μπορεί να οδηγήσει στην Κόκκινη οθόνη του θανάτου. Εδώ η καλύτερη λύση είναι να ενημερώσετε το BIOS/UEFI και να ελέγξετε αν βοηθάει ή όχι. Για να το κάνουμε αυτό,
- Πρώτον, μεταβείτε στο δικό σας ιστοσελίδα του κατασκευαστή της μητρικής πλακέτας και εκεί κατεβάστε την τελευταία έκδοση.
- Ο ιστότοπος θα περιέχει ολόκληρες οδηγίες για τη διαδικασία. Έτσι, βεβαιωθείτε ότι τα έχετε διαβάσει παρακάτω πριν προχωρήσετε. Θα σας βοηθήσει να αποφύγετε περιττές ζημιές.
Σημείωση
Η μέθοδος δεν είναι για βασικούς χρήστες. έτσι, αν δεν είστε σίγουροι, αποφύγετε να το ακολουθήσετε. Μετά από λάθος βήμα μπορεί να προκληθεί μόνιμη ζημιά στον υπολογιστή σας.
ΕΠΙΔΙΌΡΘΩΣΗ 3: Χρησιμοποιήστε ένα εργαλείο επισκευής:
Ο ευκολότερος και γρηγορότερος τρόπος για να επιλύσετε την Κόκκινη οθόνη του θανάτου είναι χρησιμοποιώντας ένα εργαλείο επισκευής. Υπάρχουν πολλά τέτοια εργαλεία επισκευής διαθέσιμα στο διαδίκτυο που θα αντικαταστήσουν απλά όλα τα στοιχεία που είναι υπεύθυνα για την ενεργοποίηση του εν λόγω σφάλματος.
ΕΠΙΔΙΌΡΘΩΣΗ 4: Ενημερώστε το πρόγραμμα οδήγησης της κάρτας γραφικών σας:
Σύμφωνα με μερικούς πάσχοντες χρήστες, ενώ ενημερώνουν το πρόγραμμα οδήγησης της κάρτας γραφικών, το σφάλμα Red Screen of Death λύθηκε γι 'αυτούς. Μπορείτε επίσης να δοκιμάσετε το ίδιο ακολουθώντας το παρακάτω βήμα:
- Πρώτα πηγαίνετε στο Εικονίδιο των Windows στην οθόνη της επιφάνειας εργασίας σας, κάντε δεξί κλικ πάνω της και ορίστε την επιλογή Διαχειριστή της συσκευής.

- Τώρα μέσα στο Διαχειριστή της συσκευής παράθυρο, επέκταση Προσαρμογείς οθόνης, κάντε δεξί κλικ στο δικό σας Κάρτα γραφικών πρόγραμμα οδήγησης και, στη συνέχεια, επιλέξτε την επιλογή Ενημέρωση προγράμματος οδήγησης.
- Ακολουθήστε τις οδηγίες στην οθόνη και ολοκληρώστε τη διαδικασία.
Εάν όχι με αυτόν τον τρόπο, μπορείτε επίσης να χρησιμοποιήσετε ένα εργαλείο ενημέρωσης προγραμμάτων οδήγησης και να ολοκληρώσετε τη διαδικασία σε χρόνο μηδέν.
Or μπορείτε ακόμη να επανεγκαταστήσετε το πρόγραμμα οδήγησης της κάρτας γραφικών κάνοντας απλώς κλικ στο Απεγκατάσταση συσκευής αντί του Ενημέρωση προγράμματος οδήγησης επιλογή. Μετά από αυτό, επανεκκινήστε τον υπολογιστή σαςκαι τα Windows θα εγκαταστήσουν αυτόματα το πρόγραμμα οδήγησης που λείπει στον υπολογιστή σας.
Διαφημίσεις
ΕΠΙΔΙΌΡΘΩΣΗ 5: Κατάργηση λογισμικού που εγκαταστάθηκε πρόσφατα:
Εάν το σφάλμα Red Screen of Death εμφανίζεται στον υπολογιστή σας μετά την πρόσφατη εγκατάσταση οποιουδήποτε νέου λογισμικού, τότε σας συνιστούμε να το αφαιρέσετε και να ελέγξετε για βελτίωση. Για να το κάνετε αυτό, ακολουθήστε τα παρακάτω βήματα:
- Πρώτον, ξεκινήστε το Εφαρμογή ρυθμίσεων πατώντας Windows + I εντελώς.
- Τώρα μεταβείτε στο Εφαρμογές -> Εφαρμογή & Λειτουργίες.

- Περαιτέρω στο μενού του δεξιού παραθύρου, από τη λίστα εφαρμογών/ λογισμικού, κάντε κλικ στο Κουμπί απεγκατάστασης για το πρόσφατα εγκατεστημένο λογισμικό.
Εάν αυτό από μόνο του δεν βοηθά, τότε σας συνιστούμε να χρησιμοποιήσετε ένα ειδικό εργαλείο απεγκατάστασης λογισμικού, που θα σας βοηθήσει επίσης στην αφαίρεση αρχείων που σχετίζονται με το λογισμικό χωρίς να αφήσετε ίχνη πίσω.
FIX 6: Επανεγκατάσταση προγραμμάτων οδήγησης AMD χωρίς Catalyst Control Center:
Δοκιμάστε να εγκαταστήσετε ξανά τα προγράμματα οδήγησης AMD χωρίς το Catalyst Control Center και ελέγξτε αν βοηθάει ή όχι. Για να το κάνετε αυτό, ακολουθήστε τα παρακάτω βήματα:
Διαφημίσεις
- Πρώτα, καταργήστε το τρέχον εγκατεστημένο πρόγραμμα οδήγησης κάρτας γραφικών.
- Τώρα ξεκινήστε με λήψη των πιο πρόσφατων προγραμμάτων οδήγησης AMD.
- Περαιτέρω, εκτελέστε τη ρύθμιση και εξαγωγή αρχείων σε ειδικό φάκελο στο σύστημά σας. Βεβαιωθείτε ότι θυμάστε αυτήν την τοποθεσία καθώς θα σας βοηθήσει περαιτέρω.
- Τώρα σε περίπτωση που ξεκινήσει αυτόματα η ρύθμιση, ακυρώστε την.
- Μεταβείτε στο εικονίδιο των Windows στην οθόνη της επιφάνειας εργασίας σας, κάντε δεξί κλικ πάνω του και ορίστε την επιλογή Διαχειριστή της συσκευής από το μενού περιβάλλοντος.
- Τώρα μέσα στο Διαχειριστή της συσκευής παράθυρο, επεκτείνετε το Προσαρμογείς οθόνης ενότητα, εντοπίστε το δικό σας Προσαρμογέας γραφικών, κάντε δεξί κλικ πάνω του και, στη συνέχεια, κάντε κλικ στο Ενημέρωση προγράμματος οδήγησης.
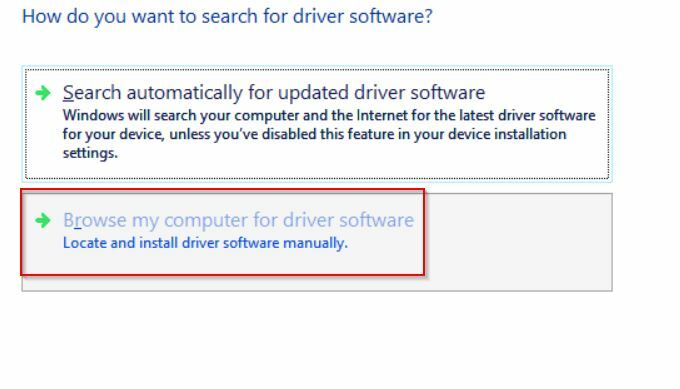
- Στην επόμενη ερώτηση, κάντε κλικ στην επιλογή Περιηγηθείτε στον υπολογιστή μου για λογισμικό προγραμμάτων οδήγησης.
- Περιηγηθείτε στο φάκελο στον οποίο εξήχθησαν προγράμματα οδήγησης AMD νωρίτερα και μετά κάντε κλικ στο Επόμενο. Πριν από αυτό, βεβαιωθείτε ότι είστε σημειώστε το πλαίσιο ελέγχου για την επιλογή Συμπεριλάβετε υποφακέλους.
- Εν τέλει, επανεκκινήστε τον υπολογιστή σας.
ΕΠΙΔΙΌΡΘΩΣΗ 7: Ανακτήστε το αρχείο atikmdag.sys:
Η επόμενη επιδιόρθωση που προτείνουμε είναι η ανάκτηση του αρχείου atikmdag.sys. Για να το κάνετε αυτό, ακολουθήστε τα παρακάτω βήματα:
- Πρώτα, εκκινήστε το φάκελο προγράμματος οδήγησης AMD, εντοπίστε το atikmdag.sy_ αρχείο και μετά Αντιγραφή + Επικόλληση στην οθόνη της επιφάνειας εργασίας σας.
- Τώρα μεταβείτε στη γραμμή αναζήτησης επιφάνειας εργασίας, πληκτρολογήστε cmd και εκτόξευση Γραμμή εντολών από τα αποτελέσματα αναζήτησης. Βεβαιωθείτε ότι το ξεκινήσατε με πρόσβαση διαχειριστή.
- Τώρα μέσα στο Παράθυρο γραμμής εντολών, τύπος “Chdir Desktop” και στη συνέχεια πατήστε Εισαγω. Θα αλλάξει τον τρέχοντα φάκελό σας σε Επιφάνεια εργασίας.
- Περαιτέρω πληκτρολογήστε ή Αντιγραφή + Επικόλληση EXPAND.EXE atikmdag.sy_ atikmdag.sys και στη συνέχεια πατήστε Εισαγω.
- Κλείστε το Παράθυρο γραμμής εντολών.
- Τώρα μεταβείτε στο C: \ Windows \ System32 \ Προγράμματα οδήγησης και στη συνέχεια μετονομάστε το αρχείο σε atikmdag.sys.old.
- Περαιτέρω, μετακινήστε το atikmdag.sys αρχείο απο εσενα Επιφάνεια εργασίας προς το C: \ Windows \ System32 \ Προγράμματα οδήγησης, και στη συνέχεια, τέλος, επανεκκινήστε τον υπολογιστή σας.
ΕΠΙΔΙΌΡΘΩΣΗ 8: Αλλάξτε το αρχείο settings.ini:
Σύμφωνα με τους πάσχοντες χρήστες, το σφάλμα Red Screen of Death επηρεάζει το βιντεοπαιχνίδι Battlefield: Bad Company 2. Εδώ για να το διορθώσετε είναι απαραίτητο να αλλάξετε το αρχείο settings.ini. Για να το κάνετε αυτό, ακολουθήστε τα παρακάτω βήματα:
- Μεταβείτε στο Εγγραφα, στη συνέχεια ανοίξτε το Φάκελο BFBC2 και στη συνέχεια εντοπίστε το ρυθμίσεις.ini αρχείο.
- Τώρα ψάξτε DxVersion = αυτόματο και μετά άλλαξε σε DxVersion = 9
- Εν τέλει, αποθηκεύστε τις αλλαγές, επαναλάβετε το παιχνίδι και ελέγξτε για βελτίωση.
ΕΠΙΔΙΌΡΘΩΣΗ 9: Ξεκλειδώστε την κάρτα γραφικών σας:
Μερικοί από τους πάσχοντες χρήστες έχουν δηλώσει ότι από τη στιγμή που έλειψαν το σύστημά τους, το σφάλμα Red Screen of Death λύθηκε γι 'αυτούς. Σύμφωνα με αυτούς, μειώστε το αρχικό ποσοστό takt στην κάρτα γραφικών AMD 7870X και ελέγξτε αν βοηθάει. Εάν δεν είστε σίγουροι για το βήμα, μπορείτε να το κάνετε και από έναν επαγγελματία ή έναν ειδικό υπολογιστή.
ΕΠΙΔΙΌΡΘΩΣΗ 10: Ελέγξτε για δυσλειτουργίες υλικού:
Εάν καμία από τις παραπάνω διορθώσεις δεν λειτούργησε για εσάς, τότε σκεφτείτε να ελέγξετε για δυσλειτουργίες υλικού. Όπως συζητήθηκε και νωρίτερα, το ελαττωματικό υλικό μπορεί να οδηγήσει στο σφάλμα Red Screen of Death. Συνεπώς, σας συνιστούμε να ελέγξετε τον υπολογιστή σας για δυσλειτουργίες υλικού υπό την επίβλεψη ειδικού. Μια ελαττωματική κάρτα γραφικών ή συσκευή ανάγνωσης CD/DVD μπορεί να ευθύνεται για το εν λόγω ζήτημα.
Το σφάλμα Red Screen of Death είναι μία από τις ανησυχητικές συνθήκες για τον υπολογιστή σας. έτσι, αν τύχει να το λάβετε, φροντίστε να το διορθώσετε το συντομότερο δυνατό.
Παρόλο που οι 10 μέθοδοι που αναφέρονται στο παραπάνω άρθρο θα σας βοηθήσουν να επιλύσετε το σφάλμα Red Screen of Death αν και όχι, σας συμβουλεύουμε να συνδεθείτε με τους επαγγελματίες. Εάν έχετε ερωτήσεις ή σχόλια, αφήστε ένα σχόλιο στο παρακάτω πλαίσιο σχολίων.



