Πώς να αντιγράψετε και να επικολλήσετε οπουδήποτε σε Windows, Mac, Android, iPhone ή Linux
συμβουλές και κόλπα Android / / August 05, 2021
Η δυνατότητα αντιγραφής και επικόλλησης αποτελεί βασικό χαρακτηριστικό οποιουδήποτε λειτουργικού συστήματος. Η διαδικασία είναι διαφορετική σε όλες τις πλατφόρμες. Για υπολογιστές, έχουμε Windows, Linux και Mac και για smartphone, διαθέτουμε λειτουργικό σύστημα Android, iOS και iPad.
Εδώ σε αυτό το άρθρο, θα ρίξουμε μια ματιά στη διαδικασία αυτής της θεμελιώδους λειτουργίας σε όλες τις διαφορετικές πλατφόρμες. Εάν γνωρίζετε αυτήν τη διαδικασία μόνο για τις πλατφόρμες που χρησιμοποιείτε, τότε το να γνωρίζετε πώς να το κάνετε σε όλες τις συσκευές ενδέχεται να είναι χρήσιμο αργότερα. Λοιπόν, πώς το κάνετε; Ας μάθουμε σε αυτό το άρθρο.
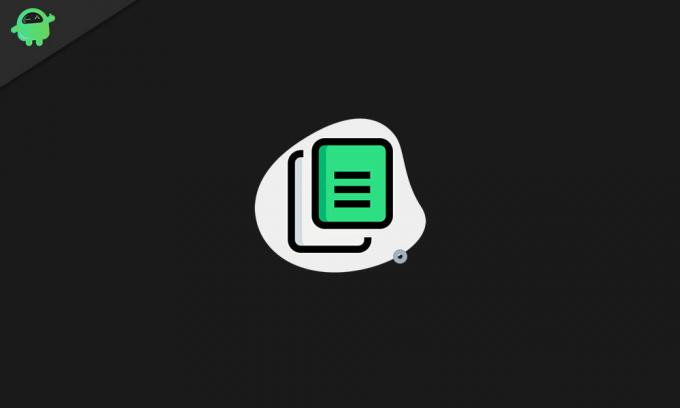
Πίνακας περιεχομένων
-
1 Πώς να χρησιμοποιήσετε τη λειτουργία αντιγραφής και επικόλλησης σε διαφορετικές πλατφόρμες;
- 1.1 Τρόπος αντιγραφής και επικόλλησης στα Windows:
- 1.2 Πώς να αντιγράψετε και να επικολλήσετε σε Mac:
- 1.3 Πώς να αντιγράψετε και να επικολλήσετε σε Linux:
- 1.4 Πώς να αντιγράψετε και να επικολλήσετε στο iPhone και το iPad:
Πώς να χρησιμοποιήσετε τη λειτουργία αντιγραφής και επικόλλησης σε διαφορετικές πλατφόρμες;
Η λειτουργικότητα αντιγραφής και επικόλλησης βασίζεται σε ένα στοιχείο που ονομάζεται πρόχειρο, το οποίο είναι κρυμμένο στο λειτουργικό σύστημα. Είναι σε θέση να αποθηκεύει προσωρινά κείμενα, εικόνες, ακόμη και αρχεία ένα κάθε φορά. Το πρόχειρο κρατά προσωρινά ένα αντίγραφο του αρχικού αρχείου που μόλις αντιγράψατε και στη συνέχεια επικολλά το αντίγραφο σε οποιαδήποτε τοποθεσία επιλέγετε.
Μπορείτε να επικολλήσετε το αντίγραφο του περιεχομένου στο πρόχειρο σας πολλές φορές και δεν θα αλλάξει με κανένα τρόπο το αρχικό αρχείο. Αλλά μόλις αντιγράψετε κάτι νέο, το παλαιότερο περιεχόμενο στο πρόχειρο θα αντικατασταθεί.
Τρόπος αντιγραφής και επικόλλησης στα Windows:
Για να αντιγράψετε οτιδήποτε, θα πρέπει να το επιλέξετε. Ο καλύτερος τρόπος για να το κάνετε αυτό είναι να χρησιμοποιήσετε ένα κλιπ ποντικιού και να το σύρετε πάνω από οτιδήποτε θέλετε να επιλέξετε. Και αν θέλετε να επιλέξετε τα πάντα στο αρχείο κειμένου ή σε όλα τα περιεχόμενα σε ένα φάκελο, τότε θα μπορούσατε να πατήσετε και να κρατήσετε πατημένα τα πλήκτρα Ctrl + A. Και αν θέλετε να επιλέξετε επιλεκτικά πολλά αρχεία, τότε θα μπορούσατε να κρατήσετε πατημένο το πλήκτρο Ctrl και συνεχίζοντας να κάνετε κλικ σε αρχεία που θέλετε να επισημάνετε.
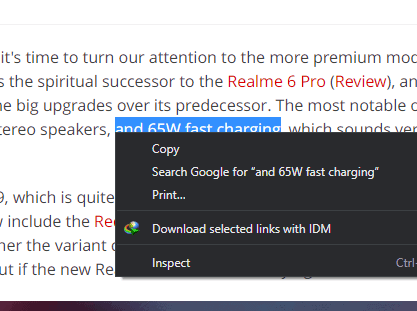
Τώρα όταν πρόκειται για τη διαδικασία, ο ευκολότερος και πιο γρήγορος τρόπος είναι να χρησιμοποιήσετε συντομεύσεις πληκτρολογίου. Αφού ολοκληρώσετε την επιλογή του κειμένου ή του αρχείου, πατήστε παρατεταμένα τα πλήκτρα Ctrl + C και στη συνέχεια στη θέση προορισμού, πατήστε και κρατήστε πατημένο το πλήκτρο Ctrl + V.
Ο επόμενος τρόπος αντιγραφής αρχείων ή κειμένου είναι να χρησιμοποιήσετε το μενού. Κάντε δεξί κλικ αφού τελειώσετε επιλέγοντας το κείμενο, το αρχείο, την εικόνα ή κάτι παρόμοιο και, στη συνέχεια, επιλέξτε το αντίγραφο επιλογής από τη λίστα των επιλογών που εμφανίζονται.
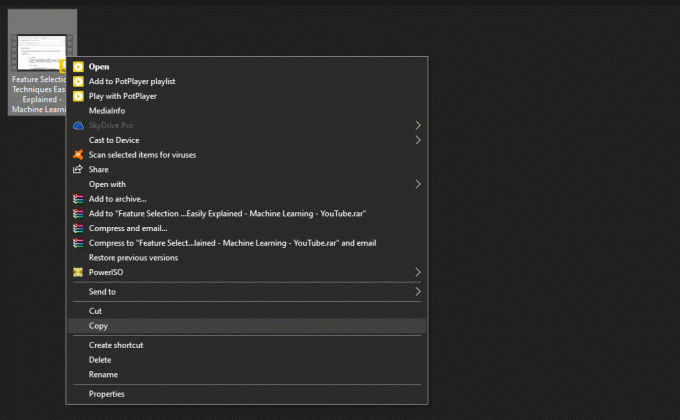
Στη συνέχεια, μεταβείτε στην τοποθεσία προορισμού σας και κάντε δεξί κλικ σε αυτήν ξανά. Ορίστε τις επιλογές για επικόλληση από τη λίστα επιλογών που εμφανίζονται εδώ.
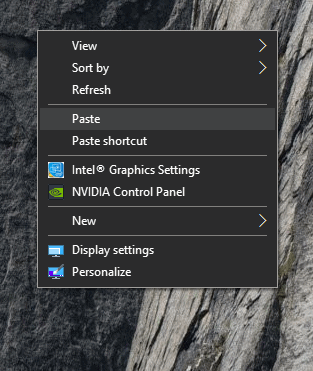
Πολλά προγράμματα επεξεργασίας των Windows έχουν την επιλογή αντιγραφής και επικόλλησης στο μενού επεξεργασίας του προγράμματος. Αυτή είναι μια μέθοδος που μπορείτε να χρησιμοποιήσετε όταν αντιγράφετε κείμενο από μια τοποθεσία σε άλλη.
Πώς να αντιγράψετε και να επικολλήσετε σε Mac:
Η αντιγραφή και επικόλληση σε Mac είναι επίσης παρόμοια με τον τρόπο λειτουργίας της διαδικασίας σε ένα σύστημα Windows. Αφού επιλέξετε το κείμενο, το περιεχόμενο από μια ιστοσελίδα ή αρχεία στο Finder, μπορείτε να χρησιμοποιήσετε τις συντομεύσεις πλήκτρων cmd + C και, στη συνέχεια, cmd + V στο πληκτρολόγιό σας για να εκτελέσετε τη λειτουργία αντιγραφής και επικόλλησης.
Παρόμοια με τα προγράμματα των Windows, εδώ επίσης, έχετε την επιλογή αντιγραφής και επικόλλησης στο μενού μιας εφαρμογής επεξεργασίας κειμένου. Εδώ και πάλι, μπορείτε να επιλέξετε οποιοδήποτε κείμενο θέλετε να αντιγράψετε και, στη συνέχεια, να χρησιμοποιήσετε το μενού επεξεργασίας για να το αντιγράψετε και να το επικολλήσετε με λίγα μόνο κλικ.
Πώς να αντιγράψετε και να επικολλήσετε σε Linux:
Το Linux είναι ένα άλλο δημοφιλές λειτουργικό σύστημα όταν πρόκειται για συστήματα υπολογιστή. Και εδώ, η λειτουργία αντιγραφής και επικόλλησης είναι επίσης εύκολη. Απλώς επιλέξτε το αρχείο που θέλετε να αντιγράψετε, πατήστε Ctrl + C για να το αντιγράψετε και μετά μεταβείτε στη θέση προορισμού και πατήστε τα πλήκτρα Ctrl + V.
Μια άλλη εναλλακτική λύση σε αυτό είναι να χρησιμοποιήσετε το μενού με δεξί κλικ, ειδικά σε προγράμματα όπως το τερματικό. Εδώ επιλέξτε τι θέλετε να αντιγράψετε και κάντε δεξί κλικ πάνω του. Θα δείτε την επιλογή αντιγραφής. Και μετά επαναλάβετε τη διαδικασία στην τοποθεσία προορισμού κάνοντας δεξί κλικ ξανά και επιλέγοντας επικόλληση
Πώς να αντιγράψετε και να επικολλήσετε στο Android:
Η διαδικασία αντιγραφής και επικόλλησης στο Android δεν είναι τόσο απλή. Εδώ για να αντιγράψετε ένα συγκεκριμένο περιεχόμενο κειμένου, θα πρέπει πρώτα να πατήσετε παρατεταμένα το κείμενο. Στη συνέχεια, θα εμφανιστούν δύο λαβές μπλε χρώματος με ένα μικρό μενού πάνω του. Χρησιμοποιώντας τις λαβές, μπορείτε να επιλέξετε το κείμενο που μπορείτε να αντιγράψετε και στη συνέχεια να πατήσετε στο εικονίδιο αντιγραφής στο μικρό μενού στην κορυφή. Μετά από αυτό, μεταβείτε στην τοποθεσία προορισμού και πατήστε στο πεδίο όπου θέλετε να εισαγάγετε το κείμενο και θα δείτε ένα μικρό εικονίδιο επικόλλησης πάνω του.

Στην περίπτωση των αρχείων, η διαδικασία είναι επίσης παρόμοια και θα πρέπει να πατήσετε παρατεταμένα σε οτιδήποτε θέλετε να αντιγράψετε. Θα δείτε την επιλογή αντιγραφής και στη συνέχεια στο εικονίδιο μενού με τρεις κουκκίδες. Στη συνέχεια, χρησιμοποιώντας το εικονίδιο με τις τρεις κουκκίδες, επικολλήστε το στη θέση προορισμού.
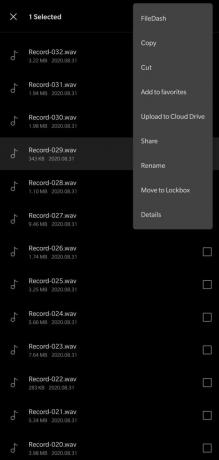
Ορισμένες εφαρμογές ενδέχεται να έχουν τρεις γραμμές αντί για τρεις κουκκίδες. Απλώς παρατηρήστε πού εμφανίζεται το εικονίδιο του μενού όταν πατάτε παρατεταμένα σε κάτι συγκεκριμένο. Και στη συνέχεια επικολλήστε το ξανά πατώντας παρατεταμένα στην προτιμώμενη τοποθεσία

Στο Android, εάν πατήσετε σε έναν σύνδεσμο ιστού και κρατήσετε για λίγο, αυτός ο σύνδεσμος θα αντιγραφεί αυτόματα στο πρόχειρο σας. Μπορείτε να πατήσετε στη γραμμή διευθύνσεων και να επιλέξετε επικόλληση.
Πώς να αντιγράψετε και να επικολλήσετε στο iPhone και το iPad:
Στην περίπτωση iPads και iPhone, η διαδικασία είναι ακριβώς παρόμοια με την κατάσταση με το Android. Οποιοδήποτε κείμενο είναι δυνατό να αντιγραφεί, πρέπει να το πατήσετε και να το κρατήσετε πατημένο. Θα δείτε μια γραμμή μενού και μερικές λαβές που μπορείτε να μετακινηθείτε για να επιλέξετε το απαιτούμενο κείμενο. Στη συνέχεια, πατήστε στο αντίγραφο και μεταβείτε σε ένα άδειο σημείο όπου θέλετε να επικολλήσετε και πατήστε επίσης σε αυτό. Στη συνέχεια, θα δείτε την επιλογή επικόλλησης. Δηλαδή, είναι ακριβώς παρόμοιο με το Android.
Και για την αντιγραφή αρχείων, εικόνων και άλλων στοιχείων στον εσωτερικό χώρο αποθήκευσης, πατώντας παρατεταμένα σε αυτά θα εμφανιστεί η επιλογή αντιγραφής.
Έτσι, αυτοί είναι όλοι οι πιθανοί τρόποι για να αντιγράψετε αρχεία, κείμενο ή δεδομένα από μία τοποθεσία και να τα επικολλήσετε σε οποιαδήποτε απαιτούμενη περιοχή. Αυτό είναι ένα ενσωματωμένο χαρακτηριστικό του συστήματος που είναι βολικό σε πολλά σενάρια.
Εάν έχετε οποιεσδήποτε ερωτήσεις ή απορίες σχετικά με αυτόν τον οδηγό, τότε σχολιάστε παρακάτω και θα επικοινωνήσουμε μαζί σας. Επίσης, φροντίστε να δείτε τα άλλα άρθρα μας Συμβουλές και κόλπα για το iPhone,Συμβουλές και κόλπα Android, Συμβουλές και κόλπα για υπολογιστήκαι πολλά περισσότερα για πιο χρήσιμες πληροφορίες.


![Πώς να εγκαταστήσετε το Stock ROM στο Vernee M6 [Firmware Flash File]](/f/669265346eace96102a058ec7653b007.jpg?width=288&height=384)
