Διορθώστε την οθόνη USB AOC που δεν λειτουργεί στα Windows 10
παράθυρα / / August 04, 2021
Διαφημίσεις
Σε αυτό το σεμινάριο, θα σας δείξουμε τα βήματα για να διορθώσετε τα προβλήματα που δεν λειτουργούν στην οθόνη USB AOC στα Windows 10. Όσον αφορά τις εξωτερικές οθόνες, πολλοί χρήστες προτιμούν το AOC USB Monitor. Δεδομένου ότι δεν απαιτεί κανένα καλώδιο τροφοδοσίας και θα μπορούσε εύκολα να συνδεθεί απλά μέσω καλωδίου USB, δεν απαιτείται καμία προσπάθεια ως τέτοια κατά τη ρύθμιση. Ωστόσο, δεν φαίνεται ότι όλα λειτουργούν με αυτήν την οθόνη τα τελευταία χρόνια.
Από αργά, αρκετοί χρήστες έχουν εκφράσει την ανησυχία τους για το Φόρουμ της Microsoft σχετικά με ορισμένα ζητήματα με αυτήν την οθόνη. Σε αυτόν τον οδηγό, θα ρίξουμε μια ματιά σε όλους τους πιθανούς λόγους για τους οποίους αυτό το ζήτημα συμβαίνει πρώτα. Μετά από αυτό, θα παραθέσουμε τις πιθανές διορθώσεις για να διορθώσουμε τα προβλήματα που δεν λειτουργούν στην οθόνη USB AOC στον υπολογιστή σας Windows 10. Ακολουθήστε τις αναλυτικές οδηγίες.

Πίνακας περιεχομένων
-
1 Διορθώστε την οθόνη USB AOC που δεν λειτουργεί στα Windows 10
- 1.1 Επιδιόρθωση 1: Χρησιμοποιήστε διαφορετικά καλώδια / θύρες USB
- 1.2 Επιδιόρθωση 2: Αντιμετώπιση προβλημάτων για προβλήματα υλικού
- 1.3 Επιδιόρθωση 3: Ενημέρωση προγραμμάτων οδήγησης
- 1.4 Επιδιόρθωση 4: Επανεγκατάσταση προγραμμάτων οδήγησης
Διορθώστε την οθόνη USB AOC που δεν λειτουργεί στα Windows 10
Θα μπορούσαν να υπάρχουν αρκετοί λόγοι για το προαναφερθέν ζήτημα. Κατ 'αρχάς, θα μπορούσε να οφείλεται σε διενέξεις υλικού. Ομοίως, ενδέχεται να υπάρχουν ορισμένα προβλήματα με το καλώδιο USB ή τη θύρα στην οποία συνδέετε την οθόνη. Σε ορισμένες περιπτώσεις, ένα παλιό ή κατεστραμμένο πρόγραμμα οδήγησης συνδέσμου εμφάνισης θα μπορούσε επίσης να προκαλέσει ένα ή δύο σφάλματα. Σε αυτόν τον οδηγό, θα αναφέρουμε τα βήματα για την επίλυση αυτών των σφαλμάτων, τα οποία με τη σειρά τους θα πρέπει να επιλύσουν το πρόβλημα.
Διαφημίσεις
Επιδιόρθωση 1: Χρησιμοποιήστε διαφορετικά καλώδια / θύρες USB
Στις περισσότερες περιπτώσεις, απαιτείται απλή επιδιόρθωση. Αυτό θα μπορούσε να ισχύει και με αυτό το σφάλμα. Πριν προχωρήσετε με προηγμένες διορθώσεις, σας συνιστούμε να δοκιμάσετε να συνδέσετε την οθόνη χρησιμοποιώντας διαφορετικό καλώδιο USB. Κατά τον ίδιο τρόπο, θα πρέπει να προσπαθήσετε να το συνδέσετε σε διαφορετική θύρα: από USB 2.0 σε USB 3.0 ή αντίστροφα. Δοκιμάστε αυτές τις λύσεις και δείτε αν διορθώνει τα προβλήματα που δεν λειτουργούν στην οθόνη USB AOC στα Windows 10.
Επιδιόρθωση 2: Αντιμετώπιση προβλημάτων για προβλήματα υλικού
Ενδέχεται να συμβαίνει ένα στοιχείο υλικού που έρχεται σε διένεξη με την οθόνη. Παρόλο που μπορεί να είναι δύσκολο να εντοπίσετε με μη αυτόματο τρόπο τον ένοχο, ευτυχώς, δεν υπάρχουν πολλά που πρέπει να κάνετε. Θα μπορούσατε να χρησιμοποιήσετε το Windows Hardware Troubleshooter που θα εντοπίσει το πρόβλημα και θα το διορθώσει ανάλογα. Ακολουθούν τα απαραίτητα βήματα για το ίδιο:
- Μεταβείτε στο μενού Έναρξη και αναζητήστε τη γραμμή εντολών. Εκκινήστε το ως διαχειριστής.

- Τώρα εκτελέστε την παρακάτω εντολή και πατήστε Enter:
msdt.exe -id DeviceDiagnostic
- Θα ανοίξει το παράθυρο αντιμετώπισης προβλημάτων υλικού και συσκευών, κάντε κλικ στο Επόμενο.
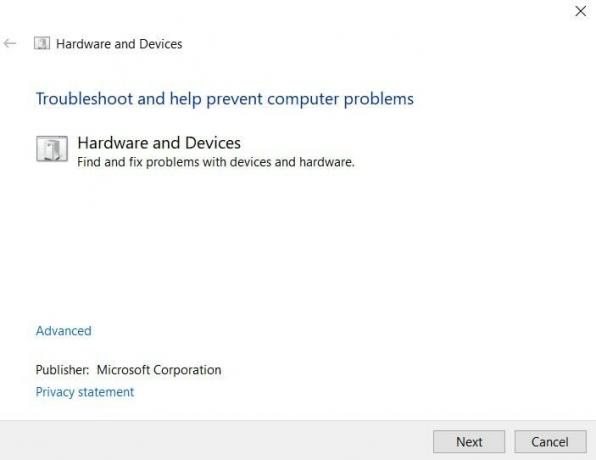
- Τα Windows θα αναζητήσουν τώρα τα προβλήματα υλικού που υπάρχουν στον υπολογιστή σας και στη συνέχεια θα το διορθώσουν επίσης.
- Μόλις γίνει αυτό, επανεκκινήστε τον υπολογιστή σας. Ελέγξτε εάν είναι σε θέση να διορθώσει τα προβλήματα που δεν λειτουργούν στην οθόνη USB AOC στα Windows 10.
Επιδιόρθωση 3: Ενημέρωση προγραμμάτων οδήγησης
Εάν χρησιμοποιείτε ένα παλιό ή ξεπερασμένο πρόγραμμα οδήγησης, τότε μπορεί να είναι αιτία μερικών σφαλμάτων. Σε αυτό το πλαίσιο, σας προτείνουμε να το ενημερώσετε στην πιο πρόσφατη έκδοση. Ακολουθήστε τα παρακάτω βήματα για να το κάνετε:
- Εκκινήστε το πλαίσιο διαλόγου Εκτέλεση χρησιμοποιώντας συνδυασμούς πλήκτρων συντόμευσης Windows + R. Στη συνέχεια, πληκτρολογήστε devmgmt.msc και πατήστε Enter.
- Αυτό θα ξεκινήσει τη σελίδα Διαχείριση συσκευών. Εντός αυτού, κάντε κλικ στο Προσαρμογείς οθόνης.

- Τώρα αναζητήστε τα προγράμματα οδήγησης Display Link, κάντε δεξί κλικ σε αυτό και επιλέξτε Ενημέρωση.

- Στη συνέχεια, επιλέξτε Αυτόματη αναζήτηση για ενημερωμένα προγράμματα οδήγησης γραφικών.

- Στη συνέχεια, τα Windows θα αναζητήσουν τα πιο πρόσφατα προγράμματα οδήγησης online και στη συνέχεια θα τα εγκαταστήσουν.
- Αφού ολοκληρωθεί η εγκατάσταση, επανεκκινήστε τον υπολογιστή σας. Τώρα δείτε εάν τα προβλήματα που δεν λειτουργούν στην οθόνη USB AOC στα Windows 10 έχουν διορθωθεί ή όχι.
Επιδιόρθωση 4: Επανεγκατάσταση προγραμμάτων οδήγησης
Εάν καμία από τις προαναφερθείσες μεθόδους δεν κατάφερε να δείξει επιτυχία στην περίπτωσή σας, τότε τα προγράμματα οδήγησης ενδέχεται να είναι κατεστραμμένα. Όχι, αυτό το ζήτημα είναι μάλλον εύκολο να επιλυθεί. Το μόνο που πρέπει να κάνετε είναι να εγκαταστήσετε ξανά αυτά τα προγράμματα οδήγησης. Εδώ είναι πώς θα μπορούσε να γίνει:
- Χρησιμοποιήστε τους συνδυασμούς πλήκτρων συντόμευσης Windows + X και επιλέξτε Διαχείριση συσκευών από το μενού που εμφανίζεται.
- Εντός αυτού, μεταβείτε στην ενότητα Προσαρμογέας οθόνης και κάντε δεξί κλικ στο Display Link Drivers,
- Ορίστε την επιλογή Κατάργηση εγκατάστασης συσκευής. Τα προγράμματα οδήγησης θα καταργηθούν τώρα.
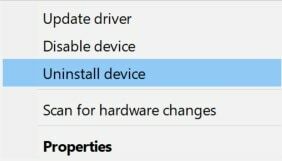
- Μετά από αυτό, κατευθυνθείτε προς το Ιστότοπος προγραμμάτων οδήγησης Display Link και κατεβάστε την τελευταία έκδοση.
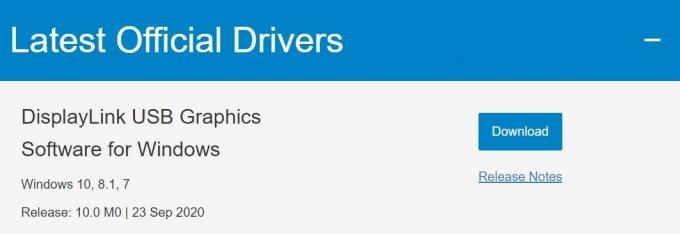
- Ακολουθήστε τις οδηγίες στην οθόνη για να τις εγκαταστήσετε. Μόλις γίνει αυτό, επανεκκινήστε τον υπολογιστή σας. Το ζήτημα πρέπει τώρα να επιλυθεί.
Με αυτό, καταλήγουμε στον οδηγό για το πώς να διορθώσετε τα προβλήματα που δεν λειτουργούν στην οθόνη USB AOC στα Windows 10. Έχουμε μοιραστεί τέσσερις διαφορετικές μεθόδους για το ίδιο. Ενημερώστε μας στα σχόλια ποια μέθοδος κατάφερε να δώσει τα επιθυμητά αποτελέσματα. Ολοκληρώνονται, εδώ είναι μερικά Συμβουλές και κόλπα για το iPhone, Συμβουλές και κόλπα για υπολογιστή, και Συμβουλές και κόλπα Android που αξίζουν την προσοχή σας επίσης.
Διαφημίσεις



