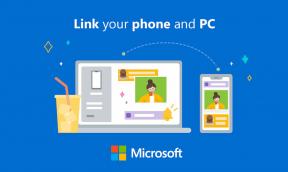Διορθώστε την εγκατάσταση των Windows που απέτυχε στη φάση SAFE_OS με σφάλμα
παράθυρα / / August 04, 2021
Διαφημίσεις
Οι ενημερώσεις των Windows φέρνουν πάντα την καλύτερη τεχνολογική πρόοδο. Όταν αναβαθμίζουμε τα Windows στη νεότερη έκδοση τότε ενδέχεται να υπάρχει πιθανότητα διακοπής, καθώς η συσκευή που χρησιμοποιούμε δεν είναι συμβατή με τις ενημερώσεις ή ενδέχεται να αντιμετωπίσει κάποια άλλα προβλήματα. Ένα είδος σφάλματος παρουσιάζεται στο σημείο BOOT όταν πλησιάζουμε στο 100% της διαδικασίας εγκατάστασης της αναβάθμισης. Εμφανίζεται με ένα μήνυμα με κωδικό σφάλματος 0xC1900101 - 0x20017.
Μπορεί να υπάρχουν διάφοροι λόγοι για να λάβετε το σφάλμα ως ελαττωματικά περιφερειακά, προβλήματα υλικού ή δυσλειτουργία, κακά προγράμματα οδήγησης, αποτυχία καταχωρίσεων στο μητρώο ή μπορεί να είναι σφάλμα στο σύστημα Ρυθμίσεις. Μερικές από τις λύσεις που συζητήθηκαν εδώ για να απαλλαγούμε από αυτό το είδος αποτυχίας.

Πίνακας περιεχομένων
-
1 Διορθώστε την εγκατάσταση των Windows που απέτυχε στη φάση SAFE OS με σφάλμα:
- 1.1 Ενημέρωση προγραμμάτων οδήγησης πριν από την ενημέρωση της έκδοσης των Windows:
- 1.2 Κατάργηση προγραμμάτων οδήγησης δικτύου:
- 1.3 Αλλαγή ρυθμίσεων εκκίνησης:
- 1.4 Ρύθμιση RAM:
- 1.5 Αφαίρεση ασύρματης κάρτας:
- 1.6 6. Βελτιστοποιήστε το σύστημά σας:
- 1.7 7. Ενημερώσεις BIOS:
Διορθώστε την εγκατάσταση των Windows που απέτυχε στη φάση SAFE OS με σφάλμα:
Μόλις αντιμετωπίσετε το σφάλμα κατά την εγκατάσταση της αναβάθμισης των Windows, ίσως ρίξετε μια ματιά στις ακόλουθες λύσεις. Χρησιμοποιήστε αυτές τις λύσεις με διαδοχικό τρόπο και επίσης μην ξεχάσετε να λάβετε αντίγραφο ασφαλείας όλων των δεδομένων χρήστη πριν προχωρήσετε στην αναβάθμιση για Windows. Αποσυνδέστε όλες τις εξωτερικές συσκευές πριν προχωρήσετε στη διαδικασία ενημέρωσης. Απλώς πρέπει να ακολουθήσετε αυτές τις απλές μεθόδους για να επιλύσετε το πρόβλημα:
Διαφημίσεις
Ενημέρωση προγραμμάτων οδήγησης πριν από την ενημέρωση της έκδοσης των Windows:
Αυτή είναι μια γενική αιτία για το σφάλμα σφάλματος εγκατάστασης των Windows. Όπως πριν προσπαθήσετε να κάνετε αναβάθμιση στη νεότερη έκδοση των Windows, πρέπει να ενημερώσετε τα προγράμματα οδήγησης συστήματος. Μπορείτε να χρησιμοποιήσετε οποιαδήποτε εφαρμογή τρίτου μέρους για να ενημερώσετε αυτόματα το πρόγραμμα οδήγησης ή μπορείτε να το κάνετε χειροκίνητα. Ενώ ενημερώνετε το πρόγραμμα οδήγησης χρησιμοποιώντας ένα εργαλείο τρίτου μέρους, θα ελέγχει αυτόματα τα παλιά και ελαττωματικά προγράμματα οδήγησης και θα προτείνει μια αξιόπιστη λύση.
Σε περίπτωση που θέλετε να κάνετε χειροκίνητες ενημερώσεις προγραμμάτων οδήγησης, τότε δεν πρέπει να είναι μια γρήγορη διαδικασία. Πρέπει να γνωρίζετε για το ακριβές μοντέλο των συσκευών σας και τις πιο πρόσφατες ενημερώσεις προγραμμάτων οδήγησης για κάθε συσκευή. Παρόλο που η διαδικασία είναι χρονοβόρα και μπορεί επίσης να προκαλέσει σφάλμα καθώς ενδέχεται να μην βρείτε τις πιο πρόσφατες ενημερώσεις.
Κατάργηση προγραμμάτων οδήγησης δικτύου:
Τα προγράμματα οδήγησης δικτύου ενδέχεται να δημιουργήσουν κάποια προβλήματα κατά τη διαδικασία BOOT. Απλώς πρέπει να απενεργοποιήσετε τα προγράμματα οδήγησης δικτύου, καθώς ενδέχεται να μην είναι συμβατά με την αναβάθμιση των Windows.
Ακολουθήστε αυτά τα βήματα για να καταργήσετε τα προγράμματα οδήγησης δικτύου:
- Πάτα το Πλήκτρο Windows και X και εντοπίστε το Διαχειριστή της συσκευής στη λίστα που εμφανίζεται.
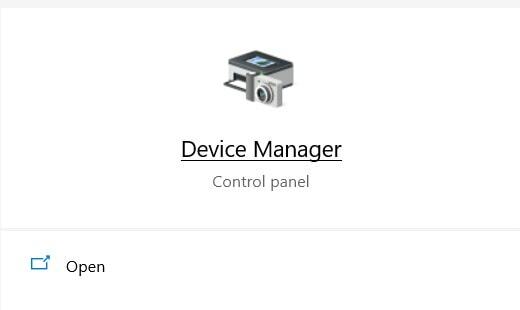
- Επιλέγω Διαχειριστή της συσκευής και κατευθυνθείτε προς το Bluetooth Ενότητα.
- Βρες το Bluetooth οδηγός εδώ και μετά κάντε δεξί κλικ σε αυτό.
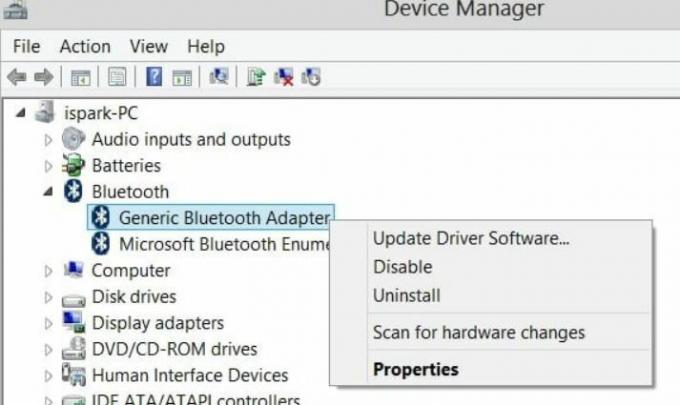
- Χτύπα το Κατάργηση εγκατάστασης κουμπί.
- Ομοίως, πρέπει να μάθετε άλλα προγράμματα οδήγησης δικτύου και να τα απεγκαταστήσετε όλα.
- Τώρα πρέπει να μπείτε στο BIOS κατά την εκκίνηση.
- Επανεκκίνηση τον υπολογιστή σας και εισάγετε το Λειτουργία BIOS κατά την εκκίνηση.
- Εκεί θα βρείτε το Προχωρημένος αυτί.
- Προχωρήστε στο Ασύρματο τμήμα και απενεργοποιήστε ΕσωτερικόςBluetooth και Εσωτερικό WLAN επιλογές σε αυτήν την ενότητα.
- Πάτα το Esc κουμπί για επιστροφή.
- Κάντε κλικ Αποθηκεύσετε και συνεχίστε.
- Αυτό θα σταματήσει τη λειτουργία όλων των προγραμμάτων οδήγησης δικτύου.
- Τώρα ελέγξτε αν το σφάλμα παραμένει ή όχι. Σε περίπτωση που εξακολουθείτε να βρίσκετε το σφάλμα, μεταβείτε στην επόμενη λύση.
Αλλαγή ρυθμίσεων εκκίνησης:
Σε περίπτωση που θέλετε να διορθώσετε τα σφάλματα εγκατάστασης, τότε ενδέχεται να εκτελέσετε ορισμένες αλλαγές στις ρυθμίσεις εκκίνησης. Ακολουθήστε αυτά τα απλά βήματα για να λάβετε μια αλλαγή:
Διαφημίσεις
- Πατήστε «Πλήκτρο Windows + R"Που θα ανοίξει το"ΤρέξιμοΕπιλογή
- Τύπος «services.msc»Στο πλαίσιο κειμένου και πατήστε Enter.
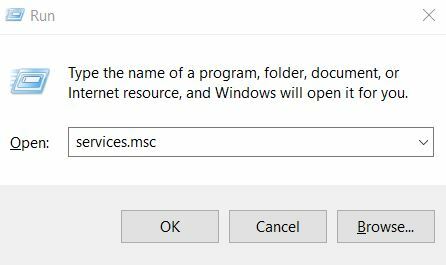
- Βρείτε αυτές τις υπηρεσίες: Έξυπνη Υπηρεσία Μεταφοράς στο Παρασκήνιο, Υπηρεσία ενημέρωσης των Windows και Κρυπτογραφική υπηρεσία.

- Κάντε διπλό κλικ σε καθένα από τα εικονίδια και κατευθυνθείτε προς το Ιδιότητες Ενότητα.
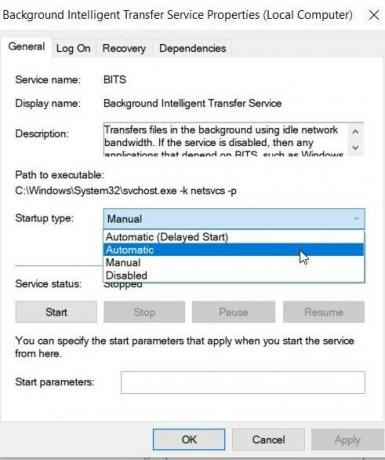
- Ορίστε τον τύπο εκκίνησης ως Αυτόματο.
- Αποθηκεύστε τις αλλαγές κάνοντας κλικ στο Αποθηκεύσετε κουμπί και κάντε κλικ ΕΝΤΑΞΕΙ.
- Τέλος, επανεκκινήστε τον υπολογιστή και προσπαθήστε να εγκαταστήσετε ξανά τα Windows 10.
- Εάν σε κάθε περίπτωση, το σφάλμα παραμένει το ίδιο, τότε μπορείτε να ακολουθήσετε την παρακάτω μέθοδο.
Ρύθμιση RAM:
Η αλλαγή των μονάδων RAM μπορεί επίσης να βοηθήσει τους χρήστες να μπουν στην εύκολη και ομαλή εγκατάσταση των Windows 10. Μερικές φορές πρέπει να αφαιρέστε την επιπλέον μνήμη RAM και μερικές φορές γίνεται απαραίτητο προσθέστε επιπλέον μνήμη RAM. Μπορείτε να προχωρήσετε σύμφωνα με τις ανάγκες και τις ανάγκες σας.
Αφαίρεση ασύρματης κάρτας:
Εάν αισθάνεστε άνετα να εκτελέσετε ορισμένες αλλαγές υλικού, τότε μπορείτε να αφαιρέσετε την κάρτα Wireless Δημιουργήστε αντίγραφα ασφαλείας όλων των αρχείων στο σύστημά σας και ακολουθήστε αυτά τα απλά βήματα για να αφαιρέσετε την ασύρματη κάρτα:
- Αφαιρέστε την μπαταρία αφού απενεργοποιήσετε τον υπολογιστή σας.
- Αποσυνδέστε όλες οι εξωτερικά συνδεδεμένες συσκευές και καλώδια.
- Εντοπίστε το ασύρματη κάρτα διαμέρισμα καθώς διαφέρει για διαφορετικό υλικό.
- Αποσυνδέστε τα καλώδια πολύ προσεκτικά που είναι προσαρτημένα στην κάρτα.
- Χάστε τα κλιπ για να αφαιρέσετε σταθερά την ασύρματη κάρτα.
- Τώρα τοποθετήστε τα πάντα στη θέση του.
- Τώρα προσπαθήστε ξανά να εγκαταστήσετε τα Windows 10.
6. Βελτιστοποιήστε το σύστημά σας:
Ένα ακατάστατο λειτουργικό σύστημα μπορεί επίσης να προκαλέσει πρόβλημα "Η εγκατάσταση των Windows απέτυχε στη φάση SAFE_OS με σφάλμα". Προσωρινά αρχεία και κρυφές μνήμες, ανεπιθύμητα αρχεία και υπολείμματα λογισμικού κατά τη συμφόρηση του υπολογιστή σας ενδέχεται να οδηγήσει σε καταστροφικά και εκτός ελέγχου πράγματα.
Για να απαλλαγείτε από αυτήν την συμφόρηση και να εξομαλύνετε την αναβάθμιση στα Windows 10, η τελική λύση που μπορείτε να επιλέξετε είναι η Βελτιστοποίηση του συστήματός σας. Ως εκ τούτου, σκεφτείτε να καταστρέψετε το σύστημά σας χειροκίνητα ή μέσω κάποιου αποκλειστικού λογισμικού.
Διαφημίσεις
7. Ενημερώσεις BIOS:
Η ενημέρωση του BIOS μπορεί επίσης να λειτουργήσει για εσάς σε περίπτωση που κάποια από τις παραπάνω μεθόδους δεν λειτουργεί για εσάς. Μπορείτε να χρησιμοποιήσετε μια εφαρμογή τρίτου μέρους για την ενημέρωση του BIOS.
Η αναβάθμιση των Windows 10 είναι δωρεάν για τους χρήστες των Windows 8 και εάν προκαλεί ορισμένα από τα ζητήματα εκκίνησης, τότε μπορεί να γίνει ενοχλητικό και άβολο. Πρέπει να ενημερώσετε όλο το λογισμικό πριν μεταβείτε στις ενημερώσεις των Windows. Οι μέθοδοι που αναφέρονται παραπάνω είναι κατάλληλες διορθώσεις για την αποτυχία εγκατάστασης των Windows στη φάση SAFE_OS.
Πρέπει να ελέγχετε κάθε βήμα πολύ προσεκτικά, καθώς ορισμένες από τις μεθόδους μπορεί να σας οδηγήσουν στην απώλεια δεδομένων. Πρέπει να λάβετε αντίγραφο ασφαλείας όλων των απαραίτητων αρχείων και αρχείων συστήματος προτού προχωρήσετε σε οποιαδήποτε από τις μεθόδους. Μπορείτε να αποσυνδέσετε οποιαδήποτε από τις εξωτερικές συσκευές που είναι συνδεδεμένες στο σύστημά σας προτού προχωρήσετε σε οποιαδήποτε από τις μεθόδους για τη διόρθωση της αποτυχίας εγκατάστασης των Windows στη φάση SAFE_OD με σφάλματα. Αν έχετε απορίες ή σχόλια, γράψτε το σχόλιο στο παρακάτω πλαίσιο σχολίων.