Πώς να αλλάξετε τη γλώσσα συστήματος στα Windows 10
παράθυρα / / August 04, 2021
Διαφημίσεις
Σε αυτό το σεμινάριο, θα σας δείξουμε τα βήματα για να αλλάξετε τη γλώσσα συστήματος στα Windows 10. Όταν περάσετε από την αρχική εγκατάσταση των Windows, απαιτείται να επιλέξετε τη γλώσσα εμφάνισης του υπολογιστή σας. Τι γίνεται όμως αν θέλετε να το αλλάξετε σε μεταγενέστερο στάδιο; Ευτυχώς, δεν χρειάζεται να περάσετε ξανά από τη ρύθμιση. Υπάρχει μια ενσωματωμένη δυνατότητα στον υπολογιστή σας Windows που σας επιτρέπει να εκτελέσετε την εν λόγω εργασία χωρίς κανένα πρόβλημα.
Όσον αφορά τον λόγο για την αλλαγή γλώσσας, θα μπορούσε να υπάρχει άφθονο. Για παράδειγμα, εάν προτιμάτε να χρησιμοποιήσετε μια διαφορετική γλώσσα ή αγοράσατε έναν μεταχειρισμένο υπολογιστή που είχε προρυθμιστεί με μια ξένη γλώσσα, τότε αυτός ο οδηγός θα σας βοηθήσει. Ομοίως, εάν μετακινηθείτε σε μια νέα περιοχή και θέλετε ο υπολογιστής σας να είναι συγχρονισμένος με την τοπική γλώσσα, τότε μπορείτε επίσης να ανατρέξετε στις παρακάτω οδηγίες. Σε αυτήν τη σημείωση, ας συνεχίσουμε με τον οδηγό για να αλλάξετε τη γλώσσα συστήματος στα Windows 10.

Πώς να αλλάξετε τη γλώσσα συστήματος στα Windows 10
Εάν ο υπολογιστής σας Windows 10 είναι συνδεδεμένος με Λογαριασμό Microsoft, τότε όλες οι συσκευές που έχουν συνδεθεί με αυτόν τον λογαριασμό θα υποστούν επίσης αυτήν την αλλαγή. Εάν δεν θέλετε να συμβεί αυτό, τότε θα πρέπει να εξετάσετε το ενδεχόμενο να απενεργοποιήσετε αυτήν τη λειτουργία συγχρονισμού γλώσσας. Για να το κάνετε αυτό, ξεκινήστε τη σελίδα Ρυθμίσεις και μεταβείτε στους Λογαριασμούς.
Διαφημίσεις

Στη συνέχεια, μεταβείτε στο Συγχρονισμός των ρυθμίσεών σας από την αριστερή γραμμή μενού και απενεργοποιήστε την εναλλαγή προτιμήσεων γλώσσας. Αυτό είναι. Από τώρα και στο εξής, η αλλαγή γλώσσας συστήματος θα περιορίζεται μόνο στον τρέχοντα υπολογιστή σας στον οποίο εκτελούνται τα παρακάτω βήματα. Με αυτά τα λόγια, ας ξεκινήσουμε τώρα με τον οδηγό για να αλλάξετε τη γλώσσα συστήματος στα Windows 10.
Βήματα οδηγιών
- Αρχικά, χρησιμοποιήστε τους συνδυασμούς πλήκτρων συντόμευσης Windows + I για να ξεκινήσετε τη σελίδα Ρυθμίσεις. Στη συνέχεια, μεταβείτε στην ενότητα Ώρα και γλώσσα.

- Εντός αυτού, επιλέξτε Γλώσσα από την αριστερή γραμμή μενού. Στη συνέχεια, κάντε κλικ στην επιλογή "Προσθήκη προτιμώμενης γλώσσας" στην ενότητα Προτιμώμενες γλώσσες.

- Επιλέξτε τη γλώσσα που θέλετε από τη λίστα και κάντε κλικ στο Επόμενο.

- Στη συνέχεια, σημειώστε όλες τις σχετικές λειτουργίες γλώσσας και κάντε κλικ στο Εγκατάσταση. Η προτιμώμενη γλώσσα σας θα ληφθεί τώρα στον υπολογιστή σας.
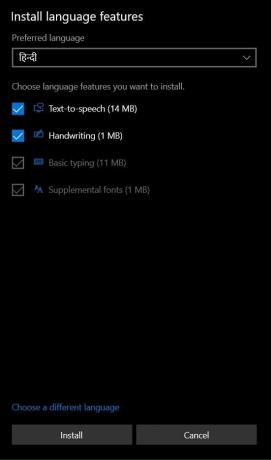
- Μόλις τελειώσετε, επιστρέψτε στη σελίδα Περιοχή και γλώσσα και κάντε κλικ στη γλώσσα που μόλις επιλέξατε.
- Τώρα θα δείτε τρεις επιλογές: Ορισμός ως προεπιλογή, Επιλογές και Κατάργηση. Κάντε κλικ στο Ορισμός ως προεπιλογή για να αλλάξετε τη γλώσσα συστήματος στα Windows 10.

- Μια προτροπή των Windows θα σας ζητήσει τώρα να αποσυνδεθείτε για να πραγματοποιηθεί η αλλαγή. Κάντε κλικ στο Ναι, Αποσυνδεθείτε τώρα.
- Στη συνέχεια, συνδεθείτε ξανά στον υπολογιστή σας και με αυτό, έχετε αλλάξει τη γλώσσα συστήματος στα Windows 10. Ωστόσο, οι γλώσσες οθόνης καλωσορίσματος (Είσοδος / Αποσύνδεση, Τερματισμός), Λογαριασμός συστήματος και Νέος λογαριασμός χρήστη δεν έχουν ακόμη αλλάξει.
- Για αυτό, μεταβείτε στον Πίνακα Ελέγχου και αλλάξτε την επιλογή «Προβολή κατά» σε Μεγάλα εικονίδια.
- Επιλέξτε Περιοχές από τη λίστα και μεταβείτε στην ενότητα "Διαχείριση". Κάντε κλικ στο κουμπί Ρυθμίσεις αντιγραφής.

- Στη συνέχεια, στην ενότητα "Αντιγράψτε τις τρέχουσες ρυθμίσεις σας σε", ενεργοποιήστε τις επιλογές "Οθόνη καλωσορίσματος και λογαριασμοί συστήματος" και "Νέοι λογαριασμοί χρήστη".

- Τέλος, κάντε κλικ στο OK> Εφαρμογή> OK και επανεκκινήστε τον υπολογιστή σας.
Αυτό είναι. Αυτά ήταν τα βήματα για να αλλάξετε τη γλώσσα συστήματος στα Windows 10. Αν έχετε απορίες, ενημερώστε μας στην παρακάτω ενότητα σχολίων. Ολοκληρώνονται, εδώ είναι μερικά Συμβουλές και κόλπα για το iPhone, Συμβουλές και κόλπα για υπολογιστή, και Συμβουλές και κόλπα Android ότι θα πρέπει να ελέγξετε επίσης.



