Τρόπος επανεγκατάστασης της εφαρμογής Microsoft Store στα Windows 10
παράθυρα / / August 04, 2021
Διαφημίσεις
Έχετε καταργήσει κατά λάθος την εφαρμογή Microsoft Store από τον υπολογιστή σας Windows 10.; Εάν θέλετε να εγκαταστήσετε ξανά αυτήν την εφαρμογή στον υπολογιστή σας, τότε αυτός ο οδηγός θα σας βοηθήσει. Συχνά διαγράφουμε διάφορες εφαρμογές και υπηρεσίες που δεν χρησιμοποιούμε συχνά. Αυτοί οι χρήστες που μπορεί να μην είναι συνηθισμένοι στην τεχνολογία και τα gadget συνήθως το κάνουν. Γεια, είναι εντάξει.! Κάθε πρόβλημα έχει μια λύση και μπορούμε να επαναφέρουμε αυτήν τη διαγραφή της εφαρμογής Microsoft Store. Αυτή η εφαρμογή είναι σημαντική καθώς είναι η πύλη σας προς όλες τις νόμιμες εφαρμογές που ίσως χρειαστεί να εγκαταστήσετε στον υπολογιστή σας.
Τα βήματα για επανεγκαταστήστε την εφαρμογή Microsoft Store στα Windows 10 δεν είναι τόσο δύσκολο. Πρέπει να χρησιμοποιήσετε το Windows PowerShell για να αναζητήσετε πακέτα εφαρμογών στον υπολογιστή σας. Στη συνέχεια, εκτελώντας ένα συγκεκριμένο τμήμα κώδικα μπορείτε να επαναφέρετε την εφαρμογή Microsoft Store. Μπορεί να σας πάρει μόλις λιγότερο από πέντε λεπτά το πολύ για να ολοκληρώσετε το όλο πράγμα. Ας πάμε στα βήματα τώρα.
Επανεγκαταστήστε την εφαρμογή Microsoft Store στα Windows 10
- Ξεκινήστε πατώντας το Windows + X συνδυασμός κλειδιών
- Θα ξεκινήσει ένα μενού από το οποίο πλοηγηθείτε και κάντε κλικ στο Windows PowerShell (Διαχειριστής)

- Θα ανοίξει το Windows PowerShell
- Εισαγάγετε την ακόλουθη φράση κώδικα.
Λήψη-Appxpackage -Allusers
- Τώρα, θα εμφανιστούν όλα τα πακέτα για το λειτουργικό σύστημα Windows στον υπολογιστή σας
- Πλοηγηθείτε και αναζητήστε Microsoft WindowsStore [σε αυτήν την αναζήτηση πρέπει να κάνετε κύλιση χειροκίνητα και να έχετε υπομονή, γιατί η αναζήτηση θα διαρκέσει λίγο χρόνο]
- Μόλις βρεθεί, ελέγξτε για το στοιχείο PackageFullName. Θα έχει μεγάλη αξία.
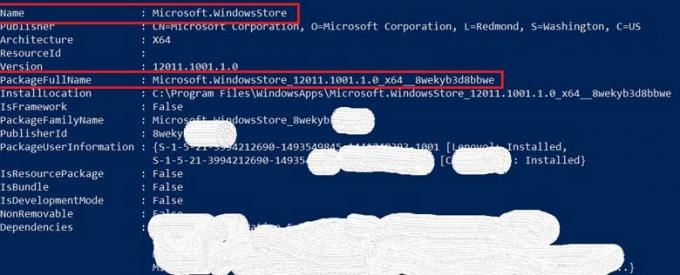
- Τώρα, βάλτε αυτόν τον ακόλουθο κωδικό.
Add-AppxPackage -register "C: \ Program Files \ WindowsApps \ value of PackageFullName \ AppxManifest.xml" -DisableDevelopmentMode
- Ακολουθήστε το παραπάνω στιγμιότυπο οθόνης για να το καταλάβετε.
- Δείτε, το PackageFullName έχει μεγάλη τιμή. Αυτό μπορεί να είναι ελαφρώς διαφορετικό για τον υπολογιστή σας. Απλώς αναφέρετε ότι στο παραπάνω τμήμα κώδικα στη θέση του "Αξία του PackageFullName".
Ο κώδικας θα χρειαστεί λίγες στιγμές για να εκτελεστεί. Προτείνω για ένα καλύτερο αποτέλεσμα, επανεκκινήστε τον υπολογιστή σας. Στη συνέχεια, ελέγξτε αν η εφαρμογή Microsoft Windows Store έχει αποκατασταθεί ή όχι.
Επομένως, εάν έχετε διαγράψει κατά λάθος την προεπιλεγμένη εφαρμογή Microsoft Store στον υπολογιστή σας Windows, χρησιμοποιήστε αυτόν τον οδηγό για να εγκαταστήσετε ξανά την εφαρμογή σε αυτήν. Δοκίμασέ το. Μπορεί να φαίνεται λίγο δύσκολο τεχνικά, αλλά είναι αρκετά εύκολο.
Σχετικά Άρθρα
- Πώς να δημιουργήσετε αίθουσες ξεμπλοκαρίσματος σε ομάδες Microsoft
- Πώς να απενεργοποιήσετε τις ειδοποιήσεις στα Windows 10
- Τι είναι το Windows SmartScreen και είναι ασφαλές να εκτελείται στον υπολογιστή
- Οδηγός για το Remap Alt Gr to Alt Key στα Windows 10



