Πώς να δημιουργήσετε αίθουσες ξεμπλοκαρίσματος σε ομάδες Microsoft
παράθυρα / / August 04, 2021
Διαφημίσεις
Το "brainstorming" και οι συζητήσεις αποτελούν κοινό μέρος των διαδικτυακών εταιρικών συναντήσεων. Με πολλούς συμμετέχοντες, καθίσταται απαραίτητο να αφιερώσετε χρόνο από την κύρια συνάντηση. Σημαίνει ότι οι άνθρωποι κάνουν μια σύντομη συνάντηση μεταξύ τους. Αυτό γίνεται για να συζητήσουμε σημεία και ιδέες για το πρωτογενές συνέδριο. Για το σκοπό αυτό, η Microsoft Teams παρουσίασε την έννοια των δωματίων ξεμπλοκαρίσματος. ο Χώρος ξεκούρασης Microsoft Teams εισήχθη προς το φθινόπωρο του 2020.
Αυτή η δυνατότητα υπάρχει ήδη σε άλλες εφαρμογές διαδικτυακών διασκέψεων όπως το Zoom. Μια συνάντηση συνεχίζεται για μεγάλο χρονικό διάστημα. Έτσι, τα δωμάτια ξεμπλοκαρίσματος βοηθούν να αφιερώσετε λίγο χρόνο και να μοιραστείτε ιδέες και απόψεις. Σε αυτόν τον οδηγό, μίλησα για διάφορες πτυχές των χώρων ξεμπλοκαρίσματος του Microsoft Teams. Αυτό περιλαμβάνει τη δημιουργία, τη διαγραφή, τη μετονομασία, την κοινή χρήση αρχείων σε μια αίθουσα ξεμπλοκαρίσματος και άλλα. Ας τα δούμε αναλυτικά.
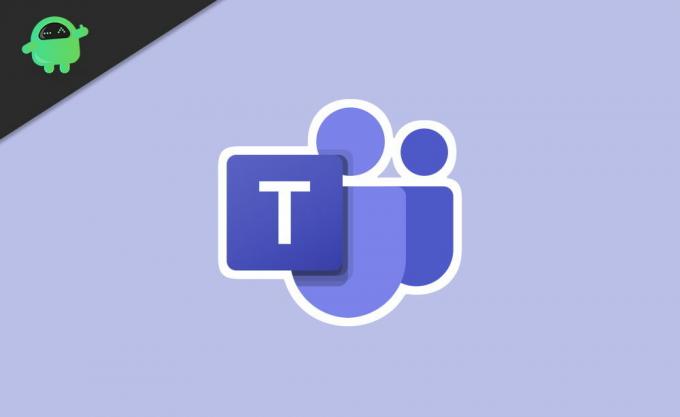
Πίνακας περιεχομένων
-
1 Πώς να δημιουργήσετε και να διαχειριστείτε το Microsoft Teams Breakout Rooms
- 1.1 Αλλαγή ονόματος δωματίου Breakout
- 1.2 Διαγραφή αίθουσας ξεμπλοκαρίσματος στις ομάδες Microsoft
- 1.3 Πώς να ανοίξετε αίθουσες Breakout
- 1.4 Αυτόματη μετακίνηση ατόμων σε αίθουσες ξεμπλοκαρίσματος
- 1.5 Εναλλαγή συμμετεχόντων μεταξύ δωματίων Breakout
- 1.6 Είναι δυνατόν να καταγράψετε τι συμβαίνει σε μια αίθουσα ξεμπλοκαρίσματος του Microsoft Teams;
- 1.7 Πώς να μοιράζεστε αρχεία σε αίθουσα Breakout
Πώς να δημιουργήσετε και να διαχειριστείτε το Microsoft Teams Breakout Rooms
Αρχικά, πρέπει να χρησιμοποιήσετε την εφαρμογή MS Teams από την επιφάνεια εργασίας σας. Δεν μπορούν όλοι να δημιουργήσουν τις αίθουσες ξεμπλοκαρίσματος. Μόνο ο διοργανωτής ή ο συντονιστής της διαδικτυακής συνάντησης μπορεί να τη δημιουργήσει. Στην πραγματικότητα, ο συντονιστής είναι το μόνο άτομο που ελέγχει όλες τις πτυχές των δωματίων ξεμπλοκαρίσματος.
Διαφημίσεις
- Στη γραμμή εργαλείων σύσκεψης, κάντε κλικ στο εικονίδιο breakout rooms.
- Κάτω από Ρυθμίσεις δωματίου, μπορείς ορίστε πόσα δωμάτια χρειάζεσαι
- Μπορείτε επίσης να επιλέξετε μεταξύ της κατανομής των συμμετεχόντων αυτόματα ή μη.
- Στη συνέχεια κάντε κλικ στο Δημιουργία δωματίων
Οι αίθουσες breakout μπορούν να χρησιμοποιηθούν μόνο μετά την έναρξη της συνάντησης. Εάν είστε ο διοργανωτής και έχετε όλα τα στοιχεία ελέγχου για αίθουσες ξεμπλοκαρίσματος τότε, πρέπει να είστε παρόντες στη συνάντηση.
Αλλαγή ονόματος δωματίου Breakout
Όταν δημιουργείτε ένα δωμάτιο ξεμπλοκαρίσματος, θα εμφανίζεται ως δωμάτιο 1, δωμάτιο 2 και ούτω καθεξής.
- Απλώς κάντε κλικ στο Δωμάτιο 1 και στη συνέχεια θα εμφανιστεί ένα μενού.
- Από αυτήν την επιλογή Μετονομασία δωματίου.
- Στη συνέχεια, στο πεδίο κειμένου εισαγάγετε το όνομα του δωματίου.
- Κάντε κλικ στο Μετονομασία δωματίου.
Διαγραφή αίθουσας ξεμπλοκαρίσματος στις ομάδες Microsoft
Όταν διαγράφετε μια αίθουσα ξεμπλοκαρίσματος, θα απομακρύνετε τους συμμετέχοντες και θα τους κρατήσετε στην κύρια συνάντηση.
- Κάντε κλικ στο δωμάτιο
- Επιλέγω Διαγραφή δωματίου
Πώς να ανοίξετε αίθουσες Breakout
Μπορείτε μεμονωμένα να κάνετε κλικ στο Ανοιχτά δωμάτια επιλογή σε κάθε δωμάτιο. Διαφορετικά, κάντε απευθείας κλικ στο Ξεκινήστε τα δωμάτια για αυτόματη εκχώρηση χρηστών στα δωμάτια.
Αυτόματη μετακίνηση ατόμων σε αίθουσες ξεμπλοκαρίσματος
Αυτό θα ανακατέψει αυτόματα τους ανθρώπους σε διάφορες αίθουσες ξεμπλοκαρίσματος που έχετε δημιουργήσει. Θα εξοικονομήσετε χρόνο για μη αυτόματη εκχώρηση χρηστών.
Διαφημίσεις
- Κάντε κλικ στο κουμπί τριών κουκκίδων πάνω από το Breakout Room αυτί
- Στη συνέχεια επιλέξτε Ρυθμίσεις
- Στη συνέχεια, κάντε κλικ στο πλαίσιο ελέγχου Μετακινήστε αυτόματα άτομα σε ανοιχτά δωμάτια
Όταν οι χρήστες θα εκχωρηθούν τυχαία σε αίθουσες ξεμπλοκαρίσματος, θα δουν ένα χρονόμετρο αντίστροφης μέτρησης. Στο τέλος του χρονοδιακόπτη, θα αποστέλλονται αυτόματα σε οποιαδήποτε από τις αίθουσες ξεμπλοκαρίσματος. Εάν η αυτόματη ανακατεύθυνση δεν είναι ενεργοποιημένη, οι συμμετέχοντες θα συναντήσουν ένα αναδυόμενο παράθυρο, ρωτώντας τους εάν επιθυμούν να συμμετάσχουν σε οποιαδήποτε αίθουσα ξεμπλοκαρίσματος.
Εναλλαγή συμμετεχόντων μεταξύ δωματίων Breakout
Εσείς ως διοργανωτής της συνάντησης μπορείτε να ανταλλάξετε χρήστες από μια αίθουσα ξεμπλοκαρίσματος και να τους τοποθετήσετε σε μια άλλη.
- Κάντε κλικ στο όνομα του δωματίου
- Θα δείτε το λίστα των τρεχόντων συμμετεχόντων στην παρούσα αίθουσα ξεμπλοκαρίσματος τους
- Θα είναι πλαίσια ελέγχου δίπλα στα ονόματα
- Επιλέξτε τους συμμετέχοντες θέλετε να κάνετε εναλλαγή σε άλλα δωμάτια κάνοντας κλικ στα πλαίσια ελέγχου
- Επειτα επιλέξτε την άλλη αίθουσα ξεμπλοκαρίσματος όπου θέλετε να στείλετε τους επιλεγμένους χρήστες
- Για να ανταλλάξετε τους συμμετέχοντες κάντε κλικ στο Αναθέτω.
Είναι δυνατόν να καταγράψετε τι συμβαίνει σε μια αίθουσα ξεμπλοκαρίσματος του Microsoft Teams;
Μόνο ο διοργανωτής μπορεί να ηχογραφήσει μια αίθουσα ξεμπλοκαρίσματος. Για αυτό, ο συντονιστής πρέπει να είναι παρών στο σχετικό δωμάτιο ξεμπλοκαρίσματος.
- Παω σε Συνάντηση
- Κάνε κλικ στο Κουμπί 3 κουκκίδων
- Επιλέγω Ρεκόρ
Λάβετε υπόψη ότι δεν μπορείτε να καταγράψετε συλλογικά όλες τις αίθουσες ξεμπλοκαρίσματος.
Διαφημίσεις
Πώς να μοιράζεστε αρχεία σε αίθουσα Breakout
Σε αίθουσες ξεμπλοκαρίσματος, οι συμμετέχοντες μπορούν να μοιράζονται αρχεία μέσα τους.
- Κάντε κλικ στο εικονίδιο συνομιλίας στα παράθυρα του Teams
- Στο πλαίσιο κειμένου συνομιλίας της σχετικής αίθουσας ξεμπλοκαρίσματος, θα υπάρχει ένα εικονίδιο κλιπ [όπως αυτό που έχετε στο Gmail για να προσθέσετε αρχεία]
- Κάντε κλικ στο εικονίδιο κλιπ για να ανεβάστε οποιοδήποτε αρχείο ή εικόνα από τη συσκευή σας
- Επίσης, μπορείτε προσθέστε οποιοδήποτε αρχείο από το OneDrive cloud storage από τη Microsoft
- Μόλις περιηγηθείτε και επιλέξετε το αρχείο σας, κάντε κλικ στο Στείλετε
- Αργότερα για πρόσβαση στα αρχεία που έχετε ανεβάσει εσείς ή οποιοσδήποτε άλλος συμμετέχων στη σύσκεψη κάντε κλικ στην επιλογή Αρχεία κάτω από το εικονίδιο συνομιλίας πάνω από το κύριο παράθυρο των ομάδων.
Αυτές είναι λοιπόν οι διάφορες πτυχές της αίθουσας ξεμπλοκαρίσματος του Microsoft Teams, πώς να δημιουργείτε, να συμμετέχετε και να κάνετε διάφορες δραστηριότητες που σχετίζονται με αυτό. Ελπίζω ότι αυτός ο οδηγός ήταν ενημερωτικός.
Σχετικοί οδηγοί
- Ενεργοποίηση καταστολής θορύβου σε ομάδες Microsoft | Πως να
- Επιδιόρθωση EpocCam που δεν λειτουργεί σε ομάδες Microsoft: Πώς να διορθώσετε
- Microsoft Teams που χρησιμοποιούν υψηλή CPU και μπαταρία | Πώς να φτιάξεις
- Πώς να αλλάξετε το φόντο στο Microsoft Teams
- Πώς να δείτε όλο το κανάλι Microsoft Teams στο Web, στην επιφάνεια εργασίας και στο τηλέφωνο

![Πώς να εγκαταστήσετε το ROM Stock στο Lava A32 [Firmware Flash File / Unbrick]](/f/014c06b1a028b67bd3c5cf3726abf95f.png?width=288&height=384)
![Πώς να εγκαταστήσετε το ROM Stock στο Lava R5 [Firmware Flash File]](/f/b665e0c3fda1cd83bc1c25d2f2b9f15f.jpg?width=288&height=384)
![Πώς να εγκαταστήσετε το Stock ROM στο Leotec Pulsar QI3G [Firmware File / Unbrick]](/f/af676983f9ef6cad33603bfd324c09ea.jpg?width=288&height=384)