Πώς να απενεργοποιήσετε τις ειδοποιήσεις στον υπολογιστή Windows 10
παράθυρα / / August 04, 2021
Διαφημίσεις
Θέλετε να μάθετε πώς να το κάνετε απενεργοποιήστε τις επίμονες ειδοποιήσεις που εμφανίζονται στον υπολογιστή σας Windows 10.? Σε αυτόν τον οδηγό, θα σας εξηγήσω πώς να το κάνετε. Οι ειδοποιήσεις είναι σημαντικές για να είστε ενήμεροι για τα διάφορα συμβάντα στον υπολογιστή σας. Μπορεί να είναι μια ειδοποίηση σχετικά με ενημερώσεις συστήματος, ενημερώσεις εφαρμογών, ύποπτες εφαρμογές ή παρόμοια πράγματα. Μερικές φορές, λαμβάνετε επίσης ειδοποιήσεις για πράγματα που δεν είναι τόσο σημαντικά. Το μισώ όταν εμφανίζονται συνεχώς ειδοποιήσεις στην οθόνη του υπολογιστή μου ενώ δουλεύω.
Το λειτουργικό σύστημα Windows διαθέτει τις ρυθμίσεις του για να σας βοηθήσει να σταματήσετε τις εισερχόμενες ειδοποιήσεις. Μπορείτε να απενεργοποιήσετε πλήρως τις ειδοποιήσεις για ολόκληρο το σύστημα. Ταυτόχρονα, μπορείτε επίσης να απενεργοποιήσετε τις ειδοποιήσεις ξεχωριστά για οποιαδήποτε εφαρμογή που στέλνει περιττές ειδοποιήσεις. Ας δούμε πώς να το κάνουμε.
Πίνακας περιεχομένων
-
1 Απενεργοποίηση ειδοποιήσεων στον υπολογιστή Windows 10
- 1.1 Πώς να απενεργοποιήσετε την ειδοποίηση για ολόκληρο το σύστημα;
- 1.2 Απενεργοποίηση ειδοποιήσεων για μεμονωμένες εφαρμογές που είναι εγκατεστημένες στον υπολογιστή σας
- 1.3 Απενεργοποιήστε προσωρινά τις ειδοποιήσεις στα Windows 10 χρησιμοποιώντας το Focus Assist
- 1.4 Ορισμός λίστας προτεραιότητας εφαρμογών για Focus Assist
- 1.5 συμπέρασμα
Απενεργοποίηση ειδοποιήσεων στον υπολογιστή Windows 10
Πρέπει να τροποποιήσετε τις ρυθμίσεις συστήματος για τον υπολογιστή σας για να αλλάξετε τις προτιμήσεις ειδοποιήσεων ή να τον απενεργοποιήσετε εντελώς στη συσκευή σας.
Πώς να απενεργοποιήσετε την ειδοποίηση για ολόκληρο το σύστημα;
- Τύπος Windows + I hotkey για να ξεκινήσει το Ρυθμίσεις Ενότητα
- Κάντε κλικ στο Σύστημα
- Στη συνέχεια, στο αριστερό πλαίσιο κάντε κλικ στο Ειδοποιήσεις και ενέργειες
- Στο μέσο της οθόνης, θα υπάρχει μια επιλογή Λάβετε ειδοποιήσεις από εφαρμογές και άλλους αποστολείς
- Αυτή η επιλογή είναι ρυθμισμένο σε Ενεργό Γι 'αυτό λαμβάνετε ειδοποιήσεις 24 X 7
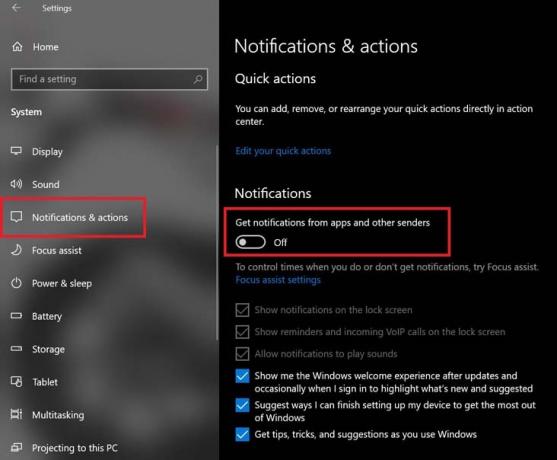
- Κάντε κλικ στην εναλλαγή για να απενεργοποιήστε αυτήν την επιλογή
Αυτό είναι. Από τώρα και στο εξής, δεν θα
Διαφημίσεις
- λήψη ειδοποιήσεων στην οθόνη κλειδώματος,
- ακούω ήχους ειδοποίησης,
- λάβετε υπενθυμίσεις,
- λαμβάνετε ειδοποιήσεις για κλήσεις VoIP.
Ωστόσο, θα εξακολουθείτε να λαμβάνετε προτάσεις, συμβουλές και κόλπα για τη βελτίωση της εμπειρίας χρήστη των Windows OS. Επίσης, θα λάβετε προτάσεις για ορισμένες εγκαταστάσεις και ρυθμίσεις εφαρμογών. Τα Windows θα συνεχίσουν να σας δείχνουν τις πιο πρόσφατες δυνατότητες και ενημερώσεις που ενδέχεται να εγκαταστήσετε στον υπολογιστή σας.
Απενεργοποίηση ειδοποιήσεων για μεμονωμένες εφαρμογές που είναι εγκατεστημένες στον υπολογιστή σας
Εάν είστε επιλεκτικοί όσον αφορά την αποδοχή ορισμένων εφαρμογών για να σας στέλνουν ειδοποιήσεις, μπορείτε να το ορίσετε επίσης.
- Όπως κάνατε στην προηγούμενη ενότητα μεταβείτε στο Ρυθμίσεις > Σύστημα > Ειδοποιήσεις και ενέργειες
- Στη συνέχεια, πλοηγηθείτε προς τα κάτω Λάβετε ειδοποιήσεις από αυτούς τους αποστολείς

- Θα δείτε το λίστα της εγκατεστημένης εφαρμογής στον υπολογιστή σας και οι ειδοποιήσεις είναι ενεργοποιημένες σε όλες
- Απλά κάντε κλικ στην εναλλαγή για να απενεργοποιήσετε τις ειδοποιήσεις από όλες τις εφαρμογές από τις οποίες δεν θέλετε να λαμβάνετε ειδοποιήσεις
Απενεργοποιήστε προσωρινά τις ειδοποιήσεις στα Windows 10 χρησιμοποιώντας το Focus Assist
Τα Windows 10 ονομάζονται αυτή η δυνατότητα Focus Assist το οποίο, όταν ενεργοποιηθεί, θα σταματήσει να εμφανίζει εισερχόμενες ειδοποιήσεις για καθορισμένο χρονικό διάστημα. Ας υποθέσουμε ότι είστε στο σπίτι πίσω από το γραφείο και ότι δεν θέλετε να λαμβάνετε ειδοποιήσεις στον φορητό υπολογιστή σας μέχρι το επόμενο πρωί, τότε μπορείτε να ορίσετε ένα χρονικό πλαίσιο. Μέσα σε αυτό το χρονικό πλαίσιο, το Focus Assist θα είναι ενεργό και δεν θα βλέπετε ειδοποιήσεις στον υπολογιστή σας.
Για να ενεργοποιήσετε το Focus Assist
- Κάντε κλικ στο κουμπί Κέντρο ειδοποιήσεων στην ακραία κάτω δεξιά γωνία της οθόνης της επιφάνειας εργασίας των Windows
- Στη συνέχεια, θα δείτε πολλά πλακίδια για διάφορες λειτουργίες
- Ψάχνω Focus Assist πλακάκι [αυτό με ένα σύμβολο ημισελήνου]
- Κάντε κλικ σε αυτό για ενεργοποίηση

- Θα δείτε ότι θα εμφανίζει κάτι σαν Μόνο προτεραιότητα
- Μόνο προτεραιότητα σημαίνει ότι ενώ το Focus Assist είναι ενεργοποιημένο, θα λαμβάνετε ειδοποιήσεις από τις εφαρμογές που έχετε δώσει προτεραιότητα
- Και πάλι, κάντε κλικ στο Focus Assist Tile για να το αλλάξετε Μόνο ξυπνητήρια.
- Η παραπάνω επιλογή θα απενεργοποιήσει προσωρινά όλες τις ειδοποιήσεις εκτός από τους συναγερμούς που έχετε ορίσει. Αυτή είναι η επιλογή που προτείνω να ρυθμίσετε ενώ ενεργοποιείτε το Focus Assist στον υπολογιστή σας.
Ορισμός λίστας προτεραιότητας εφαρμογών για Focus Assist
Μπορείτε επίσης να ενεργοποιήσετε το Focus Assist και να τροποποιήσετε τις ρυθμίσεις του μεταβαίνοντας στις ρυθμίσεις συστήματος του υπολογιστή σας. Αυτό είναι για την επιλογή Μόνο προτεραιότητα όπου μπορείτε να ορίσετε ποιες εφαρμογές μπορούν να σας στέλνουν ειδοποιήσεις.
Διαφημίσεις
- Κάντε κλικ στο Windows + I να παω σε Ρυθμίσεις
- στη συνέχεια κάντε κλικ στο Σύστημα
- στο αριστερό πλαίσιο κάντε κλικ στο Focus Assist
- Στη συνέχεια κάντε κλικ στο Μόνο προτεραιότητα

- Κάτω από αυτό κάντε κλικ στο Προσαρμόστε τη λίστα προτεραιότητας
- Όπως μπορείτε να δείτε από το στιγμιότυπό μου, έχω δώσει προτεραιότητα μόνο στις κλήσεις VoIP και στις μη ελεγμένες υπενθυμίσεις εφαρμογών και στις ειδοποιήσεις από τις καρφιτσωμένες επαφές στη γραμμή εργασιών

- Μπορείτε να ορίσετε αυτές τις επιλογές σύμφωνα με τις απαιτήσεις σας
- Πλοηγηθείτε προς τα κάτω στο Ενότητα εφαρμογών. Εδώ μπορείτε να ορίσετε ποιες εφαρμογές μπορούν να σας στείλουν μια ειδοποίηση
- Να είστε προεπιλεγμένοι μόνο στοιχεία Xbox, κοντινή κοινή χρήση και το Snip & Sketch μπορεί να σας στέλνει ειδοποιήσεις. Αυτό μπορείτε ακόμη και να το αφαιρέσετε. Απλώς κάντε κλικ στην εφαρμογή στη λίστα εξαιρέσεων και κάντε κλικ Αφαιρώ

- Συνιστώ να μην προσθέσετε καμία εφαρμογή στη λίστα, επειδή δεν θέλετε ειδοποιήσεις για προσωρινό χρονικό διάστημα και οι εφαρμογές στη λίστα επιτρεπόμενων θα αντιτίθενται πλήρως στην ιδέα του Focus Assist
- Ωστόσο, εάν θέλετε να προσθέσετε εφαρμογές στη λίστα εξαιρέσεων και θέλετε να δείτε ειδοποιήσεις από αυτές τις εφαρμογές, κάντε κλικ στο Προσθέστε μια εφαρμογή
- Στη συνέχεια, προσθέστε την επιλογή της εφαρμογής σας
συμπέρασμα
Επομένως, εάν οι ειδοποιήσεις σας ενοχλούν πολύ στον υπολογιστή σας των Windows 10, απενεργοποιήστε αυτές τις ειδοποιήσεις ή δώστε προτεραιότητα σε ποιες εφαρμογές μπορούν να σας στέλνουν ειδοποιήσεις. Με αυτόν τον τρόπο δεν θα αποσπάσετε την προσοχή σας από τη δουλειά σας ή όταν απολαμβάνετε το χρόνο σας. Ελπίζω ότι αυτός ο οδηγός σας βοήθησε.
Σχετικά Άρθρα
- Τρόπος ορισμού προεπιλεγμένης GPU για εφαρμογές στα Windows 10
- Τι είναι το Windows SmartScreen και είναι ασφαλές
- Πώς να επαναδιατυπώσετε το Alt Gr στο Alt Key στα Windows 10



