Πώς να ενεργοποιήσετε ή να απενεργοποιήσετε την κάμερα και το μικρόφωνο στα Windows 10
παράθυρα / / August 04, 2021
Διαφημίσεις
Το απόρρητο είναι πολύ σημαντικό αυτές τις μέρες εάν χρησιμοποιείτε gadget όπως φορητούς υπολογιστές και smartphone. Οι χάκερ μπορούν να δουν μέσω της κάμερας web σας και να σας ακούσουν μέσω του μικροφώνου σας. Μπορεί να ακούγεται τρελό, αλλά όποιος ξέρει πώς μπορεί να το επιβεβαιώσει η κλοπή δεδομένων, η υποκλοπή. Οι σύγχρονοι φορητοί υπολογιστές διαθέτουν κλείστρο κάμερας. Μπορείτε να καλύψετε την κάμερα όταν δεν τη χρησιμοποιείτε. Εάν διαθέτετε φορητό υπολογιστή παλαιότερου μοντέλου που δεν παρέχει κλείστρο, μπορείτε να απενεργοποιήσετε τη μηχανή χειροκίνητα. Σε αυτόν τον οδηγό, θα σας εξηγήσω πώς να ενεργοποιήσετε ή να απενεργοποιήσετε εύκολα την κάμερα και το μικρόφωνο σε οποιονδήποτε υπολογιστή με Windows 10.
Η κάμερα μπορεί να απενεργοποιηθεί πλήρως για όλες τις εγκατεστημένες εφαρμογές στον υπολογιστή σας. Δεν χρειάζεται να το κάνετε ξεχωριστά για κάθε εγκατεστημένη εφαρμογή. Ωστόσο, αυτοί οι χρήστες που κάνουν τακτική βιντεοδιάσκεψη μπορούν να ενεργοποιήσουν ή να απενεργοποιήσουν την πρόσβαση στην κάμερα για μεμονωμένες εφαρμογές. Όχι μόνο η κάμερα, αλλά οι χάκερ μπορούν επίσης να βρουν το δρόμο τους στις συνομιλίες σας μέσω του μικροφώνου. Είναι καλό να απενεργοποιήσετε το μικρόφωνο στον υπολογιστή σας Windows όταν δεν το χρειάζεστε.
Ενεργοποίηση ή απενεργοποίηση κάμερας στα Windows 10
Εδώ είναι τα βήματα που πρέπει να ακολουθήσετε.
- Τύπος Windows + I για να ανοίξετε τη σελίδα Ρυθμίσεις
- Κάντε κλικ στο Μυστικότητα
- Στη συνέχεια, στην αριστερή πλευρά στην περιοχή Άδειες εφαρμογής κάντε κλικ στο ΦΩΤΟΓΡΑΦΙΚΗ ΜΗΧΑΝΗ
- Κάτω από την κατάσταση Η πρόσβαση στην κάμερα είναι ενεργοποιημένη για αυτήν τη συσκευή, Κάντε κλικ Αλλαγή

- Εδώ μπορείτε να κάνετε κλικ στην εναλλαγή για να ενεργοποιήσετε ή να απενεργοποιήσετε πλήρως την πρόσβαση της κάμερας για όλες τις εφαρμογές που είναι εγκατεστημένες στον υπολογιστή σας
Πώς να επιτρέψετε / να απαγορεύσετε οποιαδήποτε εφαρμογή να έχει πρόσβαση στην εφαρμογή κάμερας
Μπορείτε να ενεργοποιήσετε ή να απενεργοποιήσετε μεμονωμένα οποιαδήποτε εφαρμογή που βασίζεται στο Microsoft Store για πρόσβαση στην κάμερα. Μεταβείτε στη λίστα των εφαρμογών που αναφέρονται στο Ποιες εφαρμογές Microsoft Store έχουν πρόσβαση στην κάμερά σας
Διαφημίσεις
Ομοίως, κάντε κύλιση προς τα κάτω για να βρείτε μια άλλη επιλογή Επιτρέψτε σε επιτραπέζιους υπολογιστές να έχουν πρόσβαση στην κάμερά σας. Θα υπάρχει εναλλαγή που μπορείτε να χρησιμοποιήσετε για να επιτρέψετε ή να απαγορεύσετε την πρόσβαση της κάμερας στις κανονικές εφαρμογές για επιτραπέζιους υπολογιστές που είναι εγκατεστημένες στη συσκευή σας.
Ενεργοποίηση ή απενεργοποίηση μικροφώνου στα Windows 10
Όπως ακριβώς ενεργοποιείτε ή απενεργοποιείτε την πρόσβαση στην κάμερα για ολόκληρο το σύστημα ή μεμονωμένες εφαρμογές, το ίδιο μπορείτε να κάνετε και για το μικρόφωνο.
- Ανοιξε Ρυθμίσεις των Windows > κάντε κλικ στο Μυστικότητα [ίδια με τα προηγούμενα βήματα της ενότητας]
- Στην αριστερή πλευρά κάντε κλικ Μικρόφωνο
- Υπάρχει ένα γενική εναλλαγή που ενεργοποιεί ή απενεργοποιεί το μικρόφωνο για όλες τις εγκατεστημένες εφαρμογές

- Εάν θέλετε να επιτρέψετε επιλεκτικά σε μία ή περισσότερες εφαρμογές την πρόσβαση στο μικρόφωνο, τότε μπορείτε επίσης να το κάνετε
- Κάντε κύλιση προς τα κάτω Επιτρέψτε στις εφαρμογές Microsoft Store να έχουν πρόσβαση στο μικρόφωνό σας
- Κάτω από αυτό, θα δείτε μια λίστα εφαρμογών. Απλώς κάντε κλικ στην εναλλαγή για να ενεργοποιήσετε ή να απενεργοποιήσετε την πρόσβαση του μικροφώνου σε οποιαδήποτε εφαρμογή
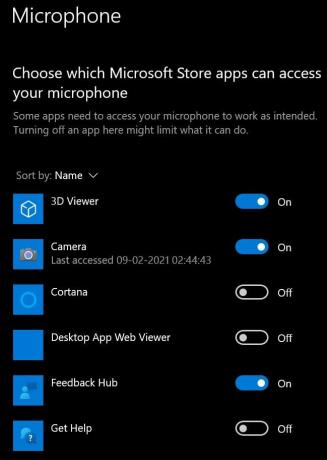
- Προς την ενεργοποίηση ή απενεργοποίηση πρόσβασης μικροφώνου σε εφαρμογές επιτραπέζιου υπολογιστή, παρόμοια με την κάμερα υπάρχει μια ενότητα για αυτό.
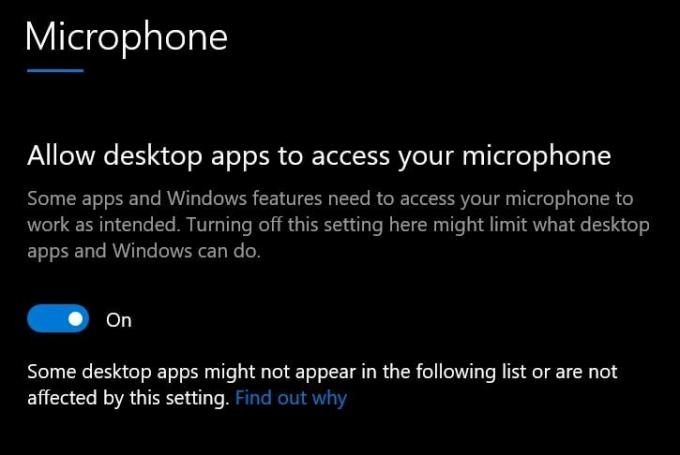
- Πατήστε την εναλλαγή δίπλα για να επιτρέψετε ή να μην επιτρέψετε την άδεια
Αυτό λοιπόν αφορά τον τρόπο ενεργοποίησης ή απενεργοποίησης της κάμερας και του μικροφώνου στον υπολογιστή Windows 10. Ελπίζω ότι αυτός ο οδηγός θα σας βοηθήσει.
Σχετικά Άρθρα
- Τρόπος επανεγκατάστασης της εφαρμογής Microsoft Store στα Windows 10
- Πώς να απενεργοποιήσετε τις ειδοποιήσεις στα Windows 10
- Ορισμός προεπιλεγμένης GPU για εφαρμογές στα Windows 10



