Πώς να δείτε και να διαχειριστείτε συνδεδεμένες συσκευές στην εφαρμογή σήματος
Μεσα ΚΟΙΝΩΝΙΚΗΣ ΔΙΚΤΥΩΣΗΣ / / August 04, 2021
Διαφημίσεις
Η εφαρμογή σήματος έχει γίνει η δημοφιλής αγαπημένη εφαρμογή ασφαλών μηνυμάτων για άτομα σε όλο τον κόσμο. Ξέρετε ότι μπορείτε συνδέστε πολλές συσκευές στον λογαριασμό σας στο σήμα? Κανονικά, εγκαθιστάτε την εφαρμογή στο smartphone σας και χρησιμοποιείτε τον καταχωρημένο αριθμό για επικοινωνία. Αργότερα, ας υποθέσουμε ότι θέλετε να συνδέσετε συσκευές όπως το iPad ή ο φορητός σας υπολογιστής στο Signal. Στη συνέχεια, μπορείτε ακόμη και να στείλετε και να λάβετε τα μηνύματα σε αυτές τις συσκευές από τις επαφές σας.
Η ιδέα είναι απλή. Ενδέχεται να μην κρατάτε το τηλέφωνό σας 24 * 7. Εάν εργάζεστε στο iPad ή στον υπολογιστή σας, τότε μπορείτε εύκολα να λαμβάνετε μηνύματα στο Signal απευθείας σε οποιαδήποτε από αυτές τις συσκευές. Αυτό δεν σημαίνει ότι ταυτόχρονα μπορείτε να έχετε πρόσβαση στον λογαριασμό σήματος από πολλές συσκευές. Μπορείτε να το κάνετε είτε από το κύριο smartphone στο οποίο έχετε εγγραφεί στο Signal. Διαφορετικά, εάν έχετε συνδέσει το iPad ή το φορητό υπολογιστή σας, τότε μπορείτε επίσης να δείτε και να στείλετε μηνύματα σε αυτά.
Πώς να συνδέσετε συσκευές στο σήμα
Αρχικά, ας δούμε πώς να συνδέσετε οποιαδήποτε βοηθητική συσκευή στην εφαρμογή Μηνύματα σήματος. Πρέπει να το κάνετε χρησιμοποιώντας έναν κωδικό QR. Εάν έχετε χρησιμοποιήσει ποτέ την εφαρμογή WhatsApp ή Android Messages σε υπολογιστή, θα καταλάβετε ότι η διαδικασία είναι εντελώς ίδια για το Signal.
- Ανοίξτε το σήμα
- Στην επάνω αριστερή γωνία του προφίλ σας, πατήστε στην εικόνα του προφίλ σας

- Στη συνέχεια επιλέξτε Συνδεδεμένες συσκευές

- Εάν νωρίτερα δεν έχετε συνδέσει καμία συσκευή, τότε δεν θα βλέπετε τίποτα
- Πατήστε στο σύμβολο + για σύνδεση συσκευών [Αυτό το βήμα θα ξεκινήσει τη διαδικασία σάρωσης κώδικα QR]
- Στη συνέχεια, πρέπει να ανοίξτε το πρόγραμμα περιήγησης στον υπολογιστή / φορητό υπολογιστή / iPad σας ό, τι χρησιμοποιείτε
- Παω σε σήμα.org / λήψη / παράθυρα [γιατί θέλω να συνδέσω τον φορητό υπολογιστή μου στα Windows]
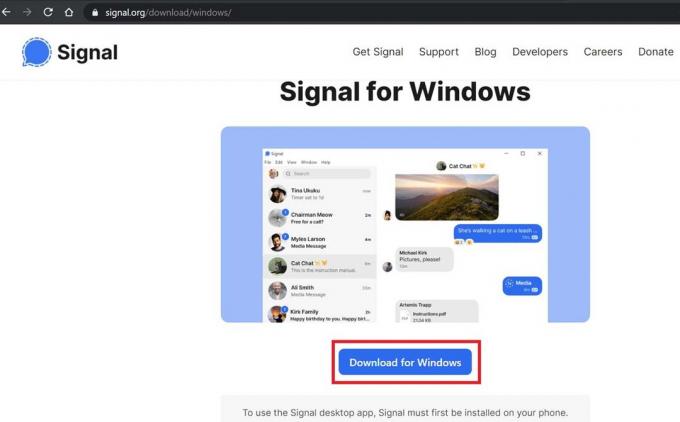
- Κάντε κλικ στο Λήψη για Windows
- Αφήστε αυτό το dot exe αρχείο για λήψη σήματος. Θα ήταν περίπου 120 MB.
- Μόλις ολοκληρωθεί, αυτόματα ένας κωδικός QR θα εμφανιστεί στον φορητό υπολογιστή σας οθόνη
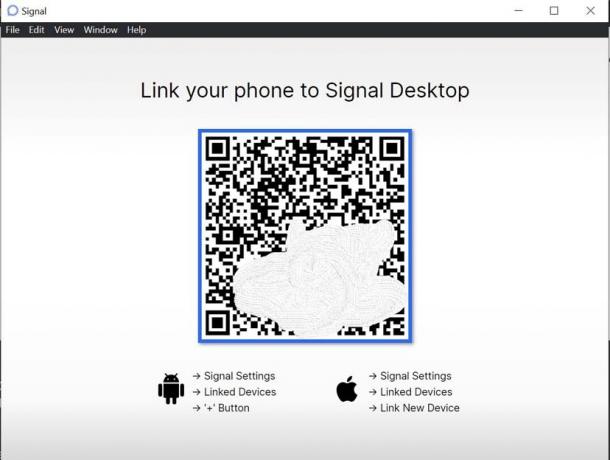
- Επιστροφή στο smartphone σας, πατήστε το προαναφερθέν σύμβολο +
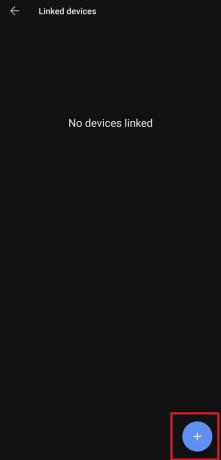
- Θα δείτε ότι η κάμερα θα ανοίξει με ένα μήνυμα που λέει σαρώστε τον κωδικό QR που εμφανίζεται στη συσκευή για σύνδεση

- Η σάρωση θα διαρκέσει μόλις ένα δευτερόλεπτο περίπου
- Ένα αναδυόμενο παράθυρο επιβεβαίωσης θα σας ειδοποιήσει ότι το σήμα του υπολογιστή σας θα μπορεί να διαβάσει όλα τα μηνύματα που λαμβάνετε στο smartphone σας

- Για να συμμορφωθείτε και να συνεχίσετε πατήστε στην επιλογή Σύνδεση συσκευής
- Στη συνέχεια, επιβεβαιώστε το όνομα της συνδεδεμένης συσκευής σας και κάντε κλικ στο Ολοκληρώστε τη σύνδεση τηλεφώνου [αυτό το βήμα στον υπολογιστή σας]
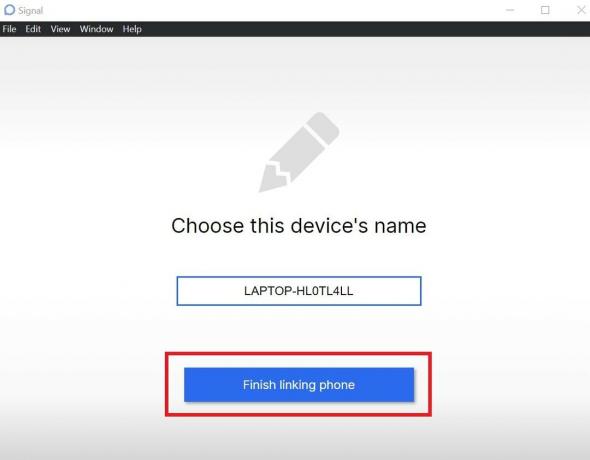
Τώρα, μπορείτε εύκολα να χρησιμοποιήσετε τις υπηρεσίες ανταλλαγής μηνυμάτων σήματος απευθείας από τον υπολογιστή σας.
Διαφημίσεις
Αποσύνδεση συσκευής
Σε περίπτωση που θέλετε να αποσυνδέσετε τυχόν υπάρχουσες συσκευές που είναι συνδεδεμένες με το σήμα, ακολουθούν τα βήματα που πρέπει να ακολουθήσετε.
- Εκκινήστε την εφαρμογή Signal
-
Πατήστε στην εικόνα προφίλ για να ανοίξετε το μενού

- Από το μενού πατήστε Συνδεδεμένες συσκευές

- Εσύ θα δείτε τη συσκευή συνδεδεμένη στο σήμα σας
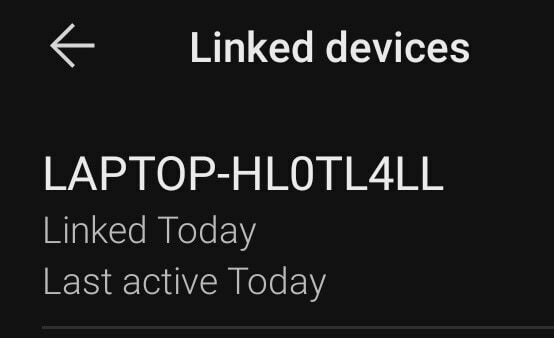
- Για απλή αποσύνδεση πατήστε το όνομα της συσκευής στη λίστα

- επιβεβαιώστε την ενέργεια πατώντας Εντάξει
Επομένως, εάν θέλετε να συνδέσετε διάφορες άλλες συσκευές στον κύριο λογαριασμό σας στο σήμα, τότε αυτός ο οδηγός θα σας βοηθήσει. Χωρίς να έχετε μαζί σας το τηλέφωνό σας συνέχεια, μπορείτε να λαμβάνετε μηνύματα στις συνδεδεμένες συσκευές σας.
Σχετικά Άρθρα
- Πώς να απενεργοποιήσετε τις προεπισκοπήσεις μηνυμάτων στο Telegram
- Πώς να ενεργοποιήσετε ή να απενεργοποιήσετε τη σκοτεινή λειτουργία στο σήμα
- Ορίστε το σήμα ως την προεπιλεγμένη εφαρμογή ανταλλαγής μηνυμάτων σε Android | Πως να

![Εύκολη μέθοδος Root Xplore XP8105 χρησιμοποιώντας το Magisk [Δεν απαιτείται TWRP]](/f/267ead565c1b106b432657f7cd7de27b.jpg?width=288&height=384)

