Αντιμετώπιση προβλήματος YouTube: Χωρίς ήχο στα βίντεο YouTube
συμβουλές και κόλπα Android / / August 05, 2021
Το YouTube είναι μια διαδικτυακή πλατφόρμα ροής βίντεο που ανήκει στην Google. Το YouTube σάς επιτρέπει να μεταδίδετε συναρπαστικά βίντεο σε smartphone, tablet, υπολογιστές και τηλεοράσεις. Σίγουρα, είναι η πλατφόρμα βίντεο με τις περισσότερες προβολές που έχει κατά μέσο όρο περισσότερους από 15 δισεκατομμύρια θεατές.
Τώρα, αυτό το YouTube δεν περιέχει κανένα πρόβλημα μέχρι στιγμής, αλλά ορισμένοι από τους χρήστες μας έχουν παραπονεθεί ότι δεν μπορούν να ακούσουν τίποτα. Δεν ακούγεται ήχος όταν αναπαράγονται βίντεο YouTube. Αυτό ήρθε λοιπόν στα αυτιά μας, και ως εκ τούτου βρισκόμαστε με τις διορθώσεις για εσάς. Εάν αντιμετωπίζετε το ίδιο πρόβλημα, μην ανησυχείτε, έχετε φτάσει στη σωστή σελίδα. Ας ξεκινήσουμε λοιπόν.
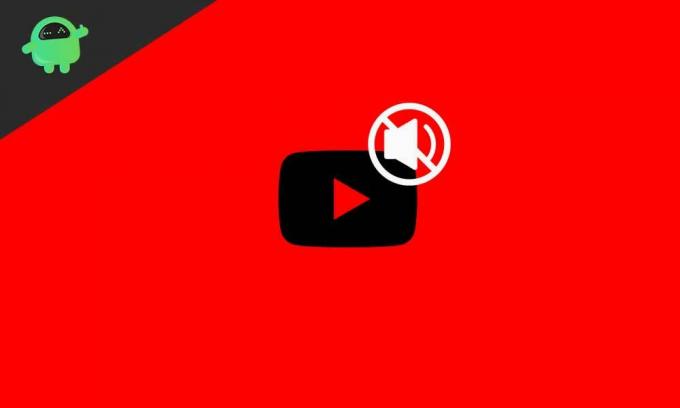
Πίνακας περιεχομένων
- 1 Γιατί δεν υπάρχει ήχος στα βίντεο του YouTube;
-
2 Πώς να διορθώσετε ήχο στα βίντεο YouTube;
- 2.1 Επιδιόρθωση 1: Ελέγξτε την ένταση της συσκευής σας
- 2.2 Επιδιόρθωση 2: Ελέγξτε το πρόγραμμα περιήγησής σας
- 2.3 Επιδιόρθωση 3: Εκκαθάριση προσωρινής μνήμης και cookie προγράμματος περιήγησης
- 2.4 Επιδιόρθωση 4: Απεγκατάσταση και ενημέρωση του προγράμματος περιήγησης
- 2.5 Επιδιόρθωση 5: Ελέγξτε το πρόγραμμα οδήγησης κάρτας ήχου
- 2.6 Επιδιόρθωση 6: Εκτελέστε την Αντιμετώπιση προβλημάτων ήχου
- 2.7 Επιδιόρθωση 7: Επαναφέρετε τη συσκευή σας
- 3 συμπέρασμα
Γιατί δεν υπάρχει ήχος στα βίντεο του YouTube;
Μπορεί να υπάρχουν πολλοί λόγοι για να μην υπάρχει ήχος στο YouTube. Ξεκινώντας με τις αλλαγές εξωτερικού υλικού σε απλά σφάλματα λογισμικού. Και τα περισσότερα γίνονται από τους ίδιους τους χρήστες, αλλά δεν θυμούνται. Ορισμένα ζητήματα προκαλούνται επίσης λόγω του Adobe Flash Player, αν και το πρόγραμμα αναπαραγωγής flash δεν θα είναι πρόβλημα για τους χρήστες του Google Chrome, καθώς διαθέτει ενσωματωμένο πρόγραμμα αναπαραγωγής flash. Μερικές φορές οι προσθήκες δεν είναι ακριβείς ή μια επέκταση μπορεί να προκαλέσει σφάλμα. Πολλά μικροσκοπικά προβλήματα δεν μπορούν να παράγουν ήχο στο YouTube. Όταν φτάσετε στο τέλος αυτού του οδηγού, είμαστε σίγουροι ότι θα είστε σε θέση να λύσετε όλα τα προβλήματα που σχετίζονται με το YouTube. Ας συνεχίσουμε λοιπόν τον οδηγό μας
Πώς να διορθώσετε ήχο στα βίντεο YouTube;
Τώρα θα σας δώσουμε τις καλύτερες λύσεις για την επίλυση αυτού του ζητήματος, αλλά πριν από αυτό, θέλουμε να ελέγξετε ότι ο ήχος δεν είναι απενεργοποιημένος στα βίντεό σας στο YouTube. Για να το ελέγξετε, απλώς ανοίξτε ένα βίντεο και διορθώστε στην κάτω αριστερή γωνία, εάν δείτε οποιοδήποτε ηχείο να έχει σταυρωμένο σήμα και η ένταση είναι πλήρης. Τώρα ας δούμε τις διορθώσεις.
Επιδιόρθωση 1: Ελέγξτε την ένταση της συσκευής σας
Το πρώτο πράγμα που πρέπει να κάνετε είναι να ελέγξετε τους ήχους του συστήματος της συσκευής σας. Για να το κάνετε αυτό, απλώς ακολουθήστε τα παρακάτω βήματα.
- Κάτω δεξιά στη γραμμή εργασιών σας, εντοπίστε το εικονίδιο ηχείου
- Κάντε κλικ σε αυτό και αυξήστε την ένταση του συστήματος
- Μετά από αυτό, κάντε δεξί κλικ στο εικονίδιο του ηχείου και επιλέξτε "Open Volume Mixer".
- Στη συνέχεια, ελέγξτε ότι έχουν εμφανιστεί όλες οι γραμμές έντασης.
Αφού κάνετε όλα αυτά, ο ήχος σας στο YouTube μπορεί να επανέλθει στο φυσιολογικό. Αν δεν το έκανε, μην ανησυχείτε, έχουμε περισσότερες διορθώσεις για εσάς.
Επιδιόρθωση 2: Ελέγξτε το πρόγραμμα περιήγησής σας
Τώρα στο επόμενο πράγμα, πρέπει να κάνετε είναι να ελέγξετε το πρόγραμμα περιήγησής σας. Προσπαθήστε να ελέγξετε για τις προσθήκες και τις επεκτάσεις που μπορεί να προκαλέσουν πρόβλημα με τον ήχο. Ή δοκιμάστε να αλλάξετε το πρόγραμμα περιήγησης. Αναπαραγωγή του βίντεο YouTube σε ένα άλλο πρόγραμμα περιήγησης που είναι διαθέσιμο και ελέγξτε εάν υπάρχει ήχος που έρχεται ή όχι. Επανεκκινήστε το πρόγραμμα περιήγησης μετά τον έλεγχο και μετά αλλάξτε τις ρυθμίσεις του μίκτη ήχου και δοκιμάστε ξανά. Εάν όλα αποτύχουν σκεφτείτε να προχωρήσετε στην επόμενη επιδιόρθωση.
Επιδιόρθωση 3: Εκκαθάριση προσωρινής μνήμης και cookie προγράμματος περιήγησης
Εάν έχετε ελέγξει με την επανεκκίνηση του προγράμματος περιήγησης και όλων των ρυθμίσεων ήχου, ήρθε η ώρα να διαγράψετε την προσωρινή μνήμη και τα cookie που ενδέχεται να είναι κατεστραμμένα και δεν επιτρέπουν την αναπαραγωγή ήχου. Εάν χρησιμοποιείτε το Google Chrome, ακολουθήστε τα παρακάτω βήματα για να διαγράψετε την προσωρινή μνήμη και τα cookie από το πρόγραμμα περιήγησής σας.
- Ανοίξτε το πρόγραμμα περιήγησής σας κάνοντας διπλό κλικ πάνω του.
- Στην επάνω δεξιά γωνία, θα παρατηρήσετε τρεις μικρές οριζόντιες κουκκίδες. Κάντε κλικ σε αυτό.
- Στη συνέχεια, επιλέξτε Ρυθμίσεις.
- Στο μενού ρυθμίσεων, κάντε κύλιση προς τα κάτω λίγο και δείτε στην καρτέλα "Απόρρητο και ασφάλεια" υπάρχει κλικ "Εκκαθάριση δεδομένων περιήγησης".
- Επιλέξτε τα πλαίσια που εμφανίζουν προσωρινή μνήμη και cookie, κάντε κλικ στο Εκκαθάριση δεδομένων.
Κάνοντας αυτό θα διαγραφούν όλες οι κρυφές μνήμες και τα cookie από το πρόγραμμα περιήγησης που ήταν κατεστραμμένα και ο ήχος σας ενδέχεται να επανέλθει στο φυσιολογικό. Εάν αυτό δεν σας βοηθήσει να προχωρήσετε στην επόμενη επιδιόρθωση.
Επιδιόρθωση 4: Απεγκατάσταση και ενημέρωση του προγράμματος περιήγησης
Η απεγκατάσταση ή η ενημέρωση του προγράμματος περιήγησης μπορεί να είναι η λύση εάν το πρόβλημα εμφανίζεται μόνο στο πρόγραμμα περιήγησης. Προτείνουμε να παίξετε ένα κομμάτι τοπικής μουσικής από τον αποθηκευτικό χώρο σας πριν εκτελέσετε αυτό το βήμα. Ας ακολουθήσουμε τα βήματα που πρέπει να ακολουθήσετε.
- Κάντε κλικ στον εξερευνητή αρχείων.
- Μετά από αυτό, στο παράθυρο της εξερεύνησης αρχείων, κάντε κλικ στην επάνω δεξιά πλευρά στην καρτέλα Υπολογιστής.
- Στη συνέχεια, επιλέξτε "Κατάργηση εγκατάστασης ή αλλαγή προγράμματος" και, στη συνέχεια, απεγκαταστήστε το πρόγραμμα περιήγησής σας με τις οδηγίες στην οθόνη.
- Μετά την απεγκατάσταση, δοκιμάστε να κάνετε λήψη της ενημερωμένης έκδοσης από το κατάστημα.
Αυτό μπορεί να διορθώσει το YouTube χωρίς πρόβλημα ήχου για πολλούς χρήστες. Αλλά αν το πρόγραμμα περιήγησης δεν είναι το πρόβλημά σας, προχωρήστε στην επόμενη ενημέρωση κώδικα.
Επιδιόρθωση 5: Ελέγξτε το πρόγραμμα οδήγησης κάρτας ήχου
Ο έλεγχος και η ενημέρωση του προγράμματος οδήγησης κάρτας ήχου θα λύσει τα περισσότερα προβλήματα που σχετίζονται με τον ήχο από τη συσκευή σας. Για να το κάνετε αυτό, ακολουθήστε τα παρακάτω βήματα.
- Κάντε κλικ στο κουμπί έναρξης.
- Τώρα στο πλαίσιο αναζήτησης, πληκτρολογήστε "Device Manager" και, στη συνέχεια, πατήστε το πλήκτρο Enter
- Στη συνέχεια, κάντε κλικ στο "Sound Video and Game Controller" και κάντε κλικ στο μικρό βέλος στην αριστερή πλευρά για ανάπτυξη.
- Κάντε διπλό κλικ στο "Realtek High Defination Audio".
- Σε αυτό το μενού περιβάλλοντος, κάντε κλικ στο Κατάργηση εγκατάστασης
- Απεγκαταστήστε το πρόγραμμα οδήγησης και επανεκκινήστε τον υπολογιστή σας.
- Τώρα μετά από μια επανεκκίνηση, μεταβείτε στον ιστότοπο του κατασκευαστή σας και κατεβάστε το πρόγραμμα οδήγησης ήχου.
- Εγκαταστήστε αυτό το πρόγραμμα οδήγησης
Τώρα, αφού ολοκληρωθεί η εγκατάσταση, επανεκκινήστε τον υπολογιστή σας για να ελέγξετε εάν το πρόβλημά σας έχει επιλυθεί. Αν δεν σκεφτείτε να μεταβείτε στην επόμενη ενημέρωση κώδικα
Επιδιόρθωση 6: Εκτελέστε την Αντιμετώπιση προβλημάτων ήχου
Η εκτέλεση του εργαλείου αντιμετώπισης προβλημάτων ήχου θα λύσει όλα τα προβλήματα καθώς θα συνδεθεί με την υποστήριξη της Microsoft για προσθήκη αρχείων και λειτουργιών που είναι κατεστραμμένα. Για να το κάνετε αυτό, ακολουθήστε τα παρακάτω βήματα.
- Κάντε δεξί κλικ στο εικονίδιο ήχου στη γραμμή εργασιών
- Στη συνέχεια, επιλέξτε "Αντιμετώπιση προβλημάτων ήχου."
Αυτό θα σας καθοδηγήσει στη διαδικασία και θα μπορείτε να ανακτήσετε τον ήχο σας. Αλλά περιμένετε να έχουμε μια ακόμη λύση που θα σας βοηθήσει.
Επιδιόρθωση 7: Επαναφέρετε τη συσκευή σας
Εάν η συσκευή σας νωρίτερα δεν είχε κανένα πρόβλημα ήχου νωρίτερα, τότε αυτή θα είναι η καλύτερη λύση σας γιατί αφού κάνετε όλα τα παραπάνω βήματα, μόνο αυτή η λύση είναι βολική και πιθανώς είναι η καλύτερη. Για να κάνετε μια σωστή επαναφορά συστήματος, ακολουθήστε τα παρακάτω βήματα.
- Κάντε κλικ στο κουμπί έναρξης
- Στη συνέχεια, στο πλαίσιο αναζήτησης πληκτρολογήστε "Recovery" και πατήστε το πλήκτρο Enter.
- Τώρα ορίστε την επιλογή που λέει "Άνοιγμα επαναφοράς συστήματος".
- Στη συνέχεια, επαναφέρετε τον υπολογιστή σας με τη συνιστώμενη επαναφορά.
Μετά από αυτήν τη λύση, το πρόβλημά σας θα λυθεί πλήρως. Σε περίπτωση που δεν επιλυθεί, μπορείτε επίσης να συνεχίσετε με μια νέα εγκατάσταση παραθύρων. Ωστόσο, σε κάθε περίπτωση, το σύστημά σας εξακολουθεί να μην μπορεί να παρέχει ήχο και, στη συνέχεια, ενδέχεται να υπάρχει πρόβλημα υλικού για το οποίο ίσως χρειαστεί να επισκεφθείτε ένα κέντρο σέρβις.
συμπέρασμα
Αυτός ο οδηγός αφορούσε τους χρήστες που είχαν πρόβλημα με τη μουσική ή τον ήχο να μην παίζουν στο YouTube. Ελπίζουμε ότι αυτός ο οδηγός θα σας βοηθήσει. Αν έχετε απορίες ή σχόλια, μη διστάσετε να σχολιάσετε παρακάτω με το Όνομα και το Αναγνωριστικό E-mail σας. Ομοίως, ρίξτε μια ματιά στο δικό μας Συμβουλές και κόλπα για το iPhone, Συμβουλές και κόλπα για υπολογιστή, και Συμβουλές και κόλπα Android για περισσότερες τέτοιες συμβουλές και κόλπα. Ευχαριστώ.
Ο Anubhav Roy είναι Φοιτητής Μηχανικών Πληροφορικής που έχει τεράστιο ενδιαφέρον για τον κόσμο των Υπολογιστών, του Android και άλλων πραγμάτων που συμβαίνουν στον κόσμο της Πληροφορικής και της Τεχνολογίας. Είναι εκπαιδευμένος στη Μηχανική Μάθηση, στην Επιστήμη Δεδομένων και είναι προγραμματιστής στη γλώσσα Python με το Django Framework.



