Πώς να ενεργοποιήσετε την εγγενή συσκευή εγγραφής οθόνης στο Android 10
συμβουλές και κόλπα Android / / August 05, 2021
Το Dark Mode και μια εγγενής συσκευή εγγραφής οθόνης ήταν μεταξύ των δύο πιο απαιτούμενων λειτουργιών από τα τέλη. Ενώ η Google αντιμετώπισε την πρώτη στην τελευταία σταθερή έκδοση Android, η τελευταία δεν έχει ακόμη ενσωματωθεί πλήρως. Λοιπόν, αυτό δεν συνέβη αρχικά, καθώς η Google είχε προσθέσει τη λειτουργικότητα εγγραφής οθόνης στο Android 10 Beta build. Ωστόσο, όταν κυκλοφόρησαν τη σταθερή έκδοση, για λόγους που είναι πιο γνωστοί σε αυτούς, αποφάσισαν να την καταργήσουν, ή έτσι φαίνεται. Το θέμα είναι ότι η λειτουργικότητα είναι ακόμα εκεί, αν και κρυμμένος τρόπος για τους κανονικούς χρήστες. Αλλά μέσω ενός αρκετά ωραίου κόλπου, θα μπορούσατε να ενεργοποιήσετε αυτήν την συσκευή εγγραφής οθόνης σε όλες τις συσκευές που εκτελούν Android 10.
Ορισμένοι OEM ενδέχεται να έχουν ήδη προσθέσει αυτήν τη δυνατότητα όταν κυκλοφόρησαν τις προσαρμοσμένες εκδόσεις τους Android 10. Σε αυτά περιλαμβάνονται η Samsung και η LG. Επομένως, εάν διαθέτετε κάποια από αυτές τις συσκευές, θα μπορούσατε εύκολα να ενεργοποιήσετε αυτήν τη δυνατότητα χωρίς καμία προσπάθεια. Για όλους τους χρήστες που διαθέτουν συσκευές OEM εκτός από τα δύο που αναφέρονται, ίσως χρειαστεί να καταβάλλετε μεγαλύτερη προσπάθεια, αλλά οι προσπάθειες είναι πραγματικά ανταμείβοντας. Με αυτά τα λόγια, μπορείτε να ενεργοποιήσετε τη δυνατότητα εγγενούς οθόνης εγγραφής στο Android 10. Ακολουθήστε.
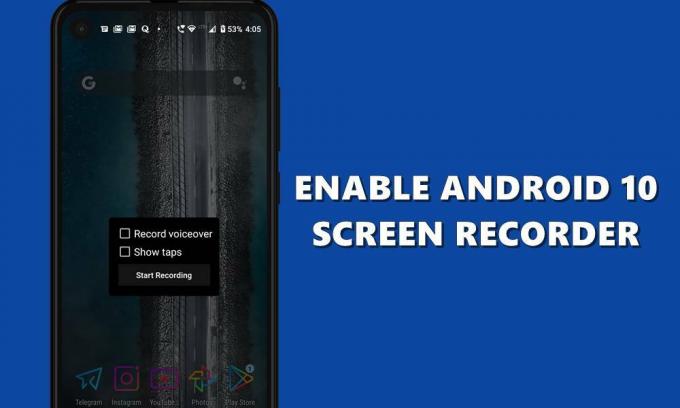
Πίνακας περιεχομένων
- 1 Ενεργοποίηση της εγγραφής οθόνης σε συσκευές Samsung και LG
-
2 Χρήση εντολών ADB σε άλλες συσκευές
- 2.1 Προαπαιτούμενα
- 2.2 Ενεργοποιήστε τη συσκευή εγγραφής οθόνης σε Android 10 μέσω εντολών ADB
- 3 Πράγματα που πρέπει να θυμάστε
Ενεργοποίηση της εγγραφής οθόνης σε συσκευές Samsung και LG
Όπως προαναφέρθηκε, και οι δύο αυτές συσκευές έχουν ήδη προσθέσει αυτήν τη δυνατότητα στο αντίστοιχο λειτουργικό τους σύστημα. Μιλώντας για τη Samsung, όταν κυκλοφόρησαν το One UI 2.0 για τις συσκευές της, η οθόνη εγγραφής ήταν μια νέα και ευπρόσδεκτη προσθήκη. Ομοίως, οι χρήστες της LG είχαν επίσης το ίδιο πράγμα όταν η τελευταία ενημέρωση Android προσγειώθηκε στις συσκευές τους.
Και στις δύο αυτές συσκευές, η επιλογή εγγραφής της οθόνης υπάρχει απευθείας στον ίδιο τον πίνακα ειδοποιήσεων. Έτσι σύρετε προς τα κάτω τις ειδοποιήσεις και θα πρέπει να δείτε την επιλογή Εγγραφή οθόνης. Θα πρέπει επίσης να δοκιμάσετε να μετακινηθείτε στην επόμενη σελίδα και η επιλογή μπορεί να βρίσκεται εκεί.
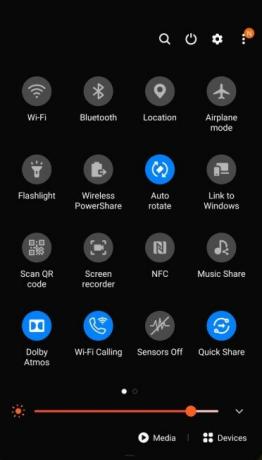
Τώρα μόλις το πατήσετε, οι συσκευές LG θα ξεκινήσουν το χρονόμετρο και μετά την εγγραφή. Η Samsung από την άλλη πλευρά θα ρωτήσει πρώτα αν θέλετε να ηχογραφήσετε επίσης ήχο. Από αυτήν την άποψη, οι επιλογές θα είναι ήχοι πολυμέσων, πολυμέσα και μικρόφωνο ή καθόλου ήχος. Επιλέξτε το επιθυμητό και πατήστε OK. Στη συνέχεια θα ξεκινήσει η ηχογράφηση.
Ωστόσο, η επιλογή δεν υπάρχει σε όλες τις συσκευές Samsung και LG, ακόμα κι αν χρησιμοποιούν Android 10. Εάν ισχύει και για εσάς, προχωρήστε στην επόμενη μέθοδο που δίνεται παρακάτω και θα πρέπει να επιτύχετε την επιτυχία.
Χρήση εντολών ADB σε άλλες συσκευές
Όπως αναφέρθηκε προηγουμένως, οι χρήστες μπόρεσαν να δοκιμάσουν αυτήν τη λειτουργία στο Android 10 beta build, αλλά μόλις η σταθερή έκδοση, προσγειώθηκε, αυτό δεν ήταν πουθενά. Αυτό μπερδεύει επίσης πολλούς χρήστες.
Τι συνέβη με την εγγενή συσκευή εγγραφής οθόνης Android 10; από GooglePixel
Ωστόσο, αυτή η λειτουργία δεν έχει καταργηθεί πλήρως. Εάν η συσκευή σας διαθέτει Android 10 και διαθέτει το Μενού Power Power, τότε θα μπορούσατε εύκολα να ενεργοποιήσετε την εγγενή συσκευή εγγραφής οθόνης. Ας δούμε πώς θα μπορούσε να γίνει αυτό.
Προαπαιτούμενα
Για αυτό, θα χρησιμοποιούμε τις εντολές ADB. Από αυτήν την άποψη, θα χρειαστούμε μερικά πράγματα:
- Λήψη και εγκατάσταση του Εργαλεία SDK και πλατφόρμας Android στον υπολογιστή σας.
- Επιπλέον, θα πρέπει επίσης να ενεργοποιήσετε τον εντοπισμό σφαλμάτων USB στη συσκευή σας. Αυτή η επιλογή είναι αποθηκευμένη στις Επιλογές προγραμματιστή που είναι απόκρυψη από προεπιλογή. Έτσι πρώτα θα ενεργοποιήσουμε το αργότερο ακολουθούμενο από τον εντοπισμό σφαλμάτων. Για να το κάνετε, μεταβείτε στις Ρυθμίσεις> Σχετικά με το τηλέφωνο> Πατήστε Αριθμός κατασκευής 7 φορές (σε ορισμένες συσκευές 5 φορές)> επιστρέψτε στις Ρυθμίσεις> Σύστημα> Για προχωρημένους> Επιλογές προγραμματιστή> Ενεργοποίηση της εναλλαγής εντοπισμού σφαλμάτων USB.

Αυτό είναι. Τώρα προχωρήστε με τα βήματα για να ενεργοποιήσετε την καταγραφή οθόνης στη συσκευή σας Android 10.
Ενεργοποιήστε τη συσκευή εγγραφής οθόνης σε Android 10 μέσω εντολών ADB
- Συνδέστε τη συσκευή σας στον υπολογιστή μέσω καλωδίου USB. Μεταβείτε στον φάκελο εργαλείων πλατφόρμας και πληκτρολογήστε τη γραμμή διευθύνσεων σε cmd και πατήστε Enter. Η γραμμή εντολών θα ανοίξει.
- Μέσα στο παράθυρο CMD, πληκτρολογήστε τον παρακάτω κώδικα και πατήστε Enter:
συσκευές adb

- Θα πρέπει να δείτε ένα αναδυόμενο παράθυρο στη συσκευή σας, ζητώντας την εξουσιοδότηση για εντοπισμό σφαλμάτων USB. Πατήστε Αποδοχή. Λάβετε υπόψη ότι αυτό θα ζητηθεί μόνο για πρώτη φορά. εάν έχετε ήδη συνδέσει τη συσκευή σας σε λειτουργία εντοπισμού σφαλμάτων, αυτό το αναδυόμενο παράθυρο δεν θα εμφανιστεί. Επιπλέον, εάν είναι ο υπολογιστής σας, εξετάστε το ενδεχόμενο να επιλέξετε την επιλογή Να επιτρέπεται πάντα από αυτόν τον υπολογιστή, που εμφανίζεται στο αναδυόμενο παράθυρο διαλόγου στη συσκευή σας.

- Μόλις όλα γίνουν, ελέγξτε το παράθυρο CMD, θα πρέπει επίσης να εμφανίζει έναν αλφαριθμητικό κωδικό συσκευής. Αυτό δείχνει ότι η σύνδεση είναι επιτυχής.
- Τέλος, εκτελέστε την παρακάτω εντολή για να ενεργοποιήσετε την κρυφή συσκευή εγγραφής οθόνης. Βεβαιωθείτε ότι έχετε προσθέσει ./ εάν χρησιμοποιείτε Mac ή Linux:
Οι ρυθμίσεις κελύφους adb θέτουν τις καθολικές ρυθμίσεις_screenrecord_long_press true
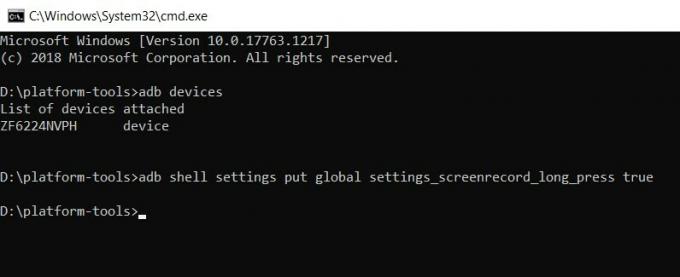
- Τώρα μπορείτε να αφαιρέσετε τη συσκευή σας από τον υπολογιστή και να πατήσετε το κουμπί λειτουργίας για να μεταφέρετε το Power Menu.
- Τώρα πατήστε παρατεταμένα την επιλογή στιγμιότυπου οθόνης για λίγα δευτερόλεπτα. Θα πρέπει τώρα να δείτε το αναδυόμενο παράθυρο διαλόγου "Ηχογράφηση οθόνης" με μερικές επιλογές (δείτε το παρακάτω στιγμιότυπο οθόνης):
- Εγγραφή Voiceover - Είτε θέλετε να εγγράψετε ήχο.
- Show Taps: Πρέπει οι βρύσες σας να είναι ορατές κατά τη διάρκεια της εγγραφής ή όχι.
- Μόλις λάβετε την απόφαση, πατήστε το κουμπί Έναρξη εγγραφής.
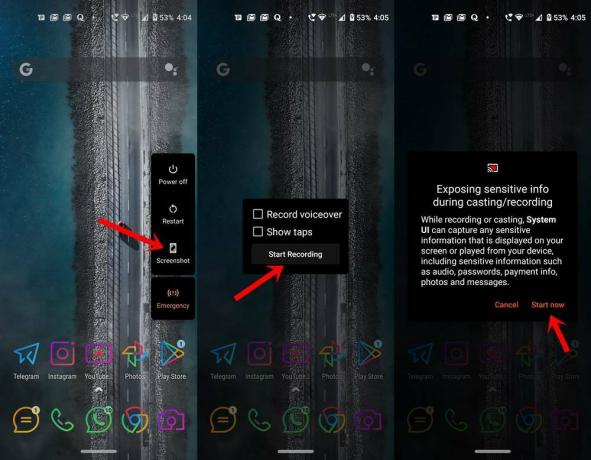
- Σε αυτήν την περίπτωση, θα λάβετε μια αναδυόμενη προειδοποίηση ότι ενδέχεται να εκθέτετε ευαίσθητες πληροφορίες κατά την εγγραφή. Πατήστε το κουμπί Έναρξη τώρα για να συμφωνήσετε και ξεκινήστε την εγγραφή.
- Όταν θέλετε να διακόψετε την εγγραφή, τραβήξτε το συρτάρι ειδοποιήσεων και πατήστε την επιλογή Διακοπή. Εκτός από αυτό, διατηρεί επίσης τις επιλογές παύσης και ακύρωσης.
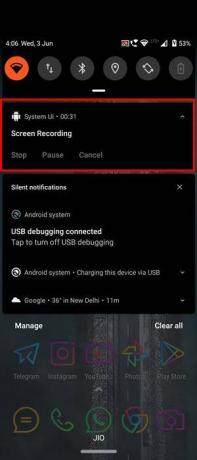
Πράγματα που πρέπει να θυμάστε
Αυτά ήταν λοιπόν τα βήματα για να ενεργοποιήσετε την εγγενή οθόνη εγγραφής στο Android 10. Λάβετε υπόψη ότι το χιλιόμετρο μπορεί να διαφέρει ανάλογα με τη δεύτερη μέθοδο, καθώς χρησιμοποιούμε ένα τσίμπημα για να ενεργοποιήσουμε αυτήν τη μέθοδο. Οι χρήστες στις συσκευές στις οποίες έχει ήδη ενεργοποιηθεί η δυνατότητα ενδέχεται να απολαμβάνουν μεγαλύτερο βαθμό επιτυχίας. Αλλά ακόμη και τότε θα συνιστούσαμε να μείνετε μακριά από συσκευές εγγραφής οθόνης τρίτων.
Αυτό συμβαίνει επειδή κατά τη διάρκεια της ηχογράφησης ενδέχεται να αποθηκευτούν κάποια εμπιστευτικά και ιδιωτικά. Και με αυτές τις πιθανότητες τρίτων είναι αυτές οι ηχογραφήσεις να καταλήξουν στους διακομιστές τους. Κοιτάξτε ότι δεν λέμε ότι αυτό συμβαίνει, μπορεί να υπάρχει μια ζοφερή πιθανότητα του ίδιου. Ωστόσο, είναι καλύτερο να είσαι ασφαλής παρά να λυπάσαι.
Σε αυτό το σημείωμα, το Προεπισκόπηση προγραμματιστή Android 11 χτίζει αυτό το χαρακτηριστικό λειτουργεί πολύ καλά. Επομένως, εάν η μέθοδος Android 10 δεν λειτουργεί όπως αναμενόταν και έχετε την απαιτούμενη τεχνογνωσία για το πώς να αναβοσβήνετε αυτά τα DP, τότε θα μπορούσατε να το δοκιμάσετε. Με αυτά τα λόγια, μην ξεχάσετε να μας ενημερώσετε σχετικά με τη μέθοδο που καταλήγετε να επιλέξετε. Ολοκληρώνονται, εδώ είναι μερικά Συμβουλές και κόλπα για το iPhone, Συμβουλές και κόλπα για υπολογιστή, και Συμβουλές και κόλπα Android που αξίζουν την προσοχή σας επίσης.



